விண்டோஸ் 10 இல் மங்கலான உரையை எவ்வாறு சரிசெய்வது (09.15.25)
விண்டோஸ் 10 என்பது ஒரு இயக்க முறைமையாகும், இது அதன் போட்டியாளர்களை விட ஒரு படி மேலே உள்ளது. ஒரு பில்லியனுக்கும் அதிகமான பயனர்களால் பயன்படுத்தப்படுகிறது, இந்த இயக்க முறைமை ஸ்மார்ட்போன்கள், டெஸ்க்டாப்புகள் மற்றும் மடிக்கணினிகள் போன்ற பல்வேறு சாதனங்களில் இயங்குகிறது.
இருப்பினும், இந்த OS இன் அளவிடுதலுடன் மைக்ரோசாப்ட் ஒரு நல்ல வேலையைச் செய்திருந்தாலும், உள்ளது பல பயனர்களுக்கு மீண்டும் மீண்டும் வரும் ஒரு சிக்கல் - சில உரைகள், மெனுக்கள் மற்றும் எழுத்துருக்கள் மங்கலாகத் தோன்றுகின்றன. நிகழ்ச்சிகள். ஆனால் அந்த தலைப்புகளை ஆராய்வதற்கு முன், முதலில் விண்டோஸ் 10 இன் இயல்புநிலை எழுத்துரு அமைப்பை ஆராய்வோம். 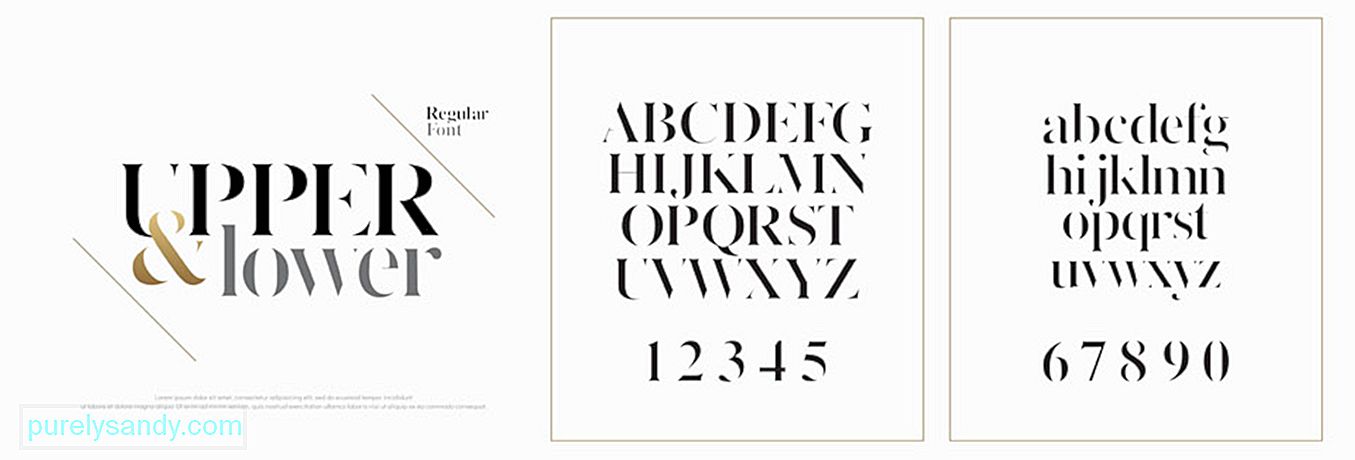
ஆம், விண்டோஸ் 10 இன் இயல்புநிலை எழுத்துரு அமைப்பு ஏற்கனவே தெரியும் மற்றும் போதுமான அதிர்ச்சி தரும். ஆனால் நீங்கள் விரும்பும் எதையும் மாற்றலாம் என்று உங்களுக்குத் தெரியுமா? பணியை முடிக்க, நீங்கள் பதிவேட்டில் மாற்றங்களைச் செய்ய வேண்டும்.
புரோ உதவிக்குறிப்பு: செயல்திறன் சிக்கல்கள், குப்பைக் கோப்புகள், தீங்கு விளைவிக்கும் பயன்பாடுகள் மற்றும் பாதுகாப்பு அச்சுறுத்தல்கள் ஆகியவற்றிற்காக உங்கள் கணினியை ஸ்கேன் செய்யுங்கள்.
இது கணினி சிக்கல்களை அல்லது மெதுவான செயல்திறனை ஏற்படுத்தும்.
சிறப்பு சலுகை. அவுட்பைட் பற்றி, வழிமுறைகளை நிறுவல் நீக்கு, EULA, தனியுரிமைக் கொள்கை.
முந்தைய விண்டோஸ் இயக்க முறைமை பதிப்புகளில், எழுத்துரு அமைப்பை மாற்றுவது எளிது. கண்ட்ரோல் பேனலில் ஏற்கனவே தனிப்பயனாக்குதல் அமைப்புகள் இருந்தன, அவை பயனர்கள் தங்கள் எழுத்துருக்களைத் தனிப்பயனாக்க அனுமதிக்கின்றன மற்றும் டெஸ்க்டாப்பில் உள்ள காட்சி கூறுகள், தலைப்பு பட்டிகள், மெனுக்கள், கோப்பு எக்ஸ்ப்ளோரர் மற்றும் பலவற்றை மாற்றியமைக்க அனுமதிக்கின்றன.
ஆனால் மைக்ரோசாப்ட் இப்போது சில காரணங்களால் விண்டோஸ் 10 இல் உள்ள அனைத்தையும் கட்டுப்படுத்தியுள்ளது. எனவே, பல பயனர்கள் இயல்புநிலை எழுத்துரு அமைப்பில் சிக்கியுள்ளதாக நினைக்கிறார்கள்.
சரி, அந்த பத்தியை மீண்டும் படித்தால், குறிப்பாக “தடைசெய்யப்பட்ட” என்ற வார்த்தையை முன்னிலைப்படுத்தினோம். ஏன்? ஏனென்றால், உங்கள் எழுத்துரு அமைப்பை நீங்கள் இன்னும் மாற்ற முடியும். பதிவேட்டில் விளையாடுவதை உள்ளடக்கியது என்பதால் படிகள் சற்று தொழில்நுட்பமாக இருக்கலாம்.
எனவே, விண்டோஸ் 10 இல் இயல்புநிலை எழுத்துரு அமைப்பை எவ்வாறு மாற்றுவது?
விண்டோஸ் 10 இல் இயல்புநிலை எழுத்துரு அமைப்பை மாற்றுவது எப்படி ஒரு தவறு உங்கள் கணினி அமைப்புகளுக்கு மாற்ற முடியாத சேதத்தை ஏற்படுத்தக்கூடும் என்பதால் இது மிகவும் ஆபத்தானது. தொடர்வதற்கு முன் உங்கள் சாதனத்தின் அமைப்புகளையும் உங்கள் முக்கியமான கோப்புகளையும் காப்புப் பிரதி எடுக்க பரிந்துரைக்கப்படுகிறது. இன்னும் சிறப்பாக, கணினி மீட்டெடுப்பு புள்ளியை எளிதில் வைத்திருங்கள், இதனால் உங்கள் மாற்றங்களை எளிதாக மாற்ற முடியும்.மேலும் கவலைப்படாமல், விண்டோஸ் 10 இல் இயல்புநிலை கணினி எழுத்துருவை எவ்வாறு மாற்றுவது என்பது இங்கே: தொடக்கம் மெனு.
“செகோ யுஐ போல்ட் சாய்வு (ட்ரூ டைப்)” = ””
“Segoe UI Italic (TrueType)” = ””
“Segoe UI Light (TrueType)” = ””
“Segoe UI Semibold (TrueType)” = ””
“Segoe UI Symbol ( TrueType) ”=” ”[HKEY_LOCAL_MACHINE \ மென்பொருள் \ Microsoft \ Windows NT \ CurrentVersion \ FontSubstitute]“ Segoe UI ”=” NEW-FONT-NAME ”
எழுத்துரு அமைப்பில் நீங்கள் மகிழ்ச்சியடையவில்லை என்பதை நீங்கள் உணர்ந்தால் நீங்கள் தேர்வுசெய்தீர்கள், முந்தைய அமைப்புகளை எப்போதும் பதிவேட்டைப் பயன்படுத்தி அல்லது மீட்டெடுக்கும் புள்ளி வழியாக மீட்டெடுக்கலாம்.
பதிவேட்டைப் பயன்படுத்துதல் விண்டோஸ் 10: 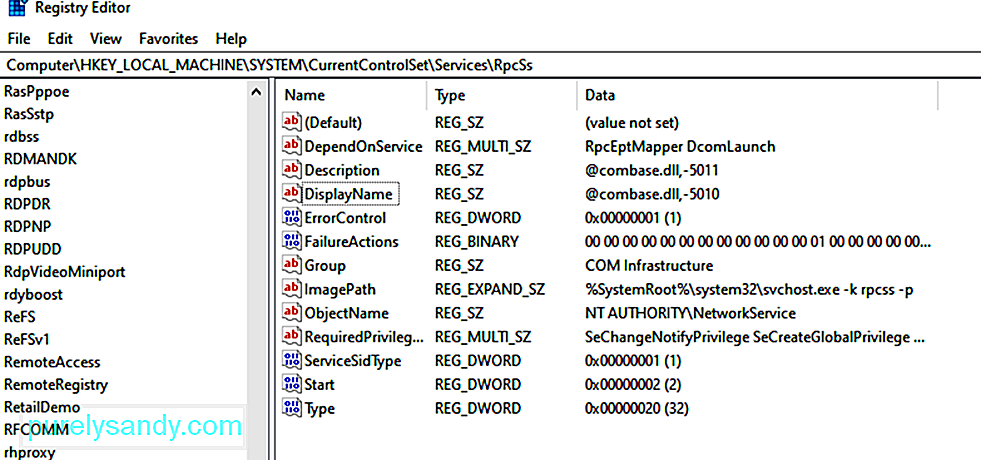
விண்டோஸ் பதிவக எடிட்டர் பதிப்பு 5.00 [HKEY_LOCAL_MACHINE \ மென்பொருள் \ மைக்ரோசாப்ட் \ விண்டோஸ் என்.டி \ கரண்ட்வெர்ஷன் \ எழுத்துருக்கள்]
“செகோ யுஐ (ட்ரூ டைப்)” = ”Segoeui.ttf”
“Segoe UI Black (TrueType)” = ”seguibl.ttf”
“Segoe UI Black Italic (TrueType)” = ”seguibli.ttf”
“Segoe UI தைரியமான (TrueType) ”=” segoeuib.ttf ”
“ Segoe UI போல்ட் சாய்வு (TrueType) ”=” segoeuiz.ttf ”
“ Segoe UI Emoji (TrueType) ”=” seguiemj.ttf ”
“ Segoe UI Semilight (TrueType) ”=” segoeuisl.ttf ”
“ Segoe UI Semilight Italic (TrueType) ”=” seguisli.ttf ”
“ Segoe UI சின்னம் (TrueType) ”=” seguisym.ttf ”
“ Segoe MDL2 சொத்துக்கள் (TrueType) ”=” segmdl2.ttf ”
“Segoe Print (TrueType)” = ”segoepr.ttf”
“Segoe Print Bold (TrueType)” = ”segoeprb.ttf”
“Segoe Script (TrueType)” = ”segoesc.ttf”
கோப்பு மெனுவைக் கிளிக் செய்து சேமி விருப்பத்தை சொடுக்கவும்.
 முதல் முறை விண்டோஸ் 10 இன் இயல்புநிலை எழுத்துரு அமைப்பை மீட்டெடுக்கவில்லை என்றால், முன்பு உருவாக்கிய மீட்டெடுப்பு புள்ளியைப் பயன்படுத்த முயற்சிக்கவும். இருப்பினும், இந்த விருப்பம் உங்கள் கடைசி முயற்சியாக இருக்க வேண்டும், ஏனெனில் மீட்டெடுப்பு புள்ளி எப்போது உருவாக்கப்பட்டது என்பதைப் பொறுத்து, சில கணினி மாற்றங்கள் செய்யப்பட வேண்டியிருக்கும். இதன் பொருள் அதிக வேலை.
முதல் முறை விண்டோஸ் 10 இன் இயல்புநிலை எழுத்துரு அமைப்பை மீட்டெடுக்கவில்லை என்றால், முன்பு உருவாக்கிய மீட்டெடுப்பு புள்ளியைப் பயன்படுத்த முயற்சிக்கவும். இருப்பினும், இந்த விருப்பம் உங்கள் கடைசி முயற்சியாக இருக்க வேண்டும், ஏனெனில் மீட்டெடுப்பு புள்ளி எப்போது உருவாக்கப்பட்டது என்பதைப் பொறுத்து, சில கணினி மாற்றங்கள் செய்யப்பட வேண்டியிருக்கும். இதன் பொருள் அதிக வேலை.
நீங்கள் செய்த மாற்றங்களைச் செயல்தவிர்க்க, இந்த வழிமுறைகளைப் பின்பற்றவும்:
விண்டோஸ் 10 இன் இயல்புநிலை எழுத்துரு அமைப்பை மாற்றும் திறனை மைக்ரோசாப்ட் தடைசெய்திருந்தாலும், உங்கள் சாதனத்தில் ஏற்றப்பட்ட எழுத்துருக்களை நீங்கள் இன்னும் நிர்வகிக்க முடியும் என்பதை அறிந்து கொள்ளுங்கள். நீங்கள் எழுத்துருக்களைக் காணலாம், அகற்றலாம் மற்றும் மறைக்கலாம். நீங்கள் விரும்பினால் புதியவற்றைக் கூட பதிவிறக்கம் செய்யலாம்!
உங்கள் கோப்புகள், விளக்கக்காட்சிகள் மற்றும் ஆவணங்களை மசாலா செய்ய நீங்கள் பயன்படுத்த விரும்பும் எழுத்துருக்கள் நிறைய இருக்கலாம். ஆனால் அவற்றை எங்கே கண்டுபிடிப்பது தெரியுமா? உங்கள் சாதனத்தில் அவற்றை எவ்வாறு பெறுவது தெரியுமா? மைக்ரோசாப்ட் விண்டோஸ் 10 சாதனங்களைச் செய்வதற்கான சரியான கருவிகளைக் கொண்டுள்ளது. கண்ட்ரோல் பேனலில் நிலையான எழுத்துரு கருவியைப் பயன்படுத்தி, பயனர்கள் எந்த எழுத்துருக்கள் நிறுவப்பட்டுள்ளன என்பதைக் காணலாம் மற்றும் அவை ஒவ்வொன்றையும் பார்க்கலாம்.
நீங்கள் விண்டோஸ் 10 ஏப்ரல் 2018 புதுப்பிப்பை அல்லது பின்னர் இணைப்புகளை நிறுவியிருந்தால், நீங்கள் அதிக தந்திரங்களைச் செய்யலாம்! அமைப்புகள் மெனுவின் கீழ் எழுத்துருக்கள் திரையைப் பயன்படுத்தி, ஒவ்வொரு எழுத்துரு பாணியும் அதை முன்னோட்டமிடாமல் எப்படி இருக்கும் என்பதைக் காணலாம். உங்களுக்குத் தேவையில்லாத எழுத்துருக்களை நிறுவல் நீக்கலாம் அல்லது ஆன்லைனில் பதிவிறக்கலாம்.
நிறுவப்பட்ட எழுத்துருக்களைப் பார்ப்பதுவிண்டோஸ் 10 இல் நிறுவப்பட்ட எழுத்துருக்களைக் காண, கண்ட்ரோல் பேனல் ஐத் தொடங்கவும். ஐகான் பார்வையில் இந்த சாளரத்துடன், எழுத்துருக்கள் ஐத் தேர்ந்தெடுக்கவும். விண்டோஸ் உங்கள் கணினியில் நிறுவப்பட்ட அனைத்து எழுத்துருக்களையும் காண்பிக்கும்.
தனிப்பட்ட எழுத்துருக்களை முன்னோட்டமிடுகிறதுநீங்கள் ஒரு குறிப்பிட்ட எழுத்துருவைக் காண விரும்பினால், முன்னோட்டம் பொத்தானைக் கிளிக் செய்யவும் அல்லது எழுத்துருவில் இரட்டை சொடுக்கவும் . எழுத்துரு பார்வையாளர் பின்னர் வெவ்வேறு அளவுகளில் எழுத்துரு எவ்வாறு தோன்றும் என்பதைக் காண்பிக்கும். எழுத்துரு பார்வையாளர் சாளரத்தில் இந்த மாதிரிக்காட்சிகள் அச்சிடப்பட்டிருக்கலாம், அவற்றின் கடினமான நகல் உங்களுக்குத் தேவைப்பட்டால்.
எழுத்துரு குடும்பங்களை முன்னோட்டமிடுதல்நீங்கள் தேர்ந்தெடுத்த எழுத்துரு ஒரு குடும்பத்தைச் சேர்ந்ததா? அப்படியானால், அதில் இரட்டை சொடுக்கவும். இது குடும்பத்தைச் சேர்ந்த மற்ற எல்லா எழுத்துருக்களையும் காண்பிக்கும் பக்கத்தைத் திறக்கும். அங்கிருந்து, ஒவ்வொரு எழுத்துருவின் முன்னோட்டத்தையும் நீங்கள் காணலாம்.
இப்போது, ஒரு குறிப்பிட்ட எழுத்துரு குடும்பத்திற்கான முன்னோட்டம் ஐக் கிளிக் செய்தால், பல பாப்-அப்கள் மேற்பரப்பில் இருக்கும், எழுத்துருவை வித்தியாசமாகக் காண்பிக்கும் சாய்வு மற்றும் தைரியம் போன்ற பண்புக்கூறுகள்.
பல பார்வையாளர் திரைகள் தேவைப்படும் எழுத்துரு குடும்பத்தை நீங்கள் தேர்வுசெய்தால், அவை அனைத்தையும் திறக்க விரும்புகிறீர்களா இல்லையா என்பதை உறுதிப்படுத்த விண்டோஸ் கேட்கும். இல்லையெனில், நீங்கள் எல்லா தனிப்பட்ட முன்னோட்ட சாளரங்களையும் மூட வேண்டியிருக்கும்.
எழுத்துருக்களை மறைத்தல்நீங்கள் பயன்படுத்தவோ பார்க்கவோ விரும்பாத எழுத்துருவை மறைக்கலாம். இருப்பினும், இந்த ஹேக் உண்மையில் அனைவருக்கும் பொருந்தாது, ஏனெனில் எழுத்துருக்களை மறைப்பதால் அவை நோட்பேட் மற்றும் வேர்ட் பேட் போன்ற சில பயன்பாடுகளுக்கு கண்ணுக்கு தெரியாததாகிவிடும்.
மைக்ரோசாஃப்ட் ஆபிஸ் போன்ற நிரல்கள் அவற்றின் எழுத்துரு மெனுக்களை உருவாக்குகின்றன. கண்ட்ரோல் பேனல் வழியாக எழுத்துருக்களை மறைப்பது அவற்றை பாதிக்காது என்பதே இதன் பொருள். ஒரு எழுத்துருவை மறைக்க, அதன் மீது வலது கிளிக் செய்து மறை .
ஐத் தேர்ந்தெடுக்கவும்நீங்கள் விரும்பும் மொழி அமைப்புகளுக்கு பொருந்தாத எழுத்துருக்களை தானாக மறைக்கவும் நீங்கள் தேர்வு செய்யலாம். அவ்வாறு செய்ய, உங்கள் பக்கப்பட்டியில் உள்ள எழுத்துரு அமைப்புகள் இணைப்பைக் கிளிக் செய்க. தோன்றும் சாளரத்தில், உங்கள் மொழி அமைப்புகளின் அடிப்படையில் எழுத்துருக்களை மறை விருப்பத்தின் அடுத்த பெட்டியைத் தட்டவும். இறுதியாக, மாற்றங்களைப் பயன்படுத்த சரி ஐ அழுத்தவும்.
எழுத்துருக்களை நிறுவல் நீக்குதல்நீங்கள் இனி ஒரு குறிப்பிட்ட எழுத்துருவைப் பயன்படுத்த மாட்டீர்கள் என்று நீங்கள் நம்பினால், அதை நிறுவல் நீக்கலாம். ஆனால் இந்த தந்திரம் எல்லா எழுத்துருக்களுக்கும் வேலை செய்யாமல் போகலாம். விண்டோஸில் ஏற்கனவே கட்டமைக்கப்பட்ட எழுத்துருக்களைப் பாதுகாக்க முடியாது என்பதால் அவற்றை நீக்க முடியாது.
அவற்றை அகற்ற முயற்சித்தால், விண்டோஸ் உங்களைத் தடுக்கும். அடோப் கிரியேட்டிவ் சூட் மற்றும் மைக்ரோசாஃப்ட் ஆபிஸ் போன்ற நிரல்களால் சேர்க்கப்பட்ட எழுத்துருக்கள் உட்பட, அந்த பாதுகாப்பற்ற எழுத்துருக்களை நீங்கள் நீக்கலாம்.
பாதுகாப்பற்ற எழுத்துருக்களை நீக்க, அவற்றில் வலது கிளிக் செய்து நீக்கு . இது மிகவும் சிறந்தது!
எழுத்துருக்களை காப்புப் பிரதி எடுக்கிறதுநீங்கள் ஒரு எழுத்துருவை நீக்குவதற்கு முன்பு, அதை முதலில் காப்புப் பிரதி எடுக்க விரும்பலாம். எதிர்காலத்தில் இது உங்களுக்குத் தேவையா என்று உங்களுக்குத் தெரியாது.
எழுத்துருக்களைக் காப்புப் பிரதி எடுக்க, முதலில் காப்புப்பிரதி கோப்புறையை உருவாக்கவும். பின்னர், எழுத்துரு அல்லது எழுத்துரு குடும்பத்தில் வலது கிளிக் செய்யவும். நகலெடு என்பதைத் தேர்ந்தெடுக்கவும். நகலெடுக்கப்பட்ட எழுத்துருவை புதிதாக உருவாக்கிய கோப்புறையில் ஒட்டவும். அதன் பிறகு, எழுத்துருவை நீக்கு.
எழுத்துருக்களை மீண்டும் நிறுவுதல்உங்களுக்கு மீண்டும் எழுத்துரு தேவைப்பட்டால், நீங்கள் ஒரு காப்புப்பிரதியை உருவாக்கியிருந்தால், அதை எப்போதும் மீட்டெடுக்கலாம். ஒரு எழுத்துருவை மீண்டும் நிறுவ, நீங்கள் உருவாக்கிய காப்பு கோப்புறையில் அதன் மீது வலது கிளிக் செய்யவும். பின்னர், நிறுவு என்பதைத் தேர்ந்தெடுக்கவும்.
எழுத்துரு விவரங்களைப் பார்ப்பதுஎழுத்துருவின் கூடுதல் விவரங்களைக் காண விரும்பினால், அதைக் கிளிக் செய்க. விண்டோஸ் பின்னர் எழுத்துருவின் பல்வேறு பண்புகளை காண்பிக்கும். எழுத்துருவை வெவ்வேறு அளவுகளில் காண ஸ்லைடை இடது அல்லது வலது பக்கம் இழுக்கலாம்.
விண்டோஸ் 10 இல் ஏன் மங்கலான உரை உள்ளது?  விண்டோஸ் 10 இயக்க முறைமை எவ்வளவு ஆச்சரியமாக இருக்கிறது என்பதை இப்போது நீங்கள் கண்டறிந்துள்ளீர்கள், ஏனெனில் இது எழுத்துருக்களை எளிதாக நிர்வகிக்க உங்களை அனுமதிக்கிறது, இது ஒரு குறைபாடற்ற அமைப்பு என்று நீங்கள் நினைக்கலாம். சரி, நாமும் அந்த வழியில் விரும்பினோம். ஆனால் மற்ற இயக்க முறைமைகளைப் போலவே, இது குறைபாடுகளையும் கொண்டுள்ளது.
விண்டோஸ் 10 இயக்க முறைமை எவ்வளவு ஆச்சரியமாக இருக்கிறது என்பதை இப்போது நீங்கள் கண்டறிந்துள்ளீர்கள், ஏனெனில் இது எழுத்துருக்களை எளிதாக நிர்வகிக்க உங்களை அனுமதிக்கிறது, இது ஒரு குறைபாடற்ற அமைப்பு என்று நீங்கள் நினைக்கலாம். சரி, நாமும் அந்த வழியில் விரும்பினோம். ஆனால் மற்ற இயக்க முறைமைகளைப் போலவே, இது குறைபாடுகளையும் கொண்டுள்ளது.
நாங்கள் இங்கே எழுத்துருக்களைப் பற்றி பேசுகிறோம் என்பதால், விண்டோஸ் 10 இன் எழுத்துரு அமைப்பிலும் சிக்கல்கள் உள்ளன என்பதைக் குறிப்பிடுவது மதிப்பு. ஒன்று, சில உரைகள் மற்றும் மெனுக்கள் சில நேரங்களில் மங்கலாகத் தோன்றும்.
விண்டோஸ் 10 இல் மங்கலான உரையின் சிக்கலுக்கு என்ன காரணம் என்று நீங்கள் கேட்கலாம். எழுத்துரு அமைப்புகளில் ஏற்பட்ட மாற்றங்களால் இது தூண்டப்படுகிறதா? தீம்பொருள் தாக்குதல்கள் அல்லது வைரஸ் தொற்றுக்கு இது ஏதாவது செய்யுமா? இயல்புநிலை எழுத்துரு அமைப்புடன் விளையாடுவதால் இது நடக்கிறதா? சரி, அவை சாத்தியமான காட்சிகள். ஆனால் மிகவும் பொதுவான காரணம் மங்கலான உரை சிக்கலுடன் தொடர்புடையது டிபிஐ அளவிடுதல்.
விண்டோஸ் 10 நவீன மற்றும் மரபு பயன்பாடுகளின் கலவையை ஆதரிக்கிறது. இந்த வயதான பயன்பாடுகள் உயர் தெளிவுத்திறன் கொண்ட காட்சிகளைக் கொண்டதாக வடிவமைக்கப்படவில்லை. மங்கலான நூல்கள் மற்றும் எழுத்துருக்களைப் பயன்படுத்தும் போது இது விளக்குகிறது.
பின்னர், இந்த மங்கலான உரை சிக்கல் மரபு பயன்பாடுகளில் மட்டும் நடக்காது. 1920 x 1080 அல்லது அதற்கு மேற்பட்ட திரைத் தெளிவுத்திறனைப் பயன்படுத்தும் சில விண்டோஸ் பயனர்களும் இதை அனுபவிக்க முடியும்.
பொதுவாக, விண்டோஸ் 10 சாதனங்களின் டிபிஐ அளவிடுதல் குறைந்தது 125% ஆக அமைக்கப்பட்டுள்ளது. இது எல்லாவற்றையும் படிக்க எளிதாக்குகிறது மற்றும் பயன்பாடுகளையும் புகைப்படங்களையும் பிரமிக்க வைக்கும். மீண்டும், இது டெஸ்க்டாப் நிரல்களையும் பாதிக்கலாம், குறிப்பாக உயர் தீர்மானங்களை ஆதரிக்க வடிவமைக்கப்படவில்லை. அதற்காக, தெளிவற்ற அல்லது உரை சிக்கல் ஏற்படுகிறது.
விண்டோஸ் 10 இல் மங்கலான நூல்களை நீங்கள் அனுபவிக்கக்கூடிய பிற காட்சிகள் இங்கே:
- உயர் தெளிவுத்திறனுடன் ஒரு பயன்பாட்டைத் திறக்கிறீர்கள் , பின்னர் அதை வேறு தெளிவுத்திறன் அமைப்பைப் பயன்படுத்தும் மற்றொரு காட்சிக்கு நகர்த்தவும்.
- உங்கள் டேப்லெட் அல்லது லேப்டாப்பை வேறு தெளிவுத்திறன் கொண்ட காட்சிக்கு நறுக்கி, பின்னர் அதை இரண்டாவது திரை மட்டும் பயன்முறையைப் பயன்படுத்தி திட்டமிட முயற்சிக்கிறீர்கள்.
- மற்றொரு கணினியைப் பயன்படுத்தி உங்கள் கணினியுடன் இணைக்க முயற்சிக்கிறீர்கள், ஆனால் இரு சாதனங்களின் காட்சிகள் வேறுபட்டவை.
விண்டோஸ் 10 இல் மங்கலான உரை சிக்கலை எவ்வாறு சரிசெய்வீர்கள்?
விண்டோஸ் 10 இல் மங்கலான உரையை சரிசெய்ய 7 வழிகள்செய்யுங்கள் விண்டோஸ் 10 இல் மங்கலான உரை சிக்கலை நீங்கள் சந்தித்தால் பீதி அடைய வேண்டாம். மற்ற விண்டோஸ் சிக்கல்களுடன் கூட இதை தொடர்புபடுத்த வேண்டாம். காட்சி சிக்கல்களை சரிசெய்ய பெரும்பாலும் எளிதானது. விண்டோஸ் 10 சிக்கலில் உள்ள இந்த மங்கலான உரையை ஒருமுறை மற்றும் அனைத்தையும் அகற்ற கீழே உள்ள சரிசெய்தல் படிகள் மற்றும் தீர்வுகளை நாங்கள் தொகுத்துள்ளோம். அவற்றில் ஒன்று உங்களுக்காக வேலை செய்யும் என்று நம்புகிறோம்.
# 1 ஐ சரிசெய்யவும்: அடிப்படை சரிசெய்தல் செய்யுங்கள்.சில நேரங்களில், உங்கள் கணினி தேவைகள் அனைத்தும் ஒரு புதிய தொடக்கமாகும், ஏனெனில் பல தேவையற்ற செயல்முறைகள் ஏற்கனவே பின்னணியில் இயங்கக்கூடும், இது கணிசமான அளவு நினைவகத்தை எடுத்துக்கொள்கிறது. உங்கள் கணினியை மறுதொடக்கம் செய்ய, தொடக்கம் மெனுவைக் கிளிக் செய்து, பவர் விருப்பத்திற்குச் சென்று, மறுதொடக்கம் ஐத் தேர்ந்தெடுக்கவும். இது வேலை செய்யாது, ஒருவேளை உங்கள் பயனர் கணக்கில் பிரச்சினை இருக்கலாம். இதுபோன்றால், வெளியேறுதல் மற்றும் உள்நுழைவது தந்திரத்தை செய்யலாம்.
இப்போது, சிக்கல் இன்னும் தொடர்ந்தால், உங்கள் வெளிப்புற காட்சியின் இணைப்பை சரிபார்க்கவும். கேபிள் உங்கள் CPU உடன் சரியாக இணைக்கப்படாமல் போகலாம், எனவே மங்கலான உரை சிக்கல்.
இந்த அடிப்படை சரிசெய்தல் முறைகள் எதுவும் செயல்படவில்லை என்றால், அடுத்த திருத்தங்களுக்கு செல்லுங்கள்.
# 2 ஐ சரிசெய்யவும்: உங்கள் புதுப்பிக்கவும் கிராபிக்ஸ் டிரைவர்கள்.  உங்கள் கிராபிக்ஸ் இயக்கிகள் ஏற்கனவே காலாவதியானதாக இருக்கலாம். விண்டோஸ் 10 இல் நீங்கள் மங்கலான உரை சிக்கலைக் கொண்டிருப்பதற்கான காரணம் இதுதான். இதை சரிசெய்ய, உங்கள் கிராபிக்ஸ் இயக்கிகளைப் புதுப்பிக்க வேண்டும்.
உங்கள் கிராபிக்ஸ் இயக்கிகள் ஏற்கனவே காலாவதியானதாக இருக்கலாம். விண்டோஸ் 10 இல் நீங்கள் மங்கலான உரை சிக்கலைக் கொண்டிருப்பதற்கான காரணம் இதுதான். இதை சரிசெய்ய, உங்கள் கிராபிக்ஸ் இயக்கிகளைப் புதுப்பிக்க வேண்டும்.
உங்கள் கிராபிக்ஸ் இயக்கிகளைப் புதுப்பிக்க உங்களுக்கு இரண்டு வழிகள் உள்ளன: கையேடு அல்லது தானியங்கி . நிச்சயமாக, தானியங்கு முறையை நாங்கள் மிகவும் பரிந்துரைக்கிறோம். இது ஒரு வசதியான விருப்பம் மட்டுமல்ல, இது பாதுகாப்பானது மற்றும் விரைவானது.
இதற்காக, ஆஸ்லோகிக்ஸ் டிரைவர் அப்டேட்டர் போன்ற மூன்றாம் தரப்பு இயக்கி புதுப்பிப்பு கருவி உங்களுக்குத் தேவைப்படும். நீங்கள் அதை நிறுவியதும், அதைத் துவக்கி, காலாவதியான சாதன இயக்கிகளைப் புதுப்பிக்கும் வேலையைச் செய்ய விடுங்கள். இது மிகவும் எளிதானது!
ஆனால் நீங்கள் கையேடு விருப்பத்தை விரும்பினால், நீங்கள் அவ்வாறு செய்யலாம். இருப்பினும், கூடுதல் எச்சரிக்கையுடன் இருக்குமாறு நாங்கள் அறிவுறுத்துகிறோம், ஏனெனில் தவறான இயக்கியை நிறுவுவது சிக்கலை மோசமாக்கும். அதைத்தான் நாம் தவிர்க்க முயற்சிக்கிறோம். எனவே, நல்ல முடிவுகளை உறுதிப்படுத்த வழிமுறைகளை கவனமாகப் பின்பற்றவும்:
காட்சி அமைப்புகள் தவறாக இருக்கலாம். அதனால்தான் விண்டோஸ் 10 இல் மங்கலான உரை சிக்கல் உள்ளது. எனவே, இதை சரிசெய்ய, காட்சி அமைப்புகளை சரிபார்த்து தேவையான மாற்றங்களைப் பயன்படுத்துங்கள்.
கீழே உள்ள வழிமுறைகளைப் பின்பற்றவும்:
சிக்கலான பயன்பாட்டின் காட்சி அமைப்புகளை மாற்றவும் முயற்சி செய்யலாம், மேலும் இது சிக்கலை தீர்க்கிறதா என்று பார்க்கவும். இதை எப்படி செய்வது என்பது குறித்த விரிவான வழிகாட்டி இங்கே:
மேலே உள்ள திருத்தங்கள் எதுவும் செயல்படவில்லை என்றால், காட்சி மெனுவின் தனிப்பயன் அளவிடுதல் விருப்பத்தைப் பயன்படுத்தவும். பாதிக்கப்பட்ட சில விண்டோஸ் பயனர்களுக்கான சிக்கலை இது தீர்த்துள்ளது, எனவே உங்கள் முடிவில் முயற்சி செய்வது மதிப்பு.
நீங்கள் செய்ய வேண்டியது இங்கே:
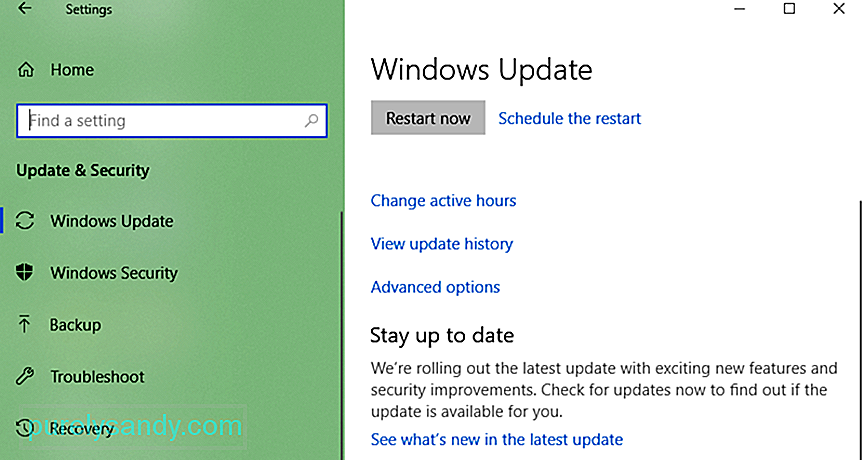 விண்டோஸ் 10 இல் இந்த மங்கலான உரை சிக்கல் மைக்ரோசாப்ட் வெளியிட்ட தரமற்ற புதுப்பிப்பால் ஏற்படக்கூடும். எனவே, நீங்கள் ஒன்றை நிறுவ நேர்ந்தால், முந்தைய கட்டமைப்பிற்கு நீங்கள் திரும்பிச் செல்ல வேண்டும் அல்லது சமீபத்தியதை நிறுவ வேண்டும்.
விண்டோஸ் 10 இல் இந்த மங்கலான உரை சிக்கல் மைக்ரோசாப்ட் வெளியிட்ட தரமற்ற புதுப்பிப்பால் ஏற்படக்கூடும். எனவே, நீங்கள் ஒன்றை நிறுவ நேர்ந்தால், முந்தைய கட்டமைப்பிற்கு நீங்கள் திரும்பிச் செல்ல வேண்டும் அல்லது சமீபத்தியதை நிறுவ வேண்டும்.
இங்கே எப்படி:
விண்டோஸ் 10 இல் உள்ள மங்கலான உரை சிக்கலில் இருந்து நீங்கள் ஏற்கனவே விடுபட்டுவிட்டீர்கள் என்று கருதி, சிறந்த காட்சி தரத்தை அனுபவிக்க இந்த உதவிக்குறிப்புகளை நீங்கள் பரிசீலிக்க விரும்பலாம்.
உதவிக்குறிப்பு # 1 : சிறந்த வண்ணங்களை அனுபவிக்க உங்கள் மானிட்டரை அளவீடு செய்யுங்கள்.உங்கள் காட்சியை சரியாக அளவீடு செய்துள்ளீர்கள் என்பதை உறுதிப்படுத்திக் கொள்ளுங்கள், இதன் மூலம் அதன் உகந்த நிறம் மற்றும் தரத்தை நீங்கள் அனுபவிக்க முடியும். இயல்புநிலை அமைப்புகள் ஏற்கனவே ஏற்றுக்கொள்ளப்பட்டாலும், சில சிறிய மாற்றங்கள் பாதிக்கப்படாது. உண்மையில், சிலர் இந்த மாற்றங்களை மிகச் சிறப்பாகக் காண்கின்றனர்.
உங்கள் மானிட்டரை அளவீடு செய்ய, இந்த வழிமுறைகளைப் பின்பற்றவும்:
ClearType மைக்ரோசாப்ட் நூல்களை கூர்மையாகவும் தெளிவாகவும் பயன்படுத்த கணினி அளவிலான தொழில்நுட்பமாகும். விண்டோஸ் 10 இந்த தொழில்நுட்பத்தை ஆதரிக்கிறது மற்றும் இது இயல்பாகவே இயக்கப்படுகிறது. எனவே, உங்கள் திரையில் சில உரைகள் சற்று மங்கலாக இருப்பதைக் கண்டால், இந்த தொழில்நுட்பம் இயக்கப்பட்டிருப்பதை உறுதிப்படுத்திக் கொள்ளுங்கள். பின்னர், சில சிறந்த ட்யூனிங்கைச் செய்யுங்கள்.
க்ளியர் டைப் கருவியைப் பயன்படுத்த, இந்த வழிமுறைகளைப் பின்பற்றவும்:
இன்றுவரை சிறந்த மானிட்டர்கள் இங்கே. இவை விளையாட்டாளர்கள், கிராஃபிக் நன்மை மற்றும் பிற நிபுணர்களால் பரிந்துரைக்கப்படுகின்றன:
- BenQ PD3200U
- LG UltraGear 38GN950
- BenQ SW321C PhotoVue
- ஆசஸ் ROG ஸ்விஃப்ட் PG27UQ
- டெல் 4K S3221QS வளைந்த மானிட்டர்
மேலே உள்ள திருத்தங்களைப் பயன்படுத்தி, விண்டோஸ் 10 இல் உள்ள மங்கலான உரை சிக்கலை நீங்கள் எளிதாக தீர்க்க வேண்டும். ஒவ்வொரு பிழைத்திருத்தத்தையும் கவனமாகச் சென்று உங்களுக்காக வேலை செய்யும் என்று நீங்கள் நினைக்கும் ஒன்றைக் கண்டறியவும். சிக்கல் இன்னும் உங்களுக்கு தலைவலியைத் தருகிறது என்றால், மைக்ரோசாப்டின் அதிகாரப்பூர்வ ஆதரவுக் குழுவை அணுக முயற்சிக்கவும். நீங்கள் அருகிலுள்ள அங்கீகரிக்கப்பட்ட சேவை மையத்திற்கும் சென்று உங்கள் சாதனத்தை சரிபார்க்கலாம். உள் வன்பொருள் சிக்கலால் சிக்கல் ஏற்பட்டிருக்கலாம், எனவே தொழில் வல்லுநர்கள் அதை உங்களுக்காக சரிபார்க்கவும்.
எல்லா மங்கலான விஷயங்களும் இல்லாமல் தெளிவான மற்றும் சிறந்த காட்சியை அனுபவிக்க மேலே உள்ள உதவிக்குறிப்புகளையும் நீங்கள் கருத்தில் கொள்ளலாம்.
மேலே உள்ள திருத்தங்களில் எது உங்களுக்கு மங்கலான உரை சிக்கலைத் தீர்த்தது? வேலை செய்யக்கூடிய பிற தீர்வுகள் உங்களுக்குத் தெரியுமா? விண்டோஸ் 10 இல் மங்கலான உரை சிக்கல்களை எவ்வாறு தவிர்ப்பது என்பதற்கான உதவிக்குறிப்புகள் உங்களிடம் உள்ளதா? கருத்துகள் பிரிவில் உங்கள் எண்ணங்களை எங்களுக்குத் தெரியப்படுத்துங்கள்!
YouTube வீடியோ: விண்டோஸ் 10 இல் மங்கலான உரையை எவ்வாறு சரிசெய்வது
09, 2025

