விண்டோஸ் 10 இல் மெய்நிகர் டெஸ்க்டாப்பிற்கான இறுதி வழிகாட்டி (09.15.25)
ஒரே நேரத்தில் பல விஷயங்களைச் செய்ய பல்பணி ஒரு சிறந்த வழியாகும். இது உற்பத்தித்திறனை அதிகரிப்பது மட்டுமல்லாமல், நீங்கள் நேரத்திற்கு வரும்போது அது நன்மை பயக்கும். விண்டோஸில் பல மெய்நிகர் பணிமேடைகளைப் பயன்படுத்துவது வெவ்வேறு திட்டங்களை ஒரே நேரத்தில் ஒழுங்கமைத்து வைத்திருக்க உதவுகிறது. நீங்கள் ஒரு கட்டுரையில் பணிபுரியும் போது மற்றும் பக்கத்தில் சில எடிட்டிங் வேலையைச் செய்ய வேண்டியிருக்கும் போது அல்லது உங்கள் முதலாளியிடமிருந்து நீங்கள் விளையாடும் விளையாட்டை மறைக்க வேண்டியிருக்கும் போது இது மிகவும் சிறந்தது - இருப்பினும் நாங்கள் வேலையில் விளையாடுவதை பரிந்துரைக்கவில்லை. விண்டோஸ் 10 மெய்நிகர் டெஸ்க்டாப்பை அமைப்பது எளிதானது மற்றும் விண்டோஸ் 10 இல் பல மெய்நிகர் டெஸ்க்டாப்புகளை எவ்வாறு உருவாக்குவது மற்றும் பயன்படுத்துவது என்பதை இந்த கட்டுரை காண்பிக்கும்.
புதிய விண்டோஸ் மெய்நிகர் டெஸ்க்டாப்பை எவ்வாறு அமைப்பது- பணிப்பட்டியில் ஒரு செவ்வகத்தின் மேல் சதுரம் போல இருக்கும் பொத்தானைக் கிளிக் செய்வதன் மூலம் பணிக் காட்சி ஐத் திறக்கவும். இந்த விசைப்பலகை குறுக்குவழியைப் பயன்படுத்தலாம் - விண்டோஸ் + தாவல் அல்லது தொடுதிரை திறன் இருந்தால் திரையை ஸ்வைப் செய்யவும். இது உங்கள் கணினியில் செயலில் உள்ள டெஸ்க்டாப்புகளைக் காண உங்களை அனுமதிக்கும்.
- திரையின் கீழ் வலது மூலையில் + அடையாளத்துடன் புதிய டெஸ்க்டாப் ஐக் கிளிக் செய்யவும் அவ்வளவுதான். நீங்கள் அமைக்க விரும்பும் எந்த டெஸ்க்டாப்பையும் இப்போது உருவாக்கலாம். குறுக்குவழி - Ctrl + விண்டோஸ் + டி . வேறு விண்டோஸ் 10 மெய்நிகர் டெஸ்க்டாப்பிற்கு மாற, இந்த படிகளைப் பின்பற்றவும்:
- உங்கள் பணிப்பட்டியில் உள்ள பணிக் காட்சி பொத்தானைக் கிளிக் செய்க அல்லது உங்கள் விசைப்பலகையில் விண்டோஸ் + தாவல் குறுக்குவழியைப் பயன்படுத்தவும். உங்கள் தொடுதிரை மானிட்டரை ஸ்வைப் செய்வதன் மூலம் பணிக் காட்சி யையும் திறக்கலாம்.
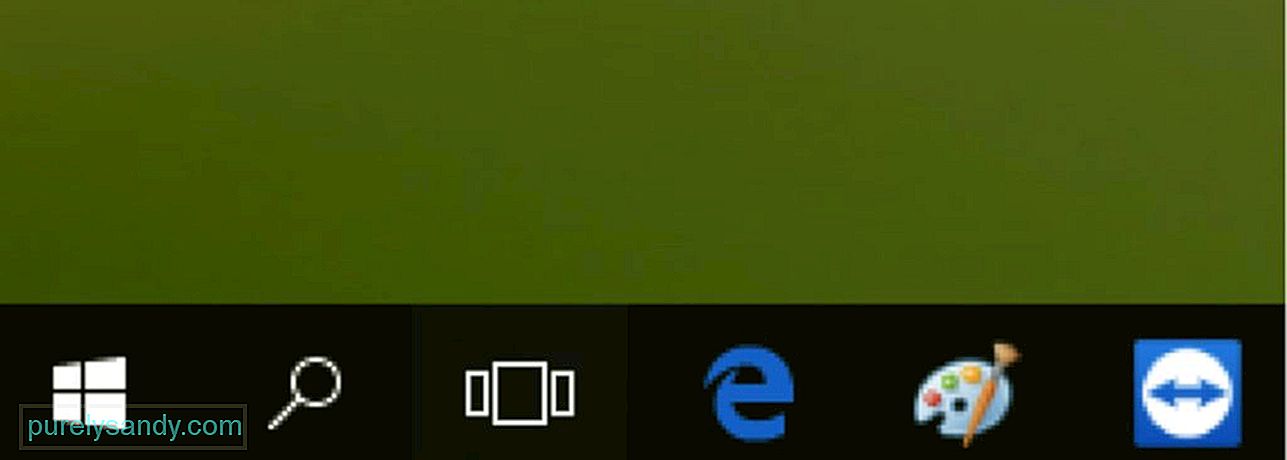
புரோ உதவிக்குறிப்பு: செயல்திறன் சிக்கல்கள், குப்பைக் கோப்புகளுக்கு உங்கள் கணினியை ஸ்கேன் செய்யுங்கள் , தீங்கு விளைவிக்கும் பயன்பாடுகள் மற்றும் பாதுகாப்பு அச்சுறுத்தல்கள்
பிசி சிக்கல்களுக்கான இலவச ஸ்கேன் 3.145.873downloads உடன் இணக்கமானது: விண்டோஸ் 10, விண்டோஸ் 7, விண்டோஸ் 8
இது கணினி சிக்கல்களை அல்லது மெதுவான செயல்திறனை ஏற்படுத்தும்.சிறப்பு சலுகை. அவுட்பைட் பற்றி, வழிமுறைகளை நிறுவல் நீக்கு, EULA, தனியுரிமைக் கொள்கை. நீங்கள் பணிபுரிந்த அசல் டெஸ்க்டாப்பிற்குத் திரும்பி, மேலே உள்ள படிகளைப் பின்பற்றி டெஸ்க்டாப் 1 ஐத் தேர்ந்தெடுக்கவும்.
- நீங்கள் Ctrl + விண்டோஸ் + < மெய்நிகர் பணிமேடைகளுக்கு இடையில் மாற வலுவான> இடது அல்லது வலது அம்பு விசை .
- நீங்கள் டச்பேட் கொண்ட கணினியைப் பயன்படுத்துகிறீர்கள் என்றால், மெய்நிகர் டெஸ்க்டாப்புகளுக்கு இடையில் விரைவாக மாற இடது அல்லது வலதுபுறமாக நான்கு விரல் ஸ்வைப் செய்யலாம்.
- பணிப்பட்டியில் அமைந்துள்ள பணிக் காட்சி பொத்தானைக் கிளிக் செய்க அல்லது விண்டோஸ் + < வலுவான> தாவல் .
- நீங்கள் நகர்த்த அல்லது மாற்ற விரும்பும் சாளரத்தை சொடுக்கவும் மற்றும் பிடி .
- < வலுவான> இழுக்க சாளரத்தை நீங்கள் நகர்த்த விரும்பும் இடத்திற்கு டெஸ்க்டாப்பில் இழுத்து, பின்னர் அதை விடுவிக்கவும். நீங்கள் இப்போது அந்த சாளரத்தை மெய்நிகர் டெஸ்க்டாப்பில் மாற்றலாம்.
- பணிக் காட்சி .
- நீங்கள் மற்றொரு மெய்நிகர் டெஸ்க்டாப்பிற்கு செல்ல விரும்பும் சாளரத்தில் வலது கிளிக் செய்யவும் . / li>
- நீங்கள் சாளரத்தை நகர்த்த விரும்பும் மெய்நிகர் டெஸ்க்டாப்பைக் கிளிக் செய்க. / p> மெய்நிகர் பணிமேடைகளில் சாளரங்களை எவ்வாறு நகலெடுப்பது
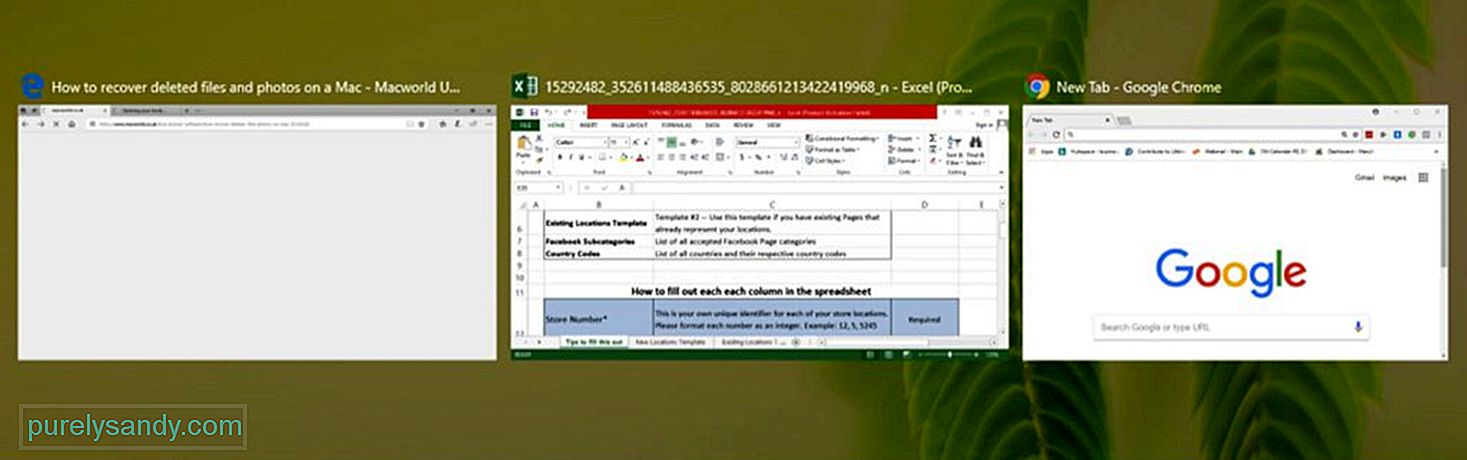
ஒரு பயன்பாட்டிலிருந்து சில சாளரங்கள் அல்லது சாளரங்களின் குழு உங்கள் எல்லா மெய்நிகர் பணிமேடைகளிலும் நகலெடுக்கப்படலாம். இதைச் செய்ய, இந்த வழிமுறைகளைப் பின்பற்றவும்:
- பணிக் காட்சியைத் திறக்கவும் .
- செயலில் உள்ள சாளரத்தில் வலது கிளிக் நீங்கள் நகலெடுக்க விரும்புகிறீர்கள்.
- ஒற்றை சாளரத்தை நகலெடுக்க, இந்த சாளரத்தை எல்லா டெஸ்க்டாப்புகளிலும் காட்டு என்பதைக் கிளிக் செய்க.
- எல்லா சாளரங்களையும் ஒரே பயன்பாட்டிலிருந்து நகலெடுக்க, “ எல்லா டெஸ்க்டாப்புகளிலும் இந்த பயன்பாட்டிலிருந்து சாளரங்களைக் காட்டு.
சாளரங்களை வேறு மெய்நிகர் டெஸ்க்டாப்பிற்கு நகர்த்துவதற்கு பதிலாக நகலைப் பயன்படுத்தலாம், குறிப்பாக ஒரு பயன்பாட்டிற்கு பல சாளரங்கள் இருந்தால். எல்லா சாளரங்களையும் ஒவ்வொன்றாக இழுத்து விடுவதை விட இது மிகவும் வசதியானது.
விண்டோஸ் மெய்நிகர் டெஸ்க்டாப்பை நீக்குவது எப்படிஉங்களுக்கு இனி ஒரு மெய்நிகர் டெஸ்க்டாப் தேவையில்லை என்றால், இந்த படிகளைப் பின்பற்றுவதன் மூலம் அதை நீக்கலாம் :
- பணிக் காட்சி .
- உங்கள் மவுஸ் கர்சரை நீக்க விரும்பும் மெய்நிகர் டெஸ்க்டாப்பில் திறக்கவும்.
- டெஸ்க்டாப் ஐகானின் மேல் வலது மூலையில் அமைந்துள்ள x பொத்தானைக் கிளிக் செய்க.
- நீங்கள் Ctrl + விண்டோஸ் + எஃப் 4 தற்போது திறந்திருக்கும் மெய்நிகர் டெஸ்க்டாப்பை மூட. நீங்கள் ஒரு மெய்நிகர் டெஸ்க்டாப்பை மூடும்போது, திறந்த மற்றும் இயங்கும் அனைத்து சாளரங்களும் அசல் டெஸ்க்டாப்பிற்கு நகர்த்தப்படும்.
பல மெய்நிகர் பணிமேடைகளை இயக்குவது வெவ்வேறு திட்டங்களில் திறமையாகவும் சுமுகமாகவும் செயல்பட உங்களை அனுமதிக்கிறது. இருப்பினும், இதைச் செய்வது உங்கள் கணினிக்கும் வரி விதிக்கலாம். Outbyte PC Repair போன்ற பயன்பாட்டைப் பயன்படுத்தி உங்கள் கணினியை மேம்படுத்தவும், அதன் செயல்திறனை மேம்படுத்தவும். இந்த பயன்பாடு குப்பைக் கோப்புகளை நீக்குகிறது மற்றும் உங்கள் கணினியின் செயல்திறனைப் பாதிக்கும் சிக்கல்களை சரிசெய்கிறது.
YouTube வீடியோ: விண்டோஸ் 10 இல் மெய்நிகர் டெஸ்க்டாப்பிற்கான இறுதி வழிகாட்டி
09, 2025
மெய்நிகர் பணிமேடைகளுக்கு இடையில் சாளரங்களை நகர்த்த இரண்டு முறைகள் உள்ளன - வலது கிளிக் மெனுவைக் கிளிக் செய்து இழுக்கவும் அல்லது பயன்படுத்தவும்.
1. கிளிக்-மற்றும்-இழுத்தல் முறையைப் பயன்படுத்தி சாளரங்களை நகர்த்த, இந்த வழிமுறைகளைப் பின்பற்றவும்:
