விண்டோஸ் 10 இல் கர்னல் பயன்முறை குவியல் ஊழல் நீல திரை கையாள்வதற்கான 11 முறைகள் (09.15.25)
விண்டோஸில் நீலத் திரைப் பிழையை எதிர்கொள்வது வெறுப்பாக இருக்கும், குறிப்பாக நீங்கள் ஏதாவது நடுவில் இருந்தால். இது நீங்கள் பணிபுரியும் அனைத்து முன்னேற்றங்களையும் இழக்கச் செய்யும், மேலும் உங்கள் கணினியில் உள்ள கோப்புகளை கூட சிதைக்கக்கூடும். விண்டோஸ் பி.எஸ்.ஓ.டி பிழைகளின் நீண்ட பட்டியலைக் கொண்டுள்ளது, அவற்றில் சில இந்த இணையதளத்தில் கையாளப்பட்டுள்ளன: Sys BSOD பிழை
இது விண்டோஸ் 10 இல் என்ன தவறு ஏற்படக்கூடும் என்பதற்கான ஒரு குறுகிய பட்டியல் மட்டுமே. இந்த கட்டுரையில், விண்டோஸ் பயனர்கள் பொதுவாக எதிர்கொள்ளும் மற்றொரு BSOD பிழையைப் பற்றி விவாதிப்போம்: விண்டோஸ் 10 இல் கர்னல் பயன்முறை குவியல் ஊழல் நீல திரை.
விண்டோஸ் 10 ப்ளூ ஸ்கிரீன் கர்னல் பயன்முறை குவியல் ஊழல் என்றால் என்ன?  KERNEL_MODE_HEAP_CORRUPTION பிழை சோதனை 0x0000013A மதிப்பைக் கொண்டுள்ளது. கர்னல் பயன்முறை குவியல் மேலாளர் ஒரு குவியலில் ஊழலைக் கண்டறிந்துள்ளார் என்பதை இது குறிக்கிறது.
KERNEL_MODE_HEAP_CORRUPTION பிழை சோதனை 0x0000013A மதிப்பைக் கொண்டுள்ளது. கர்னல் பயன்முறை குவியல் மேலாளர் ஒரு குவியலில் ஊழலைக் கண்டறிந்துள்ளார் என்பதை இது குறிக்கிறது.
கர்னல் பயன்முறை குவியல் ஊழல் என்பது நீங்கள் ‘மரணத்தின் நீல திரை பிழை’ பிஎஸ்ஓடி பிழையில் ஓடும்போது விண்டோஸ் வழங்கிய நிறுத்தக் குறியீடுகளில் ஒன்றாகும். பிற குறியீடுகளைப் போலவே, கணினி செயலிழப்புகளைத் தூண்டும் சிக்கல்களை அடையாளம் காண பயனர்களுக்கு உதவும் வகையில் ‘கர்னல் பயன்முறை குவியல் ஊழல்’ தனித்துவமாக உருவாக்கப்பட்டது. வழக்கமாக, பிழை இயக்கி சிக்கல்கள் (குறிப்பாக கிராபிக்ஸ் கார்டு டிரைவர்கள்) அல்லது மென்பொருள் மோதல்களால் ஏற்படுகிறது, ஆனால் இது வன்பொருள் செயலிழப்பால் கூட ஏற்படலாம்.
புரோ உதவிக்குறிப்பு: செயல்திறன் சிக்கல்கள், குப்பை கோப்புகள், தீங்கு விளைவிக்கும் உங்கள் கணினியை ஸ்கேன் செய்யுங்கள் பயன்பாடுகள் மற்றும் பாதுகாப்பு அச்சுறுத்தல்கள்
இது கணினி சிக்கல்களை அல்லது மெதுவான செயல்திறனை ஏற்படுத்தும்.
சிறப்பு சலுகை. அவுட்பைட் பற்றி, வழிமுறைகளை நிறுவல் நீக்கு, EULA, தனியுரிமைக் கொள்கை. விண்டோஸ் 10 இன் தொடக்கத்தில் பிழை ஏற்பட்டதாக சிலர் கூறினர், மற்றவர்கள் வீடியோ கேம் போன்ற குறிப்பிட்ட நிரல்களைத் தொடங்கும் தருணம். . கர்னல் பயன்முறை குவியல் ஊழல் நிகழும்போது, இயங்கும் நிரலின் குறியீட்டில் ஒரு குறைபாடு தரவு குவியலின் உள்ளடக்கங்களை மாற்றியமைத்துள்ளது. குவியலின் ஒதுக்கீட்டாளரின் கைப்பிடி பாதிக்கப்பட்டுள்ளது என்பதையும் இது குறிக்கிறது.
சில சாத்தியமான முடிவுகள் ஒதுக்கீட்டாளருக்குள்ளேயே முக்கியமான நினைவக பிழைகள் மற்றும் நினைவக கசிவுகள், எதிர்காலத்தில் நினைவகத்தின் சில பகுதிகள் அணுக முடியாததாகிவிடும்.
விண்டோஸ் 10 இல் கர்னல் பயன்முறை குவியல் ஊழல் நீலத் திரைக்கு என்ன காரணம்?பிசி அதிக சுமை அல்லது நீண்ட காலத்திற்கு பயன்படுத்தப்படும்போது பிழை பெரும்பாலும் நிகழ்கிறது. பெரும்பாலும், இது ஒரு கணினியின் கணினி இயக்கிகளுடன் தொடர்புடையது. இருப்பினும், சிக்கலை ஏற்படுத்தும் பல நிபந்தனைகளை பயனர்கள் அடையாளம் கண்டுள்ளனர்.
- வன்பொருள் செயலிழப்புகள் - உங்கள் கணினியில் ஒரு தவறான வன்பொருள் கூறு, ஊழல் நிறைந்த ரேம் போன்றவை பிழையைத் தூண்டும். li> இயக்கி சிக்கல்கள் - பல விண்டோஸ் 10 பயனர்களின் அறிக்கைகளின்படி, அவர்கள் கணினி இயக்கிகளைப் புதுப்பித்தபின் பிரச்சினை தொடங்கியது. இந்த வழக்கில், நீங்கள் செய்ய வேண்டியது புதுப்பிப்புகளை செயல்தவிர்க்க வேண்டும். இயக்கிகள் ஏற்கனவே காலாவதியானதாக இருக்கக்கூடும்.
- மென்பொருள் பொருந்தக்கூடிய சிக்கல்கள் - உங்கள் கணினியில் உள்ள குறிப்பிட்ட மென்பொருளுக்கு இடையிலான பொருந்தக்கூடிய சிக்கல்கள் நிலையற்ற கணினி நடத்தைகளுக்கு வழிவகுக்கும், இது BSOD பிழையை ஏற்படுத்தும். கிராபிக்ஸ் அட்டை - உங்கள் கிராபிக்ஸ் கார்டை ஆதரிக்க முடியாத அளவுக்கு சில கிராபிக்ஸ்-தீவிர மென்பொருளை திறக்க முயற்சித்திருக்கலாம்.
- ஊழல் கோப்புகள் - உங்கள் கணினியில் ஊழல் கோப்புகள் இருந்தால், அவை கர்னல் பயன்முறை குவியல் ஊழல் சிக்கலையும் தூண்டலாம். உள்ளமைக்கப்பட்ட நிகழ்வு பார்வையாளரைப் பயன்படுத்தி சிக்கலின் காரணத்தை நீங்கள் கண்டறிய வேண்டும் என்பதை நினைவில் கொள்க.
பிழையின் காரணத்தைப் பற்றி மேலும் அறிய, கீழேயுள்ள வழிகாட்டியைப் பின்பற்றவும்:
<ப > விண்டோஸ் லோகோ + ஆர் விசைகளை அழுத்தி, ரன் உரையாடல் பெட்டியைத் திறக்க Enter ஐ அழுத்தவும்.KERNEL_MODE_HEAP_CORRUPTION நீல திரை பிழையைப் பெறுகிறீர்களா? பீதி அடைய வேண்டாம் - நீங்கள் தனியாக இல்லை. இது மிகவும் பொதுவான பிழை, இது பொதுவாக தீர்க்க மிகவும் கடினம் அல்ல. இந்த பிழையை சரிசெய்ய பல வழிகள் இங்கே:
முறை 1: விண்டோஸ் 10 ஐ பாதுகாப்பான பயன்முறையில் துவக்கவும். 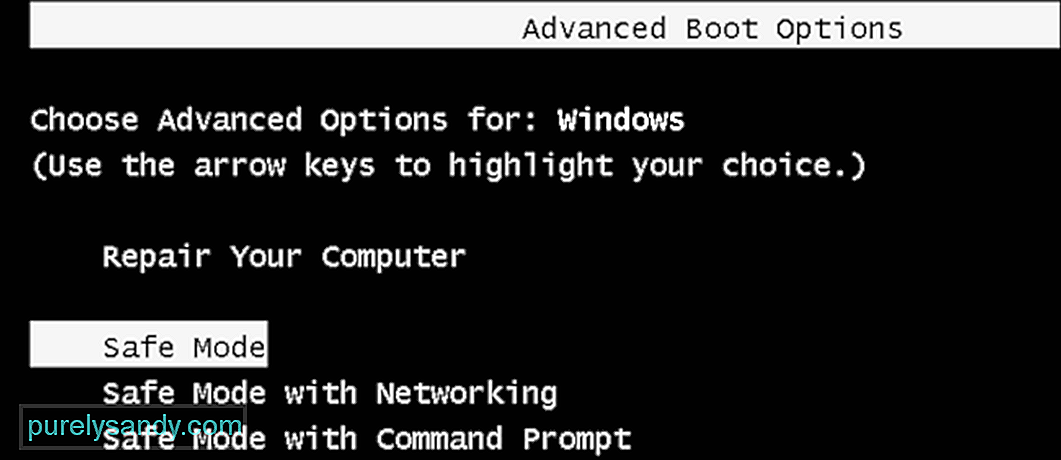 நீங்கள் ப்ளூ ஸ்கிரீனைப் பெறுவதால், நீங்கள் பொதுவாக விண்டோஸில் உள்நுழைய முடியாது. எனவே, நீங்கள் முதலில் பாதுகாப்பான பயன்முறையில் துவக்க வேண்டும், பின்னர் கீழேயுள்ள பணிகளைச் செய்ய வேண்டும். மூன்றாம் தரப்பு பயன்பாடுகளிலிருந்து எந்தவிதமான மோதல்களையும் தடுக்கும் ஒரு சில விண்டோஸ் 10 நிரல்கள் மற்றும் சேவைகள் மட்டுமே.
நீங்கள் ப்ளூ ஸ்கிரீனைப் பெறுவதால், நீங்கள் பொதுவாக விண்டோஸில் உள்நுழைய முடியாது. எனவே, நீங்கள் முதலில் பாதுகாப்பான பயன்முறையில் துவக்க வேண்டும், பின்னர் கீழேயுள்ள பணிகளைச் செய்ய வேண்டும். மூன்றாம் தரப்பு பயன்பாடுகளிலிருந்து எந்தவிதமான மோதல்களையும் தடுக்கும் ஒரு சில விண்டோஸ் 10 நிரல்கள் மற்றும் சேவைகள் மட்டுமே.
பாதுகாப்பான பயன்முறையில் நுழைவதற்கான படிகள் இங்கே:
சில விண்டோஸ் பயனர்கள் இந்த 'நீல நிற மரணத்தை அனுபவித்ததாக அறிக்கை செய்துள்ளனர் (BSOD) அவர்களின் கிராபிக்ஸ் அட்டை இயக்கிகள் (அல்லது விண்டோஸ் புதுப்பிப்பு) புதுப்பிக்கப்பட்ட உடனேயே பிழை. நீங்கள் பிழையைப் பெற்றால், உங்கள் வன்பொருள் சாதனத்தின் ஸ்திரத்தன்மையைப் பாதுகாக்க உங்கள் வீடியோ இயக்கியை முந்தைய பதிப்பிற்கு மீட்டமைக்க வேண்டும். இதை எப்படி செய்வது என்பது இங்கே:
உங்கள் வீடியோ இயக்கியை முந்தைய பதிப்பிற்கு மீட்டெடுத்த பிறகு, 'கர்னல் பயன்முறை குவியல் ஊழல்' பிழை இன்னும் நீடிக்கிறதா என்று சரிபார்க்கவும். அவ்வாறு செய்தால், கீழே உள்ள அடுத்த பிழைத்திருத்தத்தை முயற்சிக்கவும்.
முறை 3: உங்கள் சாதன இயக்கிகளைப் புதுப்பிக்கவும். 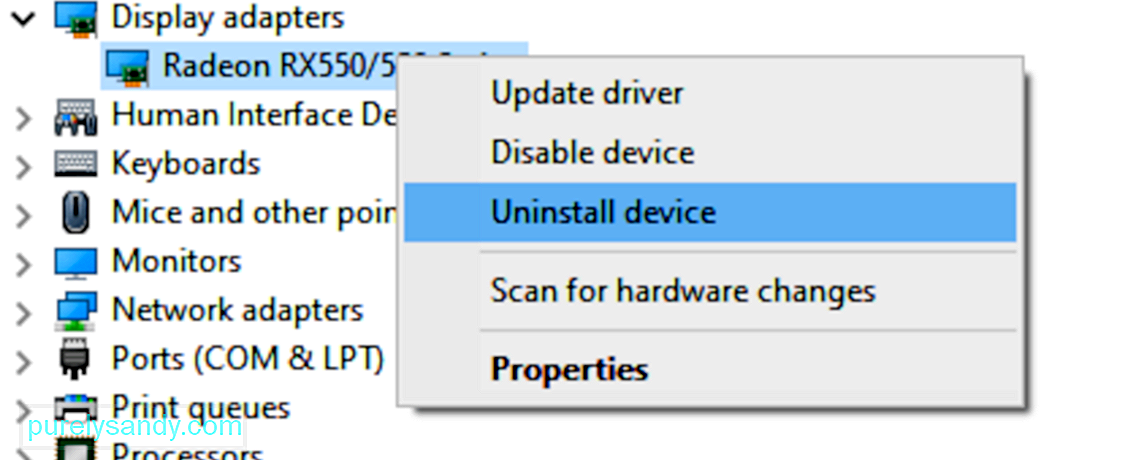 கர்னல் பயன்முறை குவியல் ஊழல் பிழை காலாவதியான அல்லது சிதைந்த சாதன இயக்கி காரணமாக இருக்கலாம். உங்கள் எல்லா சாதன இயக்கிகளும் (குறிப்பாக கிராபிக்ஸ் அட்டை இயக்கிகள்) புதுப்பித்தவையா என்பது உங்களுக்குத் தெரியாவிட்டால், நீங்கள் சரிபார்க்க வேண்டும்.
கர்னல் பயன்முறை குவியல் ஊழல் பிழை காலாவதியான அல்லது சிதைந்த சாதன இயக்கி காரணமாக இருக்கலாம். உங்கள் எல்லா சாதன இயக்கிகளும் (குறிப்பாக கிராபிக்ஸ் அட்டை இயக்கிகள்) புதுப்பித்தவையா என்பது உங்களுக்குத் தெரியாவிட்டால், நீங்கள் சரிபார்க்க வேண்டும்.
இதை ஒரு நேரத்தில் ஒரு சாதனமான விண்டோஸ் சாதன நிர்வாகியில் செய்யலாம். ஆனால் இதற்கு நிறைய நேரமும் பொறுமையும் தேவை, உங்கள் ஓட்டுநர்கள் யாராவது காலாவதியானால், அவற்றை கைமுறையாக புதுப்பிக்க வேண்டும், இது கடினமான மற்றும் ஆபத்தானது. உங்கள் சாதன இயக்கிகளை கைமுறையாக புதுப்பிக்க உங்களுக்கு நேரம், பொறுமை அல்லது கணினி திறன் இல்லையென்றால், நீங்கள் அதை தானாகவே அவுட்பைட் டிரைவர் அப்டேட்டர் மூலம் செய்யலாம்.
இது தானாகவே உங்கள் கணினியை அடையாளம் கண்டு அதற்கான சரியான இயக்கிகளைக் கண்டுபிடிக்கும் . உங்கள் கணினி எந்த கணினியை இயக்குகிறது என்பதை நீங்கள் சரியாக அறிந்து கொள்ள தேவையில்லை, தவறான இயக்கியை பதிவிறக்கம் செய்து நிறுவும் அபாயம் உங்களுக்கு தேவையில்லை, நிறுவும் போது தவறு செய்வதைப் பற்றி நீங்கள் கவலைப்பட தேவையில்லை. டிரைவர் அப்டேட்டர் எல்லாவற்றையும் கவனித்துக்கொள்கிறது.
முறை 4: சிக்கல்களுக்கு கிராபிக்ஸ் கார்டை சரிபார்க்கவும்நாம் முன்பே குறிப்பிட்டது போல, முக்கிய காரணம் இயக்கிகள், இந்த பிழையை ஏற்படுத்தும் இயக்கிகளில் கிராபிக்ஸ் அட்டை உள்ளது. எனவே வேறு ஏதேனும் சிக்கல் தீர்க்கும் முன் உங்கள் காட்சி இயக்கிகளில் சிக்கல்கள் இருந்தால் முதலில் அடையாளம் காண வேண்டும். இதை உறுதிப்படுத்த பின்பற்ற வேண்டிய படிகள் இங்கே:
ப்ளூ ஸ்கிரீன் (பிஎஸ்ஓடி) சரிசெய்தல் பிழைத்திருத்தக் குறியீடுகளை விளக்குகிறது, மேலும் நீல திரை செயலிழந்தால் உங்களுக்கு சொல்கிறது இதனால் ஏற்பட்டது:
- தவறான வன்பொருள்
- வட்டு இயக்கி தோல்வியுற்றது
- தீம்பொருள்
- நினைவக செயலிழப்பு
- சேவைகள்
- சாதன இயக்கிகள்
துரதிர்ஷ்டவசமாக, விண்டோஸ் 10 பதிப்பு 1809 இல் தொடங்கி ப்ளூ ஸ்கிரீன் சரிசெய்தல் இனி கிடைக்காது. ஆனால் நீங்கள் முந்தைய பதிப்பை இயக்குகிறீர்கள் என்றால், இவை இந்த கருவியைப் பயன்படுத்துவதற்கான படிகள்:
மைக்ரோசாஃப்ட் நிறுவனத்தில் “நீலத் திரை பிழைகளை சரிசெய்யவும்” பயன்படுத்தலாம். மைக்ரோசாப்டில் உள்ள சரிசெய்தல் நீல திரை பிழைகள் வலைப்பக்கத்திற்குச் சென்று, உங்கள் நீல திரை பிழையை சரிசெய்ய கேள்விகளுக்கு பதிலளிக்க படிகளைப் பின்பற்றவும்.
முறை 7: விண்டோஸ் மெமரி கண்டறியும் கருவியை இயக்கவும். 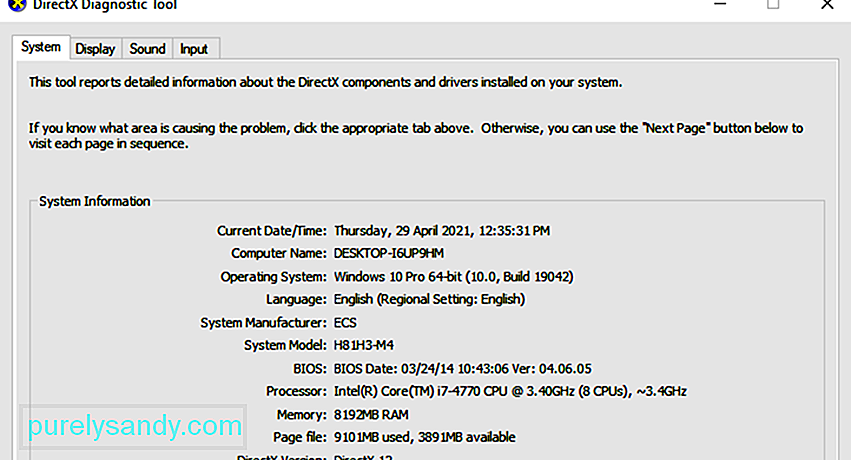 விண்டோஸ் மெமரி கண்டறியும் கருவி உங்கள் ரேண்டம் அக்சஸ் மெமரி (ரேம்) இல் ஏதேனும் சிக்கல் இருக்கிறதா என்று சோதிக்கும்:
விண்டோஸ் மெமரி கண்டறியும் கருவி உங்கள் ரேண்டம் அக்சஸ் மெமரி (ரேம்) இல் ஏதேனும் சிக்கல் இருக்கிறதா என்று சோதிக்கும்:
நீங்கள் இங்கு எந்த பிழையும் காணவில்லை என்றால், உங்கள் கணினியில் நினைவகம் நன்றாக உள்ளது என்று பொருள். இல்லையெனில் நீங்கள் உங்கள் ரேமை மாற்ற வேண்டும் அல்லது உதவிக்கு வன்பொருள் உற்பத்தியாளரை தொடர்பு கொள்ள வேண்டும்.
முறை 8: சிதைந்த கணினி கோப்புகளை சரிசெய்யவும்.சில நேரங்களில் இந்த நீல-திரை பிழை சிதைந்த கணினி கோப்புகளால் ஏற்படுகிறது. அவற்றை சரிசெய்ய, நீங்கள் செய்ய வேண்டிய இரண்டு விஷயங்கள் உள்ளன:
- கணினி கோப்பு சரிபார்ப்புடன் ஸ்கேன் செய்யுங்கள்
- dim.exe உடன் ஸ்கேன்
கணினி கோப்பு சரிபார்ப்புடன் ஸ்கேன் செய்ய, கீழே உள்ள வழிமுறைகளைப் பின்பற்றவும்:
கணினி கோப்பு சரிபார்ப்பு (sfc) என்பது விண்டோஸ் பயன்பாடாகும், இது சிதைந்த கணினி கோப்புகளை அடையாளம் கண்டு சரிசெய்கிறது: 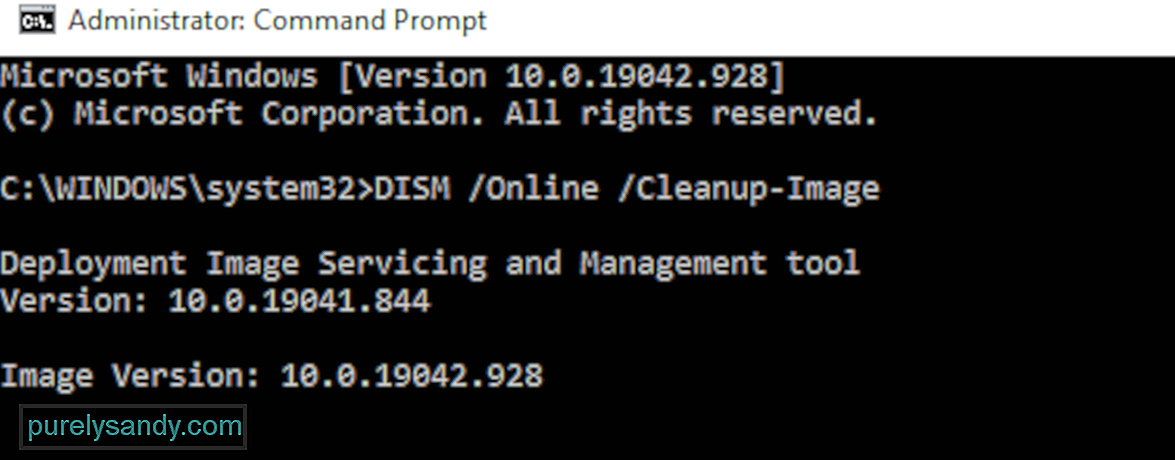
கர்னல் பயன்முறை குவியல் ஊழல் பிழையை நீங்கள் தொடர்ந்து அனுபவித்தால், கீழே விவரிக்கப்பட்டுள்ளபடி dim.exe ஐ இயக்க முயற்சிக்கவும்.
டிம் உடன் ஸ்கேன் செய்ய .exe:
செயல்முறை முடிவடையும் வரை காத்திருங்கள். பின்னர், உங்கள் கணினியை மறுதொடக்கம் செய்து, கர்னல் பயன்முறை குவியல் ஊழல் பிழை மீண்டும் நிகழ்கிறதா என்று பாருங்கள்.
முறை 9: எந்த மென்பொருள் மோதல்களையும் தீர்க்கவும்.உங்கள் கர்னல் பயன்முறை குவியல் ஊழல் பிழையின் மற்றொரு குற்றவாளி ஒரு மென்பொருள் மோதல். புதிய பயன்பாட்டை நிறுவிய பின் அல்லது வீடியோ கேம் போன்ற ஒரு குறிப்பிட்ட நிரலைத் தொடங்க முயற்சிக்கும்போது பிழை ஏற்பட்டால் இது குறிப்பாக சாத்தியமாகும்.
எந்தெந்த பயன்பாடுகள் முரண்படுகின்றன என்பதைக் குறிக்க விரைவான வழி இல்லை. ஒவ்வொரு தேவையற்ற நிரலையும் (அதனுடன் தொடர்புடைய பின்னணி செயல்முறைகள் உட்பட) நீங்கள் முழுமையாக மூட வேண்டும் மற்றும் பிழை மீண்டும் நிகழ்கிறதா என்று காத்திருக்க வேண்டும்.
இதற்காக, நீங்கள் செய்ய வேண்டியது:
- சரிபார்க்கவும் உங்களிடம் ஏதேனும் மென்பொருள் மோதல்கள் இருக்கிறதா என்று பார்க்க
- எந்த நிரல்கள் அவற்றை ஏற்படுத்துகின்றன என்பதைக் கண்டறியவும்
- அந்த நிரல்களை முன்னுரிமை, முடக்கு மற்றும் நிறுவல் நீக்கு
எல்லா நிரல்களையும் மூடு. இதைச் செய்ய, நிரலுக்கு மாறவும், நீங்கள் வழக்கம்போல அதை மூடவும் (எ.கா. நிரலின் மேல் வலதுபுறத்தைக் கிளிக் செய்வதன் மூலம்). பின்வரும் நடைமுறையின் மூலம் அனைத்து தேவையற்ற பின்னணி செயல்முறைகளையும் முடிக்கவும்:
அனைத்து தேவையற்ற நிரல்களையும் மூடுவது பிழையை மீண்டும் நிறுத்துவதைத் தடுத்தால், அந்த நிரல்களில் ஒன்று பிழையை ஏற்படுத்தியது என்பது உங்களுக்குத் தெரியும். இப்போது நீங்கள் எதைக் கண்டுபிடிக்க வேண்டும்.
இதைச் செய்ய, உங்கள் நிரல்களில் ஒன்றை மறுதொடக்கம் செய்து, பிழை மீண்டும் வருகிறதா என்று காத்திருக்கவும். அவ்வாறு இல்லையென்றால், அடுத்த நிரலை மறுதொடக்கம் செய்து, பிழைக்காக மீண்டும் காத்திருக்கவும். அடுத்தது, அடுத்தது மற்றும் பல.
பிழை இறுதியில் மீண்டும் நிகழும்போது, நீங்கள் மிக சமீபத்தில் மறுதொடக்கம் செய்த நிரல் ஒரு சிக்கல் என்பதை நீங்கள் அறிவீர்கள்.
ஆனால் மனதில் கொள்ளுங்கள், இது ஒரே பிரச்சனையாக இருக்காது. இது உண்மையில் வேறொரு நிரலுடன் முரண்படலாம் - நீங்கள் முன்பு மறுதொடக்கம் செய்த ஒன்று - அந்த மோதல்தான் பிழையை ஏற்படுத்துகிறது.
புண்படுத்தும் நிரல் உங்களுக்கு உண்மையில் தேவையில்லை என்றால், அதை உடனடியாக முடக்கலாம் அல்லது நிறுவல் நீக்கலாம், கீழே விவரிக்கப்பட்டுள்ளபடி. உங்களுக்கு புண்படுத்தும் நிரல் தேவைப்பட்டால், அது வேறு ஏதாவது முரண்படுகிறதா என்பதை நீங்கள் சரிபார்க்க வேண்டும் (ஏனென்றால் அதற்கு பதிலாக மற்ற நிரலை முடக்க / நிறுவல் நீக்கலாம்).
இதைச் செய்ய, புண்படுத்தும் நிரலைத் திறந்து விடவும், ஆனால் மற்ற எல்லா நிரல்களையும் மீண்டும் மூடவும். பிழை மீண்டும் தோன்றினால், நிரல் மட்டுமே காரணம் என்று உங்களுக்குத் தெரியும். பிழை மீண்டும் நிகழவில்லை என்றால், நிரல் மற்றொரு நிரலுடன் முரண்படுவதை நீங்கள் அறிவீர்கள். எது என்பதைக் கண்டுபிடிக்க, ஒவ்வொரு நிரலையும் மீண்டும் ஒரு முறை மறுதொடக்கம் செய்து, பிழை மீண்டும் வரும் வரை காத்திருக்கவும்.
எந்த நிரல்கள் ஒருவருக்கொருவர் முரண்படுகின்றன என்பதை நீங்கள் கண்டறிந்தால், ஒன்றை முடக்கலாம் அல்லது நிறுவல் நீக்கலாம் உங்களுக்கு குறைந்தபட்சம் தேவை.
முரண்பட்ட நிரல்களை முன்னுரிமை, முடக்கு அல்லது நிறுவல் நீக்குமோதலை ஏற்படுத்தும் நிரல் (களை) நீங்கள் கண்டறிந்ததும், உங்களுக்கு மூன்று விருப்பங்கள் உள்ளன:
- அமைக்கவும் நிரலின் முன்னுரிமை குறைந்த
- நிரலை நிரந்தரமாக முடக்கு
- நிரலை நிறுவல் நீக்க
புண்படுத்தும் நிரலை முடக்க அல்லது நிறுவல் நீக்க விரும்பவில்லை என்றால், முதலில் அதை முன்னுரிமை செய்ய முயற்சி செய்யலாம். இது சில பயனர்களுக்கான பிழையை தீர்த்துள்ளது. நிரலுக்கு முன்னுரிமை அளிக்க:
நிரலை நிறுவல் நீக்க:
முன்னுரிமை அளித்த பிறகு, முடக்கு அல்லது முரண்பாடு நிரல்களை நிறுவல் நீக்கம் செய்தால், கீழே உள்ள பிற திருத்தங்களை முயற்சிக்கவும்.
முறை 10. அதிக வெப்பம் போன்ற பிற சிக்கல்களைச் சரிபார்க்கவும்.நீங்கள் ஒரு கணினி புதியவராக இருந்தால் வன்பொருள் மூலம் டிங்கர் செய்வது அவ்வளவு எளிதானது அல்ல. நீங்கள் கணினி சேஸை பிரிக்க வேண்டும், ஒவ்வொரு தனித்தனி கூறுகளிலும் சிக்கல்களைத் தேட வேண்டும், அவற்றை சரிசெய்ய வழிகளைக் கண்டறிய வேண்டும் - அனைத்தும் நீங்களே. அதைப் பற்றி யோசிப்பது போதுமான கொடூரமானது, அதை நடைமுறைக்குக் கொண்டுவருவதைக் குறிப்பிடவில்லை. எப்படியிருந்தாலும், திறன்களைக் கற்றுக்கொள்வதில் உங்களுக்கு அதிக ஆர்வம் இல்லையென்றால், மேலதிக உதவிக்கு உள்ளூர் தொழில்நுட்ப வல்லுநரைத் தொடர்பு கொள்ள வேண்டும். விண்டோஸ் கணினியை மீண்டும் நிறுவ முயற்சிக்கவும்.
விண்டோஸை மீட்டமைப்பது கணினியை இயக்குவது உங்கள் முதல் தடவையாக உங்கள் கணினியை அதன் ஆரம்ப நிலைக்கு மாற்றும். இது உங்கள் கணினியுடன் வராத எல்லா பயன்பாடுகளையும் நீக்குகிறது, ஆனால் உங்கள் தனிப்பட்ட தரவைத் தக்க வைத்துக் கொள்ளலாமா வேண்டாமா என்பதை நீங்கள் தீர்மானிக்கலாம். தவிர, மீட்டமைப்பைச் செய்ய உங்களுக்கு எந்த வெளிப்புற சேமிப்பக சாதனங்களும் தேவையில்லை, ஏனென்றால் விண்டோஸ் முழு செயல்முறையையும் தானாகவே நிறைவு செய்யும். தனிப்பட்ட தரவு) உங்கள் கணினி நிறுவப்பட்ட இயக்ககத்திலிருந்து. உங்களுக்கு வெளிப்புற சேமிப்பக சாதனம் தேவை, எ.கா. சுத்தமான நிறுவலைச் செய்ய யூ.எஸ்.பி டிரைவ். மேலே உள்ள விருப்பத்துடன் ஒப்பிடும்போது, சுத்தமான நிறுவல் மிகவும் சிக்கலானதாகவும், இன்னும் பயனுள்ளதாகவும் தெரிகிறது.
விண்டோஸ் 10 ஐ படிப்படியாக மீட்டமைப்பது அல்லது மீண்டும் நிறுவுவது எப்படி என்பதைக் கற்பிக்கும் சில பயனுள்ள கட்டுரைகள் கீழே பட்டியலிடப்பட்டுள்ளன:
உங்கள் கணினியை மீட்டமைக்க, இந்த படிகளைப் பின்பற்றவும்:
- எனது கோப்புகளை அகற்றினால் விரைவான வடிவம் கிடைக்கும், அதற்கு அதிக நேரம் எடுக்காது. உங்கள் கோப்புகள் வேறொருவரால் மீட்டெடுக்கப்படலாம், ஏனெனில் அவை நீக்கப்பட்டதாக மட்டுமே குறிக்கப்படுகின்றன. உங்கள் கணினியை வைத்திருந்தால் இந்த விருப்பத்தைத் தேர்வுசெய்யுமாறு பரிந்துரைக்கப்படுகிறது.
- டிரைவை முழுவதுமாக சுத்தம் செய்வது உங்கள் டிரைவை முழுமையாக சுத்தம் செய்ய பாதுகாப்பான அழிப்பை செய்கிறது மற்றும் உங்கள் கோப்புகளை எளிதாக மீட்டெடுக்க முடியாது. இது முடிக்க மணிநேரம் ஆகலாம். உங்கள் கணினியை மறுசுழற்சி செய்கிறீர்கள் அல்லது விற்கிறீர்கள் என்றால் இந்த விருப்பத்தைத் தேர்வுசெய்ய பரிந்துரைக்கப்படுகிறது.
அமைப்புகளுக்குப் பிறகு, உங்கள் கணினி செல்ல நல்லது.
விண்டோஸ் 10 இன் சுத்தமான நிறுவலைச் செய்ய, இங்கே உள்ள படிகளைப் பின்பற்றவும்:
வழக்கமாக, நீங்கள் இணையத்தை அணுகியதும் உங்கள் கணினி தானாகவே செயல்படுத்தப்படும். செயல்படுத்தல் நடக்கவில்லை என்றால், பின்வரும் கட்டளையை இயக்குவதன் மூலம் நீங்கள் செயல்படுத்தலை கட்டாயப்படுத்தலாம்.
- தேடல் பெட்டியில் cmd என தட்டச்சு செய்து, தேர்வுகள் பட்டியலிலிருந்து கட்டளை வரியில் தேர்வு செய்யவும்.
- slmgr.vbs / ato கட்டளையைத் தட்டச்சு செய்து Enter விசையை அழுத்தவும்.
இந்த கட்டளையை நீங்கள் இரண்டு முறை முயற்சிக்க வேண்டும். ஏதேனும் பிழைகள் காணப்பட்டால், உங்கள் கணினியை மறுதொடக்கம் செய்து இந்த கட்டளையை மீண்டும் இயக்கவும். அல்லது உங்கள் கணினியை தானாகவே செயல்படுத்த மைக்ரோசாப்ட் உதவும் வரை நீங்கள் காத்திருக்கலாம். அது குறைவான தொந்தரவாக இருக்கிறது. சில சந்தர்ப்பங்களில், நீங்கள் சாதாரணமாக துவக்க முடியாது, எனவே சில சரிசெய்தல் முறைகள் பொருந்தாது. எனவே இந்த BSOD ஐ நீங்கள் எதிர்கொண்டால், உங்களுக்காக வேலை செய்யும் ஒன்றைக் கண்டுபிடிக்கும் வரை மேலே உள்ள தீர்வுகளின் பட்டியலில் இறங்கவும்.
YouTube வீடியோ: விண்டோஸ் 10 இல் கர்னல் பயன்முறை குவியல் ஊழல் நீல திரை கையாள்வதற்கான 11 முறைகள்
09, 2025

