WslRegisterDistribution பிழையில் தோல்வி: 0x80370114 (09.17.25)
உங்கள் சாதனத்தில் பணிபுரியும் போது, பிழை செய்திகளைக் காண்பது பொதுவானது. இவை முற்றிலும் இயல்பானவை, ஏனென்றால் சரி செய்ய வேண்டிய ஒன்று இருப்பதாக அவர்கள் உங்களுக்குச் சொல்கிறார்கள். இது தடுக்கப்பட்ட செயல்முறை அல்லது தவறான வன்பொருள் கூறுகளாக இருக்கலாம்.
இந்த கட்டுரையில், லினக்ஸ் கருவிக்கான விண்டோஸ் துணை அமைப்பு மற்றும் அதனுடன் தொடர்புடைய ஒரு பொதுவான பிழை செய்தி பற்றி தெரிந்து கொள்ள வேண்டிய அனைத்தையும் நாங்கள் விவாதிப்போம்.
லினக்ஸ் அல்லது டபிள்யூ.எஸ்.எல் க்கான விண்டோஸ் துணை அமைப்பு டெவலப்பர்களுக்கான எளிதான கருவியாகும். ஆனால் சில நேரங்களில், இது விண்டோஸ் 10 இல் சிக்கல்களை ஏற்படுத்துகிறது. அதனுடன் தொடர்புடைய மிகவும் பொதுவான பிழை செய்திகளில் ஒன்று “WslRegisterDistribution Fail with Error: 0x80370114.” சரி செய்யப்பட்டதா? இந்த கட்டுரையில், இந்த WSL பிழையைப் பற்றி எங்களுக்குத் தெரிந்த அனைத்தையும் பகிர்ந்துகொள்வோம். அல்லது மெதுவான செயல்திறன்.
பிசி சிக்கல்களுக்கான இலவச ஸ்கேன் 3.145.873downloads உடன் இணக்கமானது:விண்டோஸ் 10, விண்டோஸ் 7, விண்டோஸ் 8சிறப்பு சலுகை. அவுட்பைட் பற்றி, அறிவுறுத்தல்களை நிறுவல் நீக்கு, EULA, தனியுரிமைக் கொள்கை.
லினக்ஸிற்கான விண்டோஸ் துணை அமைப்பு என்றால் என்ன?பிழையை நன்கு புரிந்து கொள்ள, லினக்ஸ் அல்லது WSL க்கான விண்டோஸ் துணை அமைப்பு என்ன என்பதை முதலில் அறிந்து கொள்வோம்.
லினக்ஸிற்கான விண்டோஸ் துணை அமைப்பு என்பது விண்டோஸ் சாதனத்தில் லினக்ஸ் இயங்குதளத்தை இயக்க டெவலப்பர்களை அனுமதிக்கும் ஒரு கருவியாகும். WSL உடன், டெவலப்பர்கள் தங்களுக்கு பிடித்த லினக்ஸ் விநியோகங்களை அதிகாரப்பூர்வ மைக்ரோசாஃப்ட் ஸ்டோரிலிருந்து தேர்ந்தெடுக்கலாம். அவர்கள் சில கட்டளை-வரி கட்டளைகளையும் கருவிகளையும் இயக்கலாம், இதில் sed, awk, grep. .
விண்டோஸில் WSL கருவியை நிறுவ, நீங்கள் பின்வருவனவற்றைச் செய்ய வேண்டும்:
படி 1: WSL கருவியை இயக்குமுதலில், விண்டோஸில் இயங்குவதற்கான கருவிக்கு லினக்ஸ் அம்சத்திற்கான விண்டோஸ் துணை அமைப்பை இயக்க வேண்டும். இதைச் செய்ய, நிர்வாகி சலுகைகளுடன் பவர்ஷெல் தொடங்கவும். பின்னர், இந்த கட்டளையை இயக்கவும்: dim.exe / online / enable-feature / featurename: Microsoft-Windows-Subsystem-Linux / all / norestart. முடிந்ததும், உங்கள் கணினியை மறுதொடக்கம் செய்யுங்கள்.
படி 2: உங்கள் விருப்பமான லினக்ஸ் விநியோகத்தை நிறுவவும்இந்த படிநிலையைத் தொடர, முதலில் மைக்ரோசாஃப்ட் ஸ்டோரைத் திறக்கவும். இங்கிருந்து, நீங்கள் லினக்ஸ் விநியோகத்தைத் தேர்ந்தெடுக்கலாம். உங்கள் விருப்பங்களில் பின்வருவன அடங்கும்:
- உபுண்டு
- ஓபன் சூஸ் லீப் 42
- SUSE லினக்ஸ் எண்டர்பிரைஸ் சர்வர் 42
- காளி லினக்ஸ்
- டெபியன் குனு / லினக்ஸ்
நீங்கள் தேர்வு செய்தவுடன், அதைக் கிளிக் செய்க. நீங்கள் விநியோக பக்கத்திற்கு அழைத்துச் செல்லப்படுவீர்கள். இங்கே, பெறு பொத்தானைக் கிளிக் செய்க. லினக்ஸ் விநியோகத்தை நிறுவுவது இதுவே முதல் முறை என்றால், நீங்கள் ஒரு கன்சோல் சாளர துவக்கத்தைக் காண வேண்டும். கோப்புகள் சிதைந்து உங்கள் சாதனத்தில் சேமிக்க சில நிமிடங்கள் காத்திருக்க இது கேட்கும். எதிர்காலத்தில், பிற விநியோகங்களின் நிறுவல் ஒரு வினாடிக்கும் குறைவாகவே ஆக வேண்டும்.
இப்போது, நிறுவல் முடிவடைய, ஹைப்பர்-வி ஹோஸ்ட் கம்ப்யூட் சேவை மேலே இருக்க வேண்டும் ஓடுதல். இல்லையெனில், WslRegisterDistribution பிழையுடன் தோல்வியடைவீர்கள்: 0x80370114.
விண்டோஸ் 10 இல் WslRegisterDistribution தோல்வியுற்ற பிழை என்ன?WslRegisterDistribution பிழையுடன் தோல்வியுற்றது: WSL கருவியைப் பயன்படுத்தி லினக்ஸ் விநியோகத்தை நிறுவும் போது ஹைப்பர்-வி சேவை தடைசெய்யப்படும்போது 0x80370114 ஏற்படுகிறது. இது வழக்கமாக முழுமையான பிழை செய்தியுடன் வருகிறது, “பிழை: 0x80370114 தேவையான அம்சம் நிறுவப்படாததால் செயல்பாட்டைத் தொடங்க முடியவில்லை.”
பிழையைப் பார்க்கும்போது, நீங்கள் WSL ஐ அணுக முடியாது கட்டளை-வரி கருவி.
விண்டோஸ் 10 இல் WslRegisterDistribution தோல்வியுற்ற பிழையை ஏற்படுத்துகிறது? இருப்பினும், அத்தியாவசிய துணை விண்டோஸ் 10 அம்சம் இல்லாததால் இது காண்பிக்கப்படும் நிகழ்வுகளும் உள்ளன. விண்டோஸ் 10 இல் WslRegisterDistribution தோல்வியுற்ற பிழைக்கான அடிப்படை சரிசெய்தல்நாங்கள் கீழே பகிர்ந்த திருத்தங்கள் பெரும்பாலும் நேரத்தை எடுத்துக்கொள்ளும். நீங்கள் அவற்றை முயற்சிக்கும் முன், முதலில் உங்கள் கணினியை மீண்டும் துவக்கவும். உங்கள் கணினி தேவைகள் அனைத்தும் விரைவாக மறுதொடக்கம் செய்யப்படும் நேரங்கள் உள்ளன. மறுதொடக்கத்திற்குப் பிறகு பிழை மறைந்துவிடும் என்பதைக் கண்டு நீங்கள் ஆச்சரியப்படுவீர்கள். உங்கள் கணினியை சிறிது நேரம் மூடவில்லை என்றால் இது குறிப்பாக உண்மை.
இப்போது, நீங்கள் சாதாரணமாக மறுதொடக்கம் செய்ய முடியாத மிகவும் சிக்கலான பிழையால் பாதிக்கப்படுகிறீர்கள் என்று நீங்கள் நினைத்தால், பிற மேம்பட்ட மறுதொடக்க விருப்பங்களைக் கவனியுங்கள். நீங்கள் மறுதொடக்கம் செய்த பிறகு, சிக்கல் நீடிக்கிறது, சரிசெய்தல்!
சிக்கலை சரிசெய்ய, நீங்கள் முதலில் லினக்ஸ் அம்சத்திற்கான விண்டோஸ் துணை அமைப்பை இயக்க வேண்டும். அவ்வாறு செய்ய, இரண்டு முறைகள் உள்ளன.
முறை # 1: விண்டோஸ் அம்சங்களை இயக்கவும் அல்லது முடக்கவும் வழியாக லினக்ஸ் அம்சத்திற்கான விண்டோஸ் துணை அமைப்பை இயக்கவும்விண்டோஸ் அம்சங்களை ஆன் அல்லது ஆஃப் விருப்பத்தின் மூலம் லினக்ஸ் அம்சத்திற்கான விண்டோஸ் துணை அமைப்பை இயக்க, தேடல் புலத்தைப் பயன்படுத்தி விருப்பத்தைத் தேடுங்கள். முடிவுகளின் பட்டியலிலிருந்து, லினக்ஸிற்கான விண்டோஸ் துணை அமைப்பு க்கு அடுத்த விருப்பத்தைத் தேர்ந்தெடுக்கவும். தொடர சரி ஐ அழுத்தவும்.
இந்த கட்டத்தில், உங்கள் கணினி தேவையான அனைத்து கணினி கோப்புகளையும் கண்டுபிடித்து நிறுவும். அது முடிந்ததும், உங்கள் கணினியை மறுதொடக்கம் செய்யும்படி கேட்கும். உங்கள் கணினி மறுதொடக்கம் செய்யப்பட்ட பிறகு, மேலும் சிக்கல்கள் இருக்கக்கூடாது.
முறை # 2: விண்டோஸ் பவர்ஷெல் பயன்படுத்தவும் சிக்கலை சரிசெய்ய மற்றொரு வழி விண்டோஸ் பவர்ஷெல் ஐப் பயன்படுத்துவதன் மூலம். இந்த முறை செயல்பட, நீங்கள் நிர்வாகி சலுகைகளுடன் விண்டோஸ் பவர்ஷெல் திறக்க வேண்டும். பின்னர், WSL அம்சத்தை இயக்க பின்வரும் கட்டளையை உள்ளிடவும்: இயக்கு- WindowsOptionalFeature -Online -FeatureName Microsoft-Windows-Subsystem-Linux. 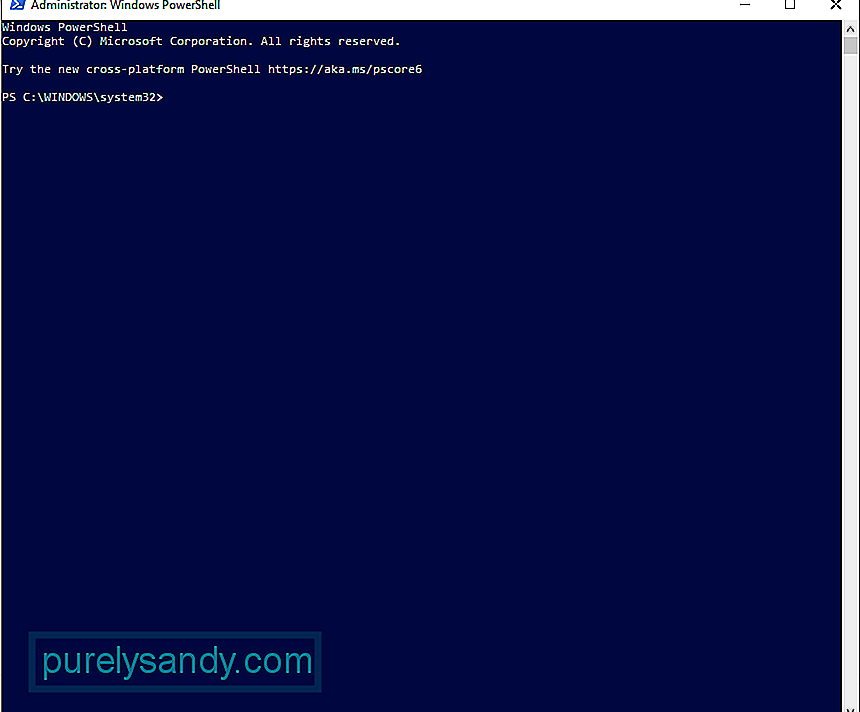
கட்டளையை உள்ளிட்ட பிறகு, உங்கள் கணினி தேவையான அனைத்து கணினி கோப்புகளையும் தேட மற்றும் நிறுவத் தொடங்கும். கேட்டால், உங்கள் கணினியை மறுதொடக்கம் செய்ய Y ஐ உள்ளிடவும்.
விண்டோஸ் 10 இல் WslRegisterDistribution தோல்வியுற்ற பிழையை எவ்வாறு சரிசெய்வதுஇப்போது, மேலே உள்ள சிக்கல் தீர்க்கும் முறைகள் செயல்படவில்லை என்றால், நாங்கள் கீழே பட்டியலிட்டுள்ள திருத்தங்களுடன் தொடரவும்.
சரி # 1: ஹைப்பர்-வி ஹோஸ்ட் கம்ப்யூட் சேவையைத் தடைநீக்கு
சேவையைத் தடைசெய்ய, நீங்கள் வைரஸ் தடுப்பு தீர்வைப் பயன்படுத்துகிறீர்களா என்பதை முதலில் சரிபார்க்க வேண்டும். நீங்கள் விண்டோஸ் டிஃபென்டரைப் பயன்படுத்துகிறீர்கள் என்றால், இந்த படிகளைச் செய்வதன் மூலம் தொடரவும்:
விண்டோஸ் பாதுகாப்பு இன் கீழ் பயன்பாடு மற்றும் உலாவி கட்டுப்பாடு உங்கள் கணினியில் முக்கிய பங்கு வகிக்கிறது என்பது கவனிக்கத்தக்கது. இது உங்கள் சாதனத்தை அச்சுறுத்தல்கள் மற்றும் ஆபத்தான, கோப்புகள், பதிவிறக்கங்கள், பயன்பாடுகள் மற்றும் வலைத்தளங்களிலிருந்து பாதுகாக்கிறது. எனவே, அது முடக்கப்படவில்லை என்பதை உறுதிப்படுத்திக் கொள்ளுங்கள். தேவைப்பட்டால், நீங்கள் ஒரு விதிவிலக்கைச் சேர்க்கலாம், எனவே அதைச் சார்ந்த பிற நிரல்கள் எதிர்பார்த்தபடி இயங்கக்கூடும்.
# 2 ஐ சரிசெய்யவும்: Lxss மேலாளர் சேவையை மறுதொடக்கம்WSL உடன் தொடர்புடைய மற்றொரு சேவை லினக்ஸ் இன்ஸ்டன்ஸ் லைஃப் சைக்கிள் சேவை. விஷயங்களை எப்படியாவது கட்டுக்குள் வைத்திருக்க இது பின்னணியில் இயங்குகிறது. ஆனால் இந்த சேவை தடைசெய்யப்பட்டால் அல்லது சிக்கல்களை எதிர்கொண்டால், நீங்கள் பிழையை எதிர்கொள்ளலாம். இந்த விஷயத்தில், சேவையை மறுதொடக்கம் செய்வது சிக்கலைத் தீர்க்கும்.
சேவையை மறுதொடக்கம் செய்ய, நீங்கள் செய்ய வேண்டியது இங்கே:
நீங்கள் நிறுவிய லினக்ஸ் விநியோகத்தில் ஒரு பிழை இருக்கும்போது வழக்குகள் உள்ளன, இதன் விளைவாக WSL கருவியைத் தொடங்கும்போது பிழை ஏற்பட்டது. நல்ல விஷயம் என்னவென்றால், மைக்ரோசாஃப்ட் ஸ்டோரின் இடைமுகத்திலிருந்து நேரடியாக WSL பயன்பாட்டை மீண்டும் தொடங்குவதன் மூலம் அதை எளிதாக அழிக்க முடியும்.
என்ன செய்வது என்பது குறித்த விரிவான வழிகாட்டலுக்கு, இந்த வழிமுறைகளைப் பின்பற்றவும்:
நீங்கள் விநியோகத்தின் பழைய பதிப்பை இயக்குகிறீர்கள் என்றால், நீங்கள் பிழையை சந்திக்க நேரிடும். ஆனால் மீண்டும், இதை சரிசெய்ய முடியும். பயன்பாட்டைப் புதுப்பிப்பது தந்திரத்தை செய்யும்.
உங்கள் லினக்ஸ் விநியோகத்தைப் புதுப்பிக்க, கட்டளை வரியில் பயன்படுத்தவும். இந்த வழியில், நீங்கள் பயன்பாட்டை மீண்டும் நிறுவ தேவையில்லை. என்ன செய்வது என்பதற்கான வழிகாட்டி இங்கே:
- சி: \ & gt; bash
- $ sudo apt-get update
- $ sudo apt-get dist-upgra
- $
- C: \ & gt; வெளியேறு
இதுவரை எதுவும் வேலை செய்யவில்லை என்றால், அது WSL பயன்பாட்டின் மோசமான நிறுவலால் பிழை ஏற்படலாம். இதை சரிசெய்ய, விண்டோஸின் பழுதுபார்க்கும் அம்சத்தைப் பயன்படுத்தவும்.
இங்கே எப்படி:
பயன்பாட்டை சரிசெய்வது சிக்கலை சரிசெய்யவில்லை என்றால், பயன்பாட்டின் சேதமடைந்த தொகுதிக்கு இவ்வளவு சேதம் ஏற்பட்டிருக்க வேண்டும், பழுதுபார்ப்பு செயல்முறை இனி அதை சரிசெய்ய முடியாது. இதற்காக, நீங்கள் பயன்பாட்டை கைமுறையாக நிறுவல் நீக்கி மீண்டும் நிறுவ வேண்டும்.
இந்த வழிமுறைகளைப் பின்பற்றவும்:
மைக்ரோசாப்ட் விண்டோஸ் 10 பயனர்களை தங்கள் கணினிகளை மீட்டமைக்க அனுமதிக்கிறது. இதைச் செய்வது உங்கள் இயக்க முறைமையை முதன்முதலில் அணுகிய வழிக்குத் தரும், அதாவது எந்த மூன்றாம் தரப்பு பயன்பாடுகளும் இனி இருக்காது.
விண்டோஸ் 10 மீட்டமைப்பைச் செய்வது உங்கள் கணினிக்கு புதிய தொடக்கத்தைத் தருகிறது. நீங்கள் ஒரு மென்பொருள் தொடர்பான சிக்கலை எதிர்கொண்டால் இது ஒரு எளிதான தீர்வாகும், அதை நீங்கள் தீர்க்கத் தெரியவில்லை.
விண்டோஸ் 10 ஐ மீட்டமைக்க இரண்டு வழிகள் உள்ளன. கீழே உள்ள பிரிவுகளைப் பார்க்கவும்.
முறை # 1: விண்டோஸை உள்ளிருந்து மீட்டமைக்கவும்
நீங்கள் வெற்றிகரமாக விண்டோஸில் உள்நுழைய முடிந்தால், அதை மீட்டமைப்பது நேரடியான செயல்முறையாகும். இந்த படிகளைப் பின்பற்றவும்:
முறை # 2: உள்நுழையாமல் விண்டோஸ் 10 ஐ மீட்டமைக்கவும்
உங்கள் விண்டோஸ் 10 கணக்கில் உள்நுழைய முடியாவிட்டால், உங்கள் சாதனத்தை மீட்டமைக்க உங்களுக்கு இன்னொரு வழி உள்ளது: துவக்க விருப்பங்கள் மெனுவைப் பயன்படுத்தவும். உங்கள் சாதனம் தொடர்ச்சியாக இரண்டு முதல் மூன்று முறை சரியாக துவக்கத் தவறினால் இந்த மெனு தானாகவே தோன்றும். ஆனால் அவ்வாறு இல்லையென்றால், ஷிப்ட் மற்றும் பவர் பொத்தானை அழுத்துவதன் மூலம் அதை அழைக்கலாம். பின்னர், மறுதொடக்கம் என்பதைக் கிளிக் செய்க. உங்கள் சாதனம் மறுதொடக்கம் செய்ததும், துவக்க விருப்பங்கள் மெனுவைக் காண்பீர்கள். இங்கிருந்து, நீங்கள் விண்டோஸ் 10 மீட்டமைப்பைச் செய்வதன் மூலம் தொடரலாம்.
தொடர எப்படி:
விண்டோஸ் 10 இன் சுத்தமான நிறுவலைச் செய்வதற்கு முன், முதலில் பின்வரும் தேவைகளைப் பூர்த்தி செய்கிறீர்கள் என்பதை உறுதிப்படுத்திக் கொள்ளுங்கள்:
- 32 பிட்டுக்கு 1 ஜிபி ரேம் மற்றும் 64 பிட்டுக்கு 2 ஜிபி
- 1 ஜிகாஹெர்ட்ஸ் செயலி அல்லது வேகமாக
- 20 ஜிபி இலவச வன் இடம்
- 800 x 600 காட்சி
- டைரக்ட்எக்ஸ் 9 கிராபிக்ஸ் செயலி
- நிலையான இணைய அணுகல்
- செல்லுபடியாகும் மைக்ரோசாஃப்ட் கணக்கு
சுத்தமான நிறுவலைச் செய்ய, நீங்கள் முதலில் சில விஷயங்களைக் கருத்தில் கொள்ள வேண்டும். நீங்கள் விண்டோஸ் 10 ஐஎஸ்ஓ கோப்பை பதிவிறக்கம் செய்திருந்தால், ஆனால் அதை வேறு கணினியில் நிறுவ திட்டமிட்டால், டிவிடி அல்லது யூ.எஸ்.பி பயன்படுத்தி அதைச் செய்யலாம். தொடங்க, உங்களிடம் குறைந்தபட்சம் 4 ஜிபி இலவச இடத்தைக் கொண்ட ஃபிளாஷ் டிரைவ் இருக்க வேண்டும். நீங்கள் ஒரு டிவிடியைப் பயன்படுத்த திட்டமிட்டால், நீங்கள் OS ஐ நிறுவும் கணினியில் ஆப்டிகல் டிரைவ் இருப்பதை உறுதிப்படுத்திக் கொள்ளுங்கள்.
இந்த தேவைகள் அனைத்தும் கிடைத்தவுடன், நீங்கள் துவக்கக்கூடிய இயக்ககத்தை உருவாக்கலாம். உங்கள் கணினியில் யூ.எஸ்.பி செருகவும், உங்களுக்கு விருப்பமான பர்னர் மென்பொருள் நிரலை ஏற்றவும். துவக்கக்கூடிய வட்டை உருவாக்க திரையில் உள்ள வழிமுறைகளைப் பின்பற்றவும். பின்னர், ஒரு டிரைவைத் தேர்ந்தெடுத்து நீங்கள் பதிவிறக்கிய ஐஎஸ்ஓ கோப்பைக் கண்டறியவும். செயல்முறை பின்னர் தொடங்கும், இது முடிவடைய 10 முதல் 15 நிமிடங்கள் ஆகும்.
துவக்கக்கூடிய மீடியா சாதனத்தை உருவாக்கிய பிறகு, அதை கணினியில் நிறுவவும். டிவிடி அல்லது யூ.எஸ்.பி செருகவும், கணினியை அணைக்கவும். அடுத்து, அதை மீண்டும் இயக்கி, பயாஸ் துவக்க மெனுவை அணுக F2 அல்லது F12 பொத்தானை அழுத்தவும். இங்கே, உங்கள் பிசி எங்கிருந்து துவங்கும் என்பதைத் தேர்ந்தெடுக்கவும். உங்கள் துவக்கக்கூடிய இயக்ககத்தைத் தேர்ந்தெடுக்கவும். இங்கிருந்து வரும் வழிமுறைகளைப் பின்பற்றவும்.
# 9 ஐ சரிசெய்யவும்: தீம்பொருள் ஸ்கேன் செய்யவும் தீம்பொருள் நிறுவனங்கள் அல்லது வைரஸ்கள் உங்கள் கணினியில் வெற்றிகரமாக ஊடுருவி முக்கியமான கணினி செயல்முறைகளை பாதிக்கும் அல்லது முக்கிய சேவைகளை முடக்கும் நேரங்கள் உள்ளன. அது நடந்தால், WslRegisterDistribution பிழையான பிழை 0x80370114 போன்ற பிழை செய்திகளைக் காண்பீர்கள். அதிர்ஷ்டவசமாக, சரியான தீம்பொருள் ஸ்கேனரைத் தேடுவதை நீங்கள் வலியுறுத்த வேண்டியதில்லை. நீங்கள் விண்டோஸ் 10 இன் உள்ளமைக்கப்பட்ட தீம்பொருள் ஸ்கேனரைப் பயன்படுத்தலாம்: விண்டோஸ் டிஃபென்டர் . 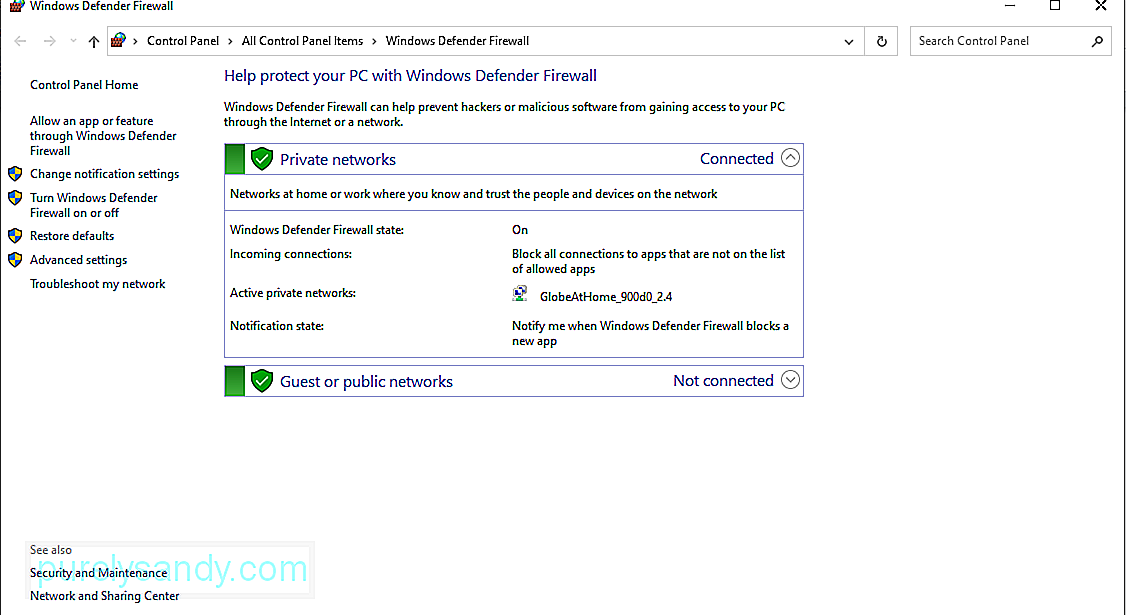
இதை எவ்வாறு பயன்படுத்துவது என்பது இங்கே.
இப்போது, நீங்கள் உணர்ந்தால் நீங்கள் நிகழ்த்திய ஸ்கேன் போதாது, மூன்றாம் தரப்பு வைரஸ் தடுப்பு நிரலைப் பயன்படுத்தி மற்றொரு ஸ்கேன் செய்ய முடியும்.
உங்கள் விருப்பப்படி ஒரு வைரஸ் தடுப்பு நிரலைப் பதிவிறக்கம் செய்து அதைத் தொடங்கவும். மீண்டும், ஒரு ஸ்கேன் செய்து, உங்கள் சாதனத்தை அச்சுறுத்தல்களிலிருந்து பாதுகாக்க தீம்பொருளை அகற்றவும்.
சரி # 10: கணினி கோப்பு சரிபார்ப்பைப் பயன்படுத்தவும்கணினி கோப்பு சரிபார்ப்பு என்பது விண்டோஸ் பயனர்களை ஸ்கேன் செய்து சேதமடைந்த சிதைவை மீட்டெடுக்க அனுமதிக்கும் ஒரு கருவியாகும் விண்டோஸ் 10 இயங்குதளத்தில் பிழைகளைத் தூண்டும் கணினி கோப்புகள். இதைப் பயன்படுத்த, பின்வருவனவற்றைச் செய்யுங்கள்:
இதற்காக, பெரும்பாலான விண்டோஸ் 10 சாதனங்களில் உள்ளமைக்கப்பட்ட வட்டு தூய்மைப்படுத்தும் கருவியைப் பயன்படுத்தலாம். இதைப் பயன்படுத்த, இந்த படிகளைப் பின்பற்றவும்: 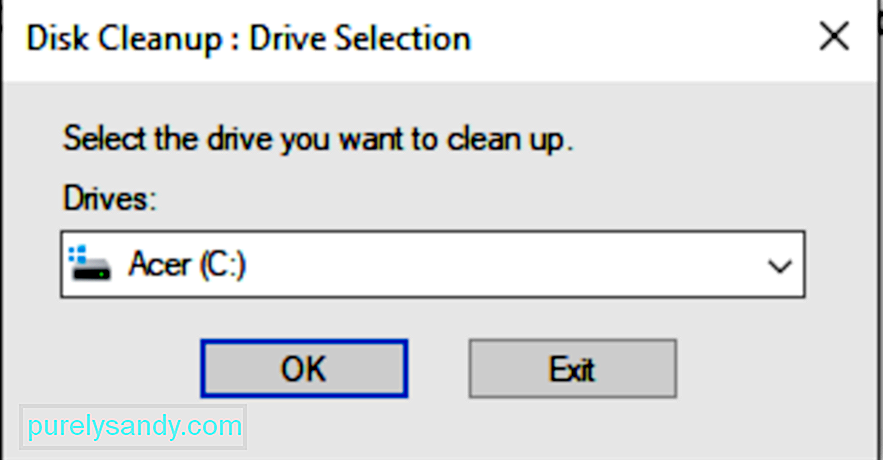
உங்கள் கோப்புறைகளை ஒவ்வொன்றாகச் சென்று கணினி இடத்தை கைமுறையாக விடுவிக்கலாம். ஆனால் இது உங்கள் நேரத்தை அதிகம் செலவழிக்கும். வட்டு துப்புரவு கருவியைப் பயன்படுத்துமாறு நாங்கள் பரிந்துரைக்கிறோம், அல்லது இன்னும் சிறப்பாக, மூன்றாம் தரப்பு பிசி பழுதுபார்க்கும் கருவியைப் பயன்படுத்தவும்.
சரி # 12: தொழில்முறை உதவியைக் கேளுங்கள்நீங்கள் எல்லாவற்றையும் செய்திருந்தாலும் எதுவும் வேலை செய்யவில்லை எனில், உதவி கேட்க பயப்பட வேண்டாம். வல்லுநர்கள் உங்களுக்கு உதவுவதற்கு எப்போதும் தயாராக இருப்பார்கள்.
மைக்ரோசாப்டின் ஆதரவு குழுவை நீங்கள் அவர்களின் வலைத்தளம் வழியாக தொடர்பு கொண்டு உங்களுக்காக வேலை செய்யும் தீர்வைக் கேட்கலாம். ஆனால் சிக்கலை சரிசெய்ய வேண்டிய அவசியம் அவசரமாக இருந்தால், அதை உங்களுக்கு அருகிலுள்ள நிபுணர்களிடம் கொண்டு செல்லுங்கள். உங்கள் சார்பாக அவர்கள் பிழையைக் கையாளட்டும், எனவே நீங்கள் செய்ய வேண்டியதில்லை.
மடக்குதல்லினக்ஸ் கருவிக்கான விண்டோஸ் துணை அமைப்பை நீங்கள் எப்போதும் பயன்படுத்தக்கூடாது, ஏனெனில் இது டெவலப்பர்களுக்காக வடிவமைக்கப்பட்டுள்ளது. இருப்பினும், இது எவ்வாறு செயல்படுகிறது, அதனுடன் தொடர்புடைய பொதுவான பிழைகள், அவற்றின் காரணங்கள் மற்றும் அவற்றை எவ்வாறு சரிசெய்வது என்பதை அறிய இது பணம் செலுத்துகிறது. இந்த வழியில், எதிர்காலத்தில் நீங்கள் சந்திக்கும் நிகழ்வில் எவ்வாறு செயல்பட வேண்டும் என்பது உங்களுக்குத் தெரியும்.
WslRegisterDistribution பிழையில் தோல்வி: 0x80370114 ஐ நீங்கள் எப்போதாவது பார்த்தால், என்ன செய்வது என்று உங்களுக்கு ஏற்கனவே தெரியும். முதலில் அடிப்படை சரிசெய்தல் முறைகளைச் செய்யுங்கள்: லினக்ஸ் அம்சத்திற்கான விண்டோஸ் துணை அமைப்பை பவர்ஷெல் வழியாக அல்லது டர்ன் விண்டோஸ் அம்சங்களை ஆன் அல்லது ஆஃப் விருப்பத்தின் மூலம் இயக்கவும். அது வேலை செய்யவில்லை என்றால், ஹைப்பர்-வி ஹோஸ்ட் கம்ப்யூட் சேவையைத் தடுப்பது, எல்எக்ஸ்எஸ் மேலாளர் சேவையை மறுதொடக்கம் செய்தல், மைக்ரோசாஃப்ட் ஸ்டோரிலிருந்து டபிள்யூஎஸ்எல் கருவியைத் தொடங்குவது, கட்டளை வரியில் வழியாக கருவியைப் புதுப்பித்தல், டபிள்யூஎஸ்எல் மீண்டும் நிறுவுதல் உள்ளிட்ட பிற திருத்தங்களை நீங்கள் தொடர்ந்து முயற்சி செய்யலாம் பயன்பாடு மற்றும் விண்டோஸ் மீட்டமைத்தல்.
ஆனால் மற்ற அனைத்தும் தோல்வியுற்றால், நீங்கள் எப்போதும் நிபுணர்களின் உதவியை நாடலாம். மைக்ரோசாப்டின் ஆதரவு குழுவை ஆன்லைனில் அணுகவும் அல்லது உங்கள் கணினியை அருகிலுள்ள அங்கீகரிக்கப்பட்ட சேவை மையத்திற்கு அழைத்துச் செல்லவும்.
WslRegisterDistribution தோல்வி 0x80370114 பற்றிய உங்கள் எண்ணங்களை எங்களுக்குத் தெரியப்படுத்துங்கள். கருத்துகளில் அதை எவ்வாறு தீர்ப்பது என்பதற்கான வழிகளைப் பகிரவும்!
YouTube வீடியோ: WslRegisterDistribution பிழையில் தோல்வி: 0x80370114
09, 2025

