உரை எடிட் மூலம் தானாக திறப்பதில் இருந்து ஆவணங்களை எவ்வாறு நிறுத்துவது (08.28.25)
TextEdit என்பது macOS க்கான இலகுரக மற்றும் எளிய சொல் செயலி. இது OS X இன் முந்தைய பதிப்புகளுக்கான பழைய உரை எடிட்டரான சிம்பிள் டெக்ஸ்ட்டை மாற்றுகிறது. மேக் ஓஎஸ் எக்ஸ் மேகோஸாக உருவானதால், டெக்ஸ்ட் எடிட் செய்தது. வேர்ட் கோப்புகளைப் படிக்க மற்றும் எழுதும் திறன் மேக் ஓஎஸ்எக்ஸ் பாந்தரில் அறிமுகப்படுத்தப்பட்டது, அதே நேரத்தில் ஆபிஸ் ஓபன் எக்ஸ்எம்எல் ஆதரவு ஓஎஸ் எக்ஸ் சிறுத்தை 10.5 இல் சேர்க்கப்பட்டது. தானாக எழுத்துப்பிழை திருத்தம், தானாக சேமித்தல் மற்றும் உரை மாற்றங்கள் ஆகியவை பின்னர் சேர்க்கப்பட்டன.
குறிப்புகளை எடுத்து எளிய உரை கோப்புகளை உருவாக்க உரை எடிட் மிகவும் பயனுள்ளதாக இருக்கும். இது வேர்ட் கோப்புகளைத் திறந்து திருத்த முடியும் என்றாலும், அசல் கோப்பு வகையிலிருந்து சில வடிவமைப்பு விருப்பங்கள், அதாவது உரையின் பல நெடுவரிசைகள் போன்றவை உரை எடிட்டுக்கு கொண்டு செல்லப்படுவதில்லை.
இதனால்தான் மேக் இல் டெக்ஸ்ட் எடிட் தோன்றும்போது சில மேக் பயனர்கள் கோபமடைந்து நீல நிறத்தில் இருந்து இயல்புநிலை சொல் செயலியாக மாறுகிறார்கள். அந்தக் கோப்பை உருவாக்க முந்தைய பயன்பாடு பயனரின் கணினியில் நிறுவப்பட்டிருந்தாலும், உரை கோப்புகள் அதற்கு பதிலாக TextEdit வழியாக திறக்கப்படுகின்றன. இதன் காரணமாக, ஆவணங்களின் இடைவெளி, தளவமைப்பு, நடை மற்றும் வடிவம் ஒழுங்கற்றதாக மாறும். ஆவணத்தை ஒழுங்கமைக்க பயனர் முதலீடு செய்த நேரமும் முயற்சியும் வீணாகிவிட்டன.
இது ஏன் நிகழ்கிறது? உரை ஆவணங்களுக்கான உங்கள் கணினியின் இயல்புநிலை பயன்பாடு உரை எடிட்டுக்கு மாற்றப்பட்டிருக்கலாம். இந்த கட்டுரை மேக்கில் இயல்புநிலை உரை எடிட்டர் பயன்பாட்டை எவ்வாறு மாற்றுவது மற்றும் நீங்கள் அதை முழுவதுமாக அகற்ற விரும்பினால் உரை எடிட்டை எவ்வாறு அகற்றுவது என்பதைக் காண்பிக்கும்.
மேக்கில் இயல்புநிலை சொல் செயலியை எவ்வாறு மாற்றுவது?நீங்கள் ஒரு ஆவணத்தைத் திறக்கும்போதெல்லாம், அந்தக் கோப்பை உருவாக்க நீங்கள் பயன்படுத்திய நிரலால் இது திறக்கப்படும் என்று எதிர்பார்க்கிறீர்கள். எடுத்துக்காட்டாக, வேர்ட் ஆவணங்கள் மைக்ரோசாப்ட் வேர்ட் அல்லது ஓபன் ஆபிஸுடன் திறக்கப்பட வேண்டும். இது எல்லா உறுப்புகளும் ஒரே மாதிரியாக இருப்பதை உறுதி செய்வதோடு, செயல்பாட்டின் போது எந்த வடிவமைப்பையும் இழக்கவில்லை என்பதையும் உறுதிப்படுத்த வேண்டும்.
ஆனால் உங்கள் கோப்புகள் திடீரென TextEdit உடன் திறந்தால், உங்கள் ஆவணம் நீங்கள் உருவாக்கியதைப் போலவே இருக்காது. TextEdit அம்சங்களுடன் பணக்காரர் மற்றும் பல வடிவங்களை ஆதரிக்கிறது என்றாலும், அசல் கோப்பிலிருந்து இன்னும் சில விலகல்கள் இருக்கும், மேலும் நீங்கள் ஆவணத்தை சரிசெய்ய வேண்டும். ஒரு பக்க ஆவணத்தைத் திருத்துவது தாங்கக்கூடியது, ஆனால் நூற்றுக்கணக்கான பக்கங்களைக் கொண்ட ஒரு ஆய்வுக் கட்டுரை அல்லது பிற ஆவணங்களைத் திருத்த வேண்டுமானால் என்ன செய்வது?
எனவே உங்கள் ஆவணங்கள் திடீரென TextEdit வழியாக திறக்கப்படும்போது, அந்தக் கோப்புகளுக்கான இயல்புநிலை பயன்பாட்டை நீங்கள் சரிபார்க்க வேண்டும். இதை உறுதிப்படுத்த, நீங்கள் திறக்க விரும்பும் கோப்பில் வலது கிளிக் செய்து தகவலைப் பெறுக என்பதைத் தேர்வுசெய்க, அல்லது கோப்பு சிறப்பம்சமாக இருக்கும்போது கட்டளை + நான் ஐ அழுத்தவும். உடன் திற இன் கீழ் இயல்புநிலை பயன்பாடு உரைஎடிட் என்பதை சரிபார்க்கவும். இதுபோன்றால், இயல்புநிலை பயன்பாட்டை மைக்ரோசாஃப்ட் வேர்ட் அல்லது நீங்கள் விரும்பும் பிற சொல் செயலி பயன்பாட்டிற்கு மாற்றலாம்.
சில நேரங்களில், இயல்புநிலை பயன்பாட்டை மாற்றுவது போதாது, மேலும் சில பயனர்கள் உரை எடிட்டை நிறுவல் நீக்க விரும்புகிறார்கள் மேக் முற்றிலும். இருப்பினும், TextEdit ஐ அகற்றுவது போல் எளிதானது அல்ல. உங்கள் மேக்கிலிருந்து உரை எடிட்டை வெற்றிகரமாக அகற்றுவது எப்படி என்பதை அறிய கீழே காண்க.
மேக்கில் உரை எடிட்டை அகற்றுவது எப்படிஉங்கள் கோப்புகளைத் திறப்பதில் இருந்து உரை எடிட்டைத் தடுப்பதற்கான சிறந்த வழி, அதை உங்கள் கணினியிலிருந்து முழுவதுமாக அகற்றுவதாகும். நீங்கள் மேக்கில் உரை எடிட்டை நிறுவல் நீக்க விரும்பினால், குப்பைக்கு வழக்கமான இழுத்தல் மற்றும் வேலை செய்யாது. பாரம்பரிய வழியைப் பயன்படுத்தி உரை எடிட்டை அகற்ற முயற்சிப்பது பின்வரும் பிழையை மட்டுமே ஏற்படுத்தும்:
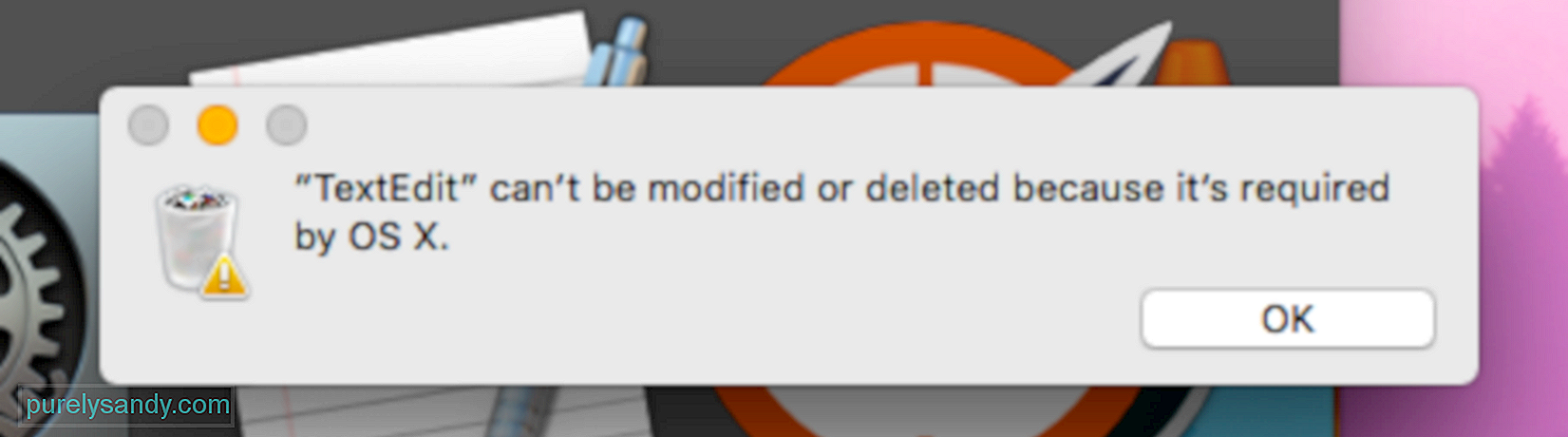
இந்த பிழை உங்கள் மேக்கிற்கு தேவையான உரை எடிட் ஒரு முக்கியமான கூறு என்று அர்த்தமல்ல என்பதை நினைவில் கொள்க. இயக்க. உங்கள் கணினியில் நிறுவப்பட்ட அசல் மேகோஸுடன் டெக்ஸ்ட் எடிட் வந்ததால், கணினி அதை ஒரு முக்கியமான அங்கமாகக் கருதுகிறது.
உரை எடிட்டை நிறுவல் நீக்க, கீழேயுள்ள படிகளைப் பின்பற்றவும்:இது உங்கள் மேக்கிலிருந்து உரை எடிட்டை வெற்றிகரமாக அகற்ற வேண்டும். பயன்பாட்டை நீக்கிய பிறகு, மேக் பழுதுபார்க்கும் பயன்பாடு போன்ற பயனுள்ள கருவியைப் பயன்படுத்துவதன் மூலம் கேச் கோப்புகளை அகற்றுவதை உறுதிசெய்க.
உரை எடிட்டை அகற்றுவது ஒரு எளிய செயல்முறையாக இருக்க வேண்டும், இதுவும் இது போன்ற பிழையை நீங்கள் சந்திக்க முடியும்:
rm: TextEdit.app: செயல்பாடு அனுமதிக்கப்படவில்லை
இதன் பொருள் TextEdit கணினி ஒருங்கிணைப்பு பாதுகாப்பு (SIP), மேக்கின் பாதுகாப்பு உங்கள் கணினியில் கணினி கோப்புகள் மற்றும் கோப்புறைகளில் தீம்பொருளை மாற்றுவதைத் தடுக்க வடிவமைக்கப்பட்ட தொழில்நுட்பம். OS X மற்றும் macOS உடன் தொகுக்கப்பட்ட பயன்பாடுகள் பொதுவாக SIP ஆல் பாதுகாக்கப்படுகின்றன, எனவே உரை எடிட்டை நீக்க முதலில் அதை முடக்க வேண்டும்.
SIP ஐ முடக்க:SIP முடக்கப்பட்டவுடன், மேலே உள்ள வழிமுறைகளைப் பின்பற்றி உரை எடிட்டை நிறுவல் நீக்கலாம். TextEdit ஐ அகற்றிய பின் SIP ஐ மீண்டும் இயக்க மறக்க வேண்டாம், அல்லது ஆன்லைன் தாக்குதல்களுக்கு உங்கள் மேக்கை பாதிக்கக்கூடும். SIP ஐ மீண்டும் இயக்க, மீட்பு பயன்முறையில் துவக்கி, டெர்மினல் சாளரத்தில் csrutil ஐ இயக்கவும்.
சுருக்கம்உரை எடிட் ஒரு பயனுள்ள மற்றும் நடைமுறை சொல் செயலியாக இருக்கலாம் , ஆனால் இது அனைவருக்கும் இல்லை. பயன்பாடு மேகோஸுடன் தொகுக்கப்பட்டிருப்பதால், இது இயல்புநிலை சொல் செயலி பயன்பாடாக மாறும் மற்றும் உங்கள் ஆவணங்கள் திடீரென திறக்கப்படும்.
மைக்ரோசாஃப்ட் வேர்ட் அல்லது ஓபன் ஆஃபிஸுடன் உருவாக்கப்பட்ட கோப்புகளைத் திறக்க உரை எடிட்டைப் பயன்படுத்துவது வழக்கமாக வடிவமைப்பைக் குழப்புகிறது மற்றும் ஆவணத்தின் தளவமைப்பு. உங்கள் உரை ஆவணங்களைத் திறப்பதில் இருந்து உரைத் திருத்தத்தைத் தடுக்க விரும்பினால், தகவலைப் பெறு மெனுவைப் பயன்படுத்தி இயல்புநிலை பயன்பாட்டை மாற்றலாம் அல்லது அதை முழுவதுமாக அகற்ற உங்கள் மேக்கிலிருந்து உரை எடிட்டை நிறுவல் நீக்கலாம்.
YouTube வீடியோ: உரை எடிட் மூலம் தானாக திறப்பதில் இருந்து ஆவணங்களை எவ்வாறு நிறுத்துவது
08, 2025

