புதுப்பிக்கப்பட்டது: விண்டோஸ் 10 இல் 0x8007016A பிழையை எவ்வாறு சரிசெய்வது (08.15.25)
OneDrive என்பது மைக்ரோசாப்டின் சமீபத்திய ஆன்லைன் கிளவுட் சேவையாகும். இது சில விண்டோஸ் கணினிகளுடன், குறிப்பாக விண்டோஸ் 8 மற்றும் விண்டோஸ் 10 உடன் உடனடியாக ஒருங்கிணைக்கிறது. இந்த திட்டத்தின் முதன்மை செயல்பாடு மைக்ரோசாஃப்ட் கணக்குடன் தொடர்புடைய கோப்புகளை கிளவுட் வழியாக சேமிப்பதாகும். இதன் பொருள் என்னவென்றால், நீங்கள் ஸ்மார்ட்போன், டேப்லெட், லேப்டாப் அல்லது கணினியைப் பயன்படுத்துகிறீர்களானாலும் அவற்றை எங்கும் எளிதாக இழுத்து அணுகலாம்.
தோற்றமளிக்கும் அளவுக்கு, ஒன்ட்ரைவ் உண்மையில் பிழைகளுக்கு புதியதல்ல. அதை நம்புங்கள் அல்லது இல்லை, OneDrive பயனர்கள் பல சிக்கல்களைப் புகாரளித்துள்ளனர். ஒன்று “பிழை 0x8007016A: கிளவுட் கோப்பு வழங்குநர் இயங்கவில்லை.”
பிழை 0x8007016A என்றால் என்ன?பிழை 0x8007016A பொதுவாக உங்கள் கணினியில் நிறுவப்பட்டுள்ள மைக்ரோசாஃப்ட் ஆஃபீஸ் தொகுப்பால் தூண்டப்படுகிறது. சிக்கல் பரப்பும்போது, வெட்டு, நகலெடு மற்றும் ஒட்டுதல் போன்ற சில மைக்ரோசாஃப்ட் ஆஃபீஸ் அம்சங்கள் மற்றும் செயல்பாடுகளை பயனர்கள் பயன்படுத்த முடியாது.
சிக்கலின் பின்னால் இருக்கும் பிற குற்றவாளிகள் பின்வருமாறு:
புரோ உதவிக்குறிப்பு: கணினி சிக்கல்கள் அல்லது மெதுவான செயல்திறனை ஏற்படுத்தக்கூடிய செயல்திறன் சிக்கல்கள், குப்பைக் கோப்புகள், தீங்கு விளைவிக்கும் பயன்பாடுகள் மற்றும் பாதுகாப்பு அச்சுறுத்தல்களுக்கு உங்கள் கணினியை ஸ்கேன் செய்யுங்கள்.
பிசி சிக்கல்களுக்கான இலவச ஸ்கேன் 3.145.873downloads உடன் இணக்கமானது: விண்டோஸ் 10, விண்டோஸ் 7, விண்டோஸ் 8சிறப்பு சலுகை. அவுட்பைட் பற்றி, நிறுவல் நீக்குதல் வழிமுறைகள், யூலா, தனியுரிமைக் கொள்கை.
- மோசமான விண்டோஸ் 10 புதுப்பிப்பு நிறுவப்பட்டுள்ளது - பல விண்டோஸ் 10 பயனர்கள் மோசமான விண்டோஸ் 10 புதுப்பிப்பு காரணமாக இருப்பதாக தெரிவித்தனர் தோன்றுவதில் பிழை. இது உண்மையோ இல்லையோ, சமீபத்திய புதுப்பிப்பின் நிறுவல் ஒன்ட்ரைவின் தானாக ஒத்திசைவு முற்றிலும் தோல்வியடைந்துள்ளது.
- ஒன் டிரைவின் கோப்பு ஆன்-டிமாண்ட் அம்சம் இயக்கப்பட்டது - பிற சந்தர்ப்பங்களில், ஒன் டிரைவின் கோப்பு ஆன்-டிமாண்ட் அம்சம் இயக்கப்பட்டிருக்கும்போது சிக்கல் தோன்றும். சில விண்டோஸ் 10 பயனர்கள் அம்சத்தை முடக்குவதன் மூலம் சிக்கலைத் தீர்த்துள்ளனர்.
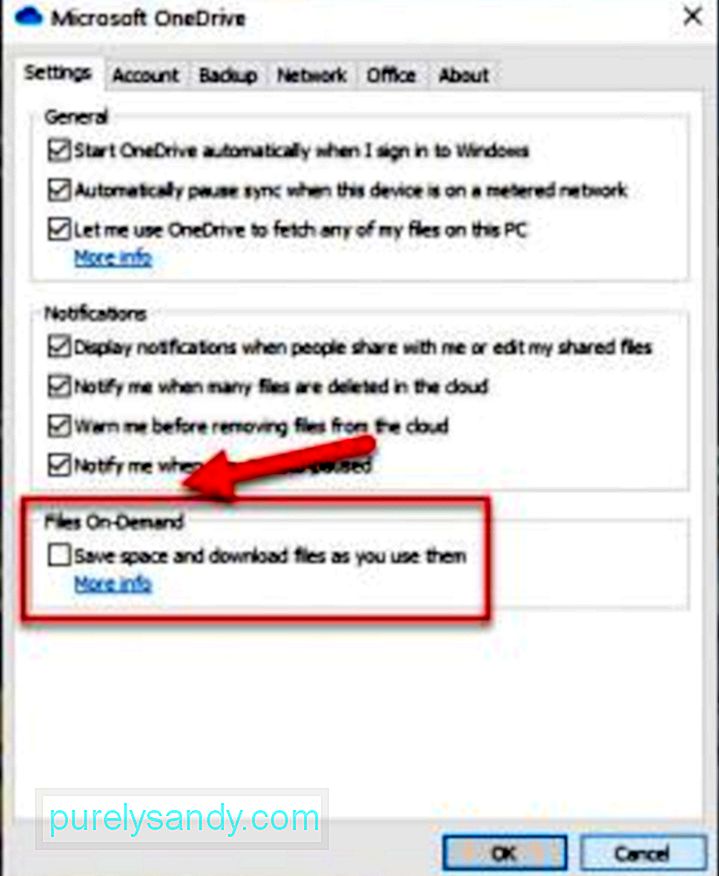
- ஒன் டிரைவ் ஒத்திசைவு முடக்கப்பட்டது - சில நேரங்களில், மூன்றாம் தரப்பு கருவிகள் மற்றும் பயன்பாடுகள் உங்கள் கணினியின் சக்தியைப் பாதுகாக்க முயற்சிக்கின்றன. இதன் விளைவாக, OneDrive ஒத்திசைவு போன்ற பின்னணி அமைப்பு செயல்முறைகள் முடக்கப்பட்டுள்ளன. ஒத்திசைவு அம்சத்தை மீண்டும் இயக்குவது பெரும்பாலும் சிக்கலைத் தீர்க்கக்கூடும்.
- சிதைந்த கோப்புகள் OneDrive இல் உள்ளன - OneDrive இல் உள்ள கோப்பு ஊழலும் பிழைக் குறியீடு தோன்றக்கூடும். அவ்வாறான நிலையில், உங்கள் கோப்புகளை சுத்தம் செய்வது சிக்கலை சரிசெய்யும்.
- தற்போதைய மின் திட்டம் ஒத்திசைவு அம்சத்தை வேலை செய்யாமல் வைத்திருக்கிறது - உங்கள் சாதனத்தில் பவர் சேவர் திட்டத்தை செயல்படுத்தினீர்களா? அவ்வாறு செய்வதன் மூலம் ஒத்திசைவு அம்சத்தை நீங்கள் முழுமையாக முடக்கியிருக்கலாம். விரைவான தீர்வாக, நீங்கள் செய்ய வேண்டியது உயர் செயல்திறன் அல்லது சமச்சீர் மின் திட்டத்திற்கு மாற வேண்டும்.
நிச்சயமாக, சிக்கலை ஏற்படுத்துவது என்ன என்பதை அறிவது சிக்கலை சரிசெய்யாது. எனவே, பிழையை எவ்வாறு அகற்றுவது? சரி, நீங்கள் செய்ய வேண்டியது முதலில் அமைதியாகவும் இசையமைப்பாகவும் இருக்க வேண்டும். உங்கள் அமைதியை நீங்கள் திரும்பப் பெற்றவுடன், விண்டோஸ் 10 இல் 0x8007016A பிழையை எவ்வாறு சரிசெய்வது என்பது குறித்த தீர்வுகளை முயற்சி செய்வதன் மூலம் தொடரலாம்.
விண்டோஸ் 10 இல் 0x8007016A பிழையை எவ்வாறு சரிசெய்வதுசில சாத்தியமானவற்றை நாங்கள் பட்டியலிட்டுள்ளோம் கீழே உள்ள விண்டோஸ் 10 இல் 0x8007016A பிழையை சரிசெய்கிறது:
# 1 ஐ சரிசெய்யவும்: உங்கள் கணினியை மறுதொடக்கம் செய்யுங்கள்.சில நேரங்களில், உங்கள் கணினி தேவைகள் அனைத்தும் முழுமையான மறுதொடக்கம் ஆகும். நிறைய நிரல்கள் மற்றும் பயன்பாடுகள் ஒரே மாதிரியான மறுபிரதிகளைப் பகிரலாம், எனவே உங்கள் கணினியில் பிழை செய்திகள்.
உங்கள் கணினியை மறுதொடக்கம் செய்ய, இந்த வழிமுறைகளைப் பின்பற்றவும்:
OneDrive இல் சிக்கல்கள் இருந்தால், நீங்கள் Microsoft Office ஐ சரிசெய்ய முயற்சி செய்யலாம் அல்லது அதை உங்கள் கணினியிலிருந்து நிறுவல் நீக்கலாம். இருப்பினும், மைக்ரோசாஃப்ட் ஆபிஸை சரிசெய்தல் அல்லது நிறுவல் நீக்குவது உங்கள் இயக்க முறைமையைப் பொறுத்து மாறுபடும் என்பதை நினைவில் கொள்க. இதை எப்படி செய்வது என்பது குறித்த விரிவான வழிகாட்டலுக்கு, கீழே காண்க:
விண்டோஸ் 7:மாற்றாக, பிழையை சரிசெய்ய விரைவான ஸ்கேன் செய்யலாம். இதற்காக, உங்கள் கணினியில் கட்டமைக்கப்பட்ட கணினி கோப்பு சரிபார்ப்பு (SFC) பயன்பாட்டைப் பயன்படுத்தலாம். உங்கள் கணினியில் ஏதேனும் சிதைந்த கோப்புகள் அல்லது கோப்புறைகள் இருந்தால் ஸ்கேன் செய்ய இந்த பயன்பாடு பரவலாகப் பயன்படுத்தப்படுகிறது. கட்டளை வரியில்.
முதல் மூன்று திருத்தங்கள் செயல்படவில்லை என்றால், ஒன் டிரைவை மீண்டும் நிறுவவும். ஒன் டிரைவை காப்புப் பிரதி எடுப்பது சிக்கலானது என்று தோன்றும்போது அதை எவ்வாறு மீண்டும் நிறுவலாம் என்று நீங்கள் கேட்கலாம்.
புதிய விண்டோஸ் பதிப்புகளில், உங்கள் ஒன்ட்ரைவ் தரவு ஆன்லைனில் மட்டும் கோப்புகளாகத் தோன்றும். இந்த கோப்புகள், அவை சாதாரண கோப்புகளைப் போல தோன்றினாலும், உள்ளூர் வன் இடத்தை சேமிக்கின்றன, ஏனெனில் அவை உண்மையான கோப்புகளைப் பற்றிய சிறு மற்றும் மெட்டாடேட்டா தகவல்களைச் சேமிக்கும் வெறும் இருப்பிடங்கள். நீங்கள் அவற்றைத் திறக்காவிட்டால் உண்மையான கோப்புகள் உங்கள் கணினியில் இல்லை.
ஒரு கோப்பு திறக்கப்பட்டு உங்கள் கணினியில் சேமிக்கப்பட்டதும், அது தானாகவே ஆஃப்லைனில் கிடைக்கும். இது உங்கள் கணினியில் உள்ளூரில் சேமிக்கப்பட்டு இணைய அணுகல் இல்லாமல் பயன்படுத்தப்படலாம் என்பதாகும். ஆன்லைனில் மட்டும் கோப்புகளை காப்புப் பிரதி எடுக்க, நீங்கள் Google இல் காணக்கூடிய மூன்றாம் தரப்பு பயன்பாடுகளைப் பயன்படுத்தலாம்.
மாற்றாக, உங்கள் OneDrive கோப்புகளை வெளிப்புற சேமிப்பக இயக்ககத்தில் பதிவிறக்குவதன் மூலம் காப்புப்பிரதியை உருவாக்கலாம்.
எப்படி என்பதை அறிய கீழேயுள்ள வழிகாட்டுதல்களைப் பின்பற்றவும்:
உங்கள் ஒன் டிரைவ் கோப்புகளின் காப்புப்பிரதியை உருவாக்கியதும், ஒன் டிரைவை மீண்டும் நிறுவுவதன் மூலம் தொடரலாம். கீழேயுள்ள வழிமுறைகளைப் பின்பற்றுவதன் மூலம் இதைச் செய்யுங்கள்:
- 32-பிட்:% systemroot% \ System32 \ OneDriveSetup.exe / uninstall
- 64 -பிட்:% systemroot% \ SysWOW64 \ OneDriveSetup.exe / நிறுவல் நீக்கு
- 32-பிட்:% systemroot% \ System32 \ OneDriveSetup.exe
- 64-பிட்:% systemroot% \ SysWOW64 \ OneDriveSetup. exe
உங்கள் கணினியில் மறைத்து வைக்கப்பட்டுள்ள குப்பைக் கோப்புகள் பிழைகளை ஏற்படுத்தக்கூடிய நேரங்கள் உள்ளன உங்கள் கணினியில் நிகழும். எனவே, அவற்றை இப்போதெல்லாம் அகற்றுவது ஒரு நல்ல பழக்கம்.
கணினி குப்பைகளை விரைவாகவும் எளிதாகவும் நீக்க, நம்பகமான நம்பகமான பிசி பழுதுபார்க்கும் கருவியைப் பயன்படுத்தவும். ஒரு சில கிளிக்குகளில், உங்கள் கணினியில் உள்ள அனைத்து தேவையற்ற கோப்புகளும் அடையாளம் காணப்பட்டு நீக்கப்படும்.
# 6 ஐ சரிசெய்யவும்: விண்டோஸ் 10 ஐ மிக சமீபத்திய கட்டமைப்பிற்கு புதுப்பிக்கவும்.மேலே குறிப்பிட்டுள்ளபடி, தவறான புதுப்பிப்பு 0x8007016A பிழை தோன்றும். மைக்ரோசாப்ட் ஹாட்ஃபிக்ஸை வெளியிடுகிறது மற்றும் அவற்றை சமீபத்திய கட்டடங்களில் சேர்க்கிறது.
நீங்கள் KB4457128 புதுப்பிப்பை நிறுவியிருந்தால், ஹாட்ஃபிக்ஸ் நிறுவ கைமுறையாக விண்டோஸ் புதுப்பிப்பை இயக்க வேண்டும். இங்கே எப்படி:
சில விண்டோஸ் 10 பயனர்கள் ஒன் டிரைவின் கோப்பு ஆன்-டிமாண்ட் அம்சத்தை முடக்குவதன் மூலம் சிக்கலை தீர்க்க முடிந்ததாக கூறப்படுகிறது. அதைச் செய்தபின், அவர்கள் ஒன் டிரைவில் அரை ஒத்திசைக்கப்பட்ட கோப்புகளை (சிறு உருவங்களைக் கொண்டவை ஆனால் 0 KB ஐ அவற்றின் அளவைக் காட்டுகின்றன) நீக்கி, தங்கள் கணினிகளை மறுதொடக்கம் செய்தனர். இது மிகவும் எளிதானது.
இதை எப்படி செய்வது என்பதற்கான விரைவான வழிகாட்டி இங்கே:
தொடக்க% LOCALAPPDATA% \ Microsoft \ OneDrive \ OneDrive.exe / client = தனிப்பட்ட
உங்கள் கணினி கட்டுப்படுத்தப்பட்ட மின் திட்டத்தில் இயங்குகிறதா? இது 0x8007016A பிழையின் பின்னணியில் குற்றவாளி என்று தெரிகிறது. அதிர்ஷ்டவசமாக, ஒன் டிரைவின் ஒத்திசைவு அம்சத்தை எதுவும் தடுக்க உங்கள் சக்தி திட்ட அமைப்புகளை நீங்கள் எளிதாக மாற்றலாம்.
விண்டோஸ் 10 கணினியில் மற்றொரு மின் திட்டத்திற்கு மாறுவது இங்கே: விண்டோஸ் + ஆர் குறுக்குவழியை அழுத்துவதன் மூலம் ரன் உரையாடல் பெட்டியை.
மேலே உள்ள திருத்தங்கள் எதுவும் செயல்படவில்லை என்றால், நீங்கள் விண்டோஸ் 10 நிபுணர்களின் உதவியை நாட வேண்டிய நேரம் இது. அவர்கள் சிக்கலைக் கண்டறிந்து சரிசெய்யட்டும், அதை எவ்வாறு சரிசெய்வது என்பது குறித்து நிபுணர்களின் ஆலோசனையைப் பெறவும். தீர்வு உங்களுக்கு மிகவும் சிக்கலானதாக இருந்தால், வேலையை அவர்களிடம் விட்டு விடுங்கள். செயல்பாட்டில் எதுவும் உடைக்கப்படாமல் இருப்பதை உறுதி செய்வதற்காக அவர்கள் உங்கள் சார்பாக பிரச்சினையை தீர்க்க முடியும்.
சொந்தமாக விஷயங்களை சரிசெய்வது உங்கள் கணினிக்கு மாற்ற முடியாத சேதத்தை ஏற்படுத்தக்கூடும் என்பதை நினைவில் கொள்ளுங்கள். நீங்கள் என்ன செய்கிறீர்கள் என்பது குறித்து உங்களுக்கு நம்பிக்கை இல்லையென்றால், எங்கள் ஆலோசனையைப் பெற்று இந்த கடைசி தீர்வைப் பின்பற்றுமாறு நாங்கள் மிகவும் பரிந்துரைக்கிறோம்.
முடிவுமேலே உள்ள திருத்தங்களில் ஏதேனும் ஒன்றை அகற்ற உங்களுக்கு உதவியது உங்கள் விண்டோஸ் 10 கணினியில் 0x8007016A பிழை. அவர்களில் யாரும் வேலை செய்யவில்லை என்றால், நீங்கள் எப்போதும் நிபுணர்களின் உதவியை நாடலாம். இந்த வழியில், உங்கள் கணினியில் மீளமுடியாத சேதத்தை நீங்கள் தவிர்க்கலாம், இது உங்களுக்கு நிறைய செலவாகும்.
0x8007016A பிழையை எவ்வாறு சரிசெய்வது என்பதற்கான பிற பயனுள்ள தீர்வுகள் உங்களுக்குத் தெரியுமா? கீழே எங்களுடன் அவற்றைப் பகிரவும்.
YouTube வீடியோ: புதுப்பிக்கப்பட்டது: விண்டோஸ் 10 இல் 0x8007016A பிழையை எவ்வாறு சரிசெய்வது
08, 2025

