WebAssistSearch (09.15.25)
3 படிகளில் மேக்கிலிருந்து WebAssistSearch ஐ எவ்வாறு அகற்றுவதுஒரு வலைத்தளத்தைப் பார்வையிட அல்லது சில தேடல்களைச் செய்ய உங்கள் உலாவியைத் திறக்கும்போது இது மிகவும் வெறுப்பாக இருக்கிறது, பின்னர் விளம்பரங்கள் நிறைந்த அறியப்படாத வலைப்பக்கத்திற்கு நீங்கள் திருப்பி விடப்படுவீர்கள். இது ஒவ்வொரு முறையும் உங்களுக்கு நேர்ந்தால், உங்கள் கணினியில் உலாவி கடத்தல்காரர் உங்களிடம் இருக்கலாம்.
உலாவி கடத்தல்காரர்களும் ஆட்வேர் என வகைப்படுத்தப்படுவார்கள், ஏனெனில் இதன் விளைவாக நீங்கள் எரிச்சலூட்டும் விளம்பரங்களுடன் குண்டு வீசப்படுவீர்கள். ஸ்பான்சர் செய்யப்பட்ட உள்ளடக்கத்தை வழங்குவதற்காக வாடிக்கையாளர்களுக்கு போக்குவரத்து மற்றும் கிளிக்குகளை உருவாக்குவதற்காக உருவாக்கப்பட்டது. எல்லா வகையான பாப்-அப்கள், உரை விளம்பரங்கள், பதாகைகள் மற்றும் பிற வகை விளம்பரங்களை நீங்கள் காண்பீர்கள்.
பல வகையான ஆட்வேர் / உலாவி கடத்தல்காரர்கள் உள்ளனர், மேலும் அவை வழக்கமாக வலைத்தளத்திற்கு பயன்படுத்தப்படும் திசைமாற்றம் அல்லது உலாவியில் நிறுவப்பட்ட கருவிப்பட்டி. மேக்கில் WebAssistSearch விஷயத்தில், பாதிக்கப்பட்ட கணினியின் உலாவியில் நீட்டிப்பு சேர்க்கப்பட்டு, தேவையற்ற நிரலின் செயல்பாட்டை எளிதாக்குகிறது.
எனவே உங்கள் மேக்கில் WebAssistSearch ஐக் கண்டால், தீவிர தனியுரிமை மற்றும் பாதுகாப்பு சிக்கல்களைத் தடுக்க அதை உடனடியாக உங்கள் சாதனத்திலிருந்து அகற்ற வேண்டும்.
மேக்கில் WebAssistSearch என்றால் என்ன?WebAssistSearch என்பது வகைப்படுத்தப்பட்ட பொதுவான அச்சுறுத்தலாகும் ஆட்வேராக, பின்னணியில் தீம்பொருள் செய்யும் நிழலான வணிக உள்ளடக்கம் மற்றும் கேள்விக்குரிய பிற செயல்பாடுகளுக்கு நன்றி.
WebAssistSearch என்பது ஒரு தீங்கிழைக்கும் நிரலாகும், இது தேவையற்ற நிரல் (PUP) அல்லது தேவையற்ற பயன்பாடு ( PUA) இது முக்கியமாக macOS சாதனங்களை பாதிக்கிறது. இந்த தீம்பொருளின் முன்னிலையில் உங்களை எச்சரிக்கும் மிகத் தெளிவான அறிகுறிகள் அடிக்கடி திருப்பி விடப்படுவது மற்றும் விளம்பரப் பொருட்களின் இயற்கைக்கு மாறான எண்ணிக்கை. ஆகவே ஆட்வேர் மற்றும் ஒரு PUP / PUA எனக் கருதப்படுவதைத் தவிர்த்து, WebAssistSearch ஒரு உலாவி கடத்தல்காரராகவும் வகைப்படுத்தப்படுகிறது, ஏனெனில் அது செயல்படும் முறை.
இந்த தீங்கிழைக்கும் பயன்பாடு ஊடுருவும் ஸ்பான்சர் செய்யப்பட்ட பொருட்களைக் காண்பிக்கும், வழிமாற்றுகளைத் தூண்டுகிறது மற்றும் உங்கள் தனிப்பட்ட தரவைச் சேகரிக்கிறது, எனவே வேகம் மற்றும் செயல்திறன் குறைவதை நீங்கள் அனுபவிப்பீர்கள். WebAssistSearch உங்கள் மேக்கின் இயக்க முறைமைக்கு முற்றிலும் தீங்கிழைக்கும் அல்லது தீங்கு விளைவிக்கும் அல்ல, ஏனெனில் அதன் செயல்பாட்டில் விளம்பரங்களைக் காண்பிப்பதும், உங்கள் போக்குவரத்தை பிற வலைத்தளங்களுக்கு திருப்பிவிடுவதும் மட்டுமே அடங்கும்.
பல்வேறு URL களுக்கு உங்களை ஒரு முயற்சியில் அனுப்பும் திறனில் இதன் உண்மையான ஆபத்து உள்ளது. அதன் வாடிக்கையாளர்களுக்கு அதிக போக்குவரத்தை உருவாக்க. இது உங்களை NSFW உள்ளடக்கம் கொண்ட ஒரு பக்கம் அல்லது மற்றொரு, மிகவும் ஆபத்தான தீம்பொருளின் நிறுவலைத் தூண்டக்கூடிய வலைத்தளத்திற்கு திருப்பி விடக்கூடும். எனவே உங்கள் மேக்கில் WebAssistSearch ஆட்வேர் இருந்தால், அதை உங்கள் கணினியிலிருந்து விரைவில் நீக்க வேண்டும்.
மேக்கில் WebAssistSearch எவ்வாறு விநியோகிக்கப்படுகிறதுWebAssistSearch போன்ற உலாவி கடத்தல்காரர்களை பல்வேறு வழிகளில் விநியோகிக்க முடியும். பயன்பாட்டு தொகுத்தல் மூலம் விநியோகத்தின் மிகவும் பிரபலமான முறைகளில் ஒன்று. YouTube பதிவிறக்குபவர், கோப்பு மேலாளர், வீடியோ மாற்றி அல்லது பிற இலவச பயன்பாடுகள் போன்ற ஒரு இலவச மென்பொருளை நீங்கள் சமீபத்தில் நிறுவியிருந்தால், அதுதான் தீம்பொருளைப் பெற்றது. இந்த இலவச பயன்பாடுகள் பிற மென்பொருளை அவற்றின் நிறுவி தொகுப்பில் சேர்ப்பதன் மூலம் சம்பாதிக்கின்றன, மேலும் உங்கள் நிறுவல்களில் நீங்கள் கவனமாக இல்லாவிட்டால், உங்கள் கணினியில் ஃப்ரீவேருடன் சேர்ந்து தீங்கிழைக்கும் மென்பொருளை எளிதாக நிறுவலாம்.
சமீபத்தில் எதையும் நிறுவ நினைவில் இல்லை என்றால், தீம்பொருள் பிற வழிகளைப் பயன்படுத்தி பதுங்கியிருந்து நிறுவப்பட்டிருக்க வேண்டும். உங்கள் ஃப்ளாஷ் அல்லது பிற மென்பொருளைப் புதுப்பிக்கும்படி கேட்கும் செய்திகளை இந்த உலாவி கடத்தல்காரரின் கேரியர்களாகவும் இருக்கலாம். நீங்கள் அறிவிப்பைக் கிளிக் செய்யும்போது, உங்கள் உலாவியின் குறியீட்டில் செலுத்தப்படும் தீங்கிழைக்கும் ஸ்கிரிப்ட்டின் பதிவிறக்கத்தைத் தூண்டுகிறது. இணைப்புகளைக் கிளிக் செய்வதிலிருந்தோ அல்லது ஸ்பேம் மின்னஞ்சல்களிலிருந்து மர்மமான இணைப்புகளை முதலில் ஸ்கேன் செய்யாமலோ பதிவிறக்குவதிலிருந்தும் WebAssistSearch வரலாம். தீம்பொருளை வழங்கும் வலைத்தளத்தை நீங்கள் அறியாமல் பார்வையிட்டிருக்கலாம், மேலும் தீங்கிழைக்கும் ஸ்கிரிப்ட் உங்கள் சாதனத்தில் திருட்டுத்தனமாக பதிவிறக்கம் செய்யப்பட்டது. இந்த தீம்பொருள் உங்களுக்கு தீங்கு விளைவிக்கும் என்பதும் உடனடியாக தீர்க்கப்பட வேண்டும் என்பதும் உண்மை. இந்த தீம்பொருளால் அடுத்த பகுதியில் என்ன செய்ய முடியும் என்பதைப் பார்ப்போம்.
மேக் டூவில் வெப்அசிஸ்ட் தேடல் என்ன செய்கிறது?WebAssistSearch முக்கியமாக ஊடுருவும் விளம்பர பிரச்சாரங்களை வழங்குகிறது. WebAssistSearch இன் விளம்பரங்களுடன் குறிக்கப்பட்ட பல்வேறு பாப்-அப்கள், கூப்பன்கள், பதாகைகள், ஆய்வுகள் மற்றும் பிற விளம்பரங்களை நீங்கள் காண்பீர்கள். எனவே விளம்பரங்களில் இந்த குறிப்பை நீங்கள் கண்டால், உங்கள் கணினியில் தீம்பொருள் கிடைத்துள்ளது என்பதற்கான உறுதி அறிகுறியாகும். இந்த செயல்பாடுகள் உலாவல் அனுபவத்தை கடுமையாக பாதிக்கின்றன, ஏனெனில் அவை வலைப்பக்க உள்ளடக்கத்தை மேலெழுதும், உங்கள் கணினியின் ரீம்ஸைப் பயன்படுத்துகின்றன, மேலும் உலாவல் வேகத்தைக் கட்டுப்படுத்துகின்றன.
மேலும், இந்த விளம்பரங்களைக் கிளிக் செய்வதன் மூலம், பிற தீம்பொருளை பதுங்கியிருந்து பதிவிறக்க / நிறுவ ஸ்கிரிப்ட்களை இயக்கும் நம்பகமற்ற அல்லது தீங்கிழைக்கும் வலைத்தளங்களுக்கு உங்களை திருப்பிவிடும். WebAssistSearch போன்ற உலாவி கடத்தல்காரர்களும், போலி வலைத் தேடுபவர்களின் URL ஐ உலாவிகளின் முகப்புப்பக்கம், இயல்புநிலை தேடுபொறி மற்றும் புதிய தாவல் அல்லது சாளர URL கள் என அமைப்பதன் மூலம் செயல்படுகின்றன. WebAssistSearch விஷயத்தில், முகப்புப்பக்கம் மற்றும் புதிய தாவல் பக்கம் safefinder.com என மாற்றப்படுகின்றன. நீங்கள் ஒரு தேடல் வினவலைச் செய்யும்போது, யாகூ தேடுபொறியிலிருந்து முடிவுகளை எடுப்பதற்கு முன் கோரிக்கை முதலில் safefinder.com க்கு திருப்பி விடப்படுகிறது. ஒவ்வொரு உலாவி செயல்பாடும் அந்த வலைத்தளத்திற்கு திருப்பி விடப்படும்.
இதன் காரணமாக, பயனர்களுக்கு உண்மையான மதிப்பை வழங்காத போலி தேடுபொறியாக safefinder.com கருதப்படுகிறது. இது உண்மையான தேடல் முடிவுகளை வழங்க முடியவில்லை, எனவே இது ஒரு முறையான தேடுபொறிக்கு வழிவகுக்கும் திசைதிருப்பல் சங்கிலிகளை திருப்பி விடுகிறது அல்லது ஏற்படுத்துகிறது, இது யாகூ.
உலாவி கடத்தல்காரரை முதலில் அகற்றாமல் பாதிக்கப்பட்ட உலாவியில் மாற்றங்களைச் செயல்தவிர்க்க முடியாது என்பது மிகவும் வெறுப்பாக இருக்கிறது. முகப்புப்பக்கத்தை மாற்ற அல்லது இயல்புநிலை தேடுபொறியை மீட்டமைக்க எத்தனை முறை முயற்சித்தாலும், எல்லாம் தீம்பொருள் ஒதுக்கப்பட்ட அதே URL க்கு செல்கிறது. உலாவியின் அமைப்புகளில் நீங்கள் செய்யும் எந்த மாற்றங்களையும் தானாக மீட்டமைக்க தீம்பொருள் ஒரு ஸ்கிரிப்டைப் பயன்படுத்துகிறது.
பெரும்பாலான உலாவி கடத்தல்காரர்கள் தரவு கண்காணிப்பு திறன்களைக் கொண்டுள்ளனர், அவை பயனரின் விருப்பங்களை நன்கு புரிந்துகொள்ளவும் மேலும் இலக்கு விளம்பரங்களை வழங்கவும் அனுமதிக்கின்றன. Mac இல் உள்ள WebAssistSearch, நீங்கள் பார்வையிட்ட வலைத்தளங்கள் மற்றும் நீங்கள் செய்த வினவல்கள் உட்பட உங்கள் உலாவல் நடவடிக்கைகள் அனைத்தையும் கண்காணிக்க முடியும். இது உங்கள் ஐபி முகவரி, மின்னஞ்சல் முகவரி, புவி இருப்பிடங்கள், கிரெடிட் கார்டு தகவல், உங்கள் பிறந்த நாள், கடவுச்சொற்கள் மற்றும் நீங்கள் ஆன்லைனில் தட்டச்சு செய்த பிற தகவல்கள் போன்ற உங்கள் தனிப்பட்ட தரவையும் சேகரிக்க முடியும். பொதுவாக, சேகரிக்கப்பட்ட தரவு உங்கள் திரையில் காண்பிக்கப்படும் விளம்பரங்களைத் தனிப்பயனாக்கப் பயன்படுகிறது. இருப்பினும், சேகரிக்கப்பட்ட தரவு லாபத்திற்காக அதைப் பயன்படுத்த விரும்பும் மூன்றாம் தரப்பினருடன் பகிரப்படலாம்.
எனது ஸ்வீப்ஸ் தாவல் உலாவி கடத்தல்காரன், தேடுபொறி உலாவி கடத்தல்காரன், கேம் தேடல் உலாவி உள்ளிட்ட பிற உலாவி வழிமாற்றுகளைப் போலவே வெப்ஆசிஸ்ட் தேடலும் செயல்படுகிறது. நீட்டிப்பு மற்றும் கிரியேட்டிவ் தேடல் உலாவி கடத்தல்காரன்.
<ப> ஒவ்வொரு நாளின் முடிவிலும், உங்கள் Mac இல் WebAssistSearch முன்னிலையில் மேலும் நோய்த் தொற்றுகள், ஏதேனும் தீவிரமான தனியுரிமை சிக்கல்கள், நிதி பிரச்சனைகள், மற்றும் கூட அடையாள திருட்டு ஏற்படலாம். உங்கள் தரவு மற்றும் தனியுரிமையைப் பாதுகாக்க, அனைத்து தீங்கிழைக்கும் பயன்பாடுகளும் உலாவி நீட்டிப்புகளும் தாமதமின்றி அகற்றப்பட வேண்டும். மேக்கில் WebAssistSearch ஐ எவ்வாறு அகற்றுவதுஉங்கள் மேக்கிலிருந்து WebAssistSearch ஐ அகற்றுவதற்கான முதல் படி, அது இயங்குவதைத் தடுப்பதாகும் முதல் இடம். செயல்பாட்டு கண்காணிப்பின் கீழ் நீங்கள் முதலில் அதன் அனைத்து செயல்முறைகளையும் முடக்க வேண்டும், இல்லையெனில், இதைப் பற்றி நீங்கள் எதுவும் செய்ய முடியாது. PUP ஐ நிறுவல் நீக்க அல்லது உங்கள் உலாவியில் மாற்றங்களைச் செயல்தவிர்க்க நீங்கள் எவ்வளவு முயன்றாலும், நீங்கள் பிழையாகிவிடுவீர்கள் அல்லது சிறிது நேரத்திற்குப் பிறகு மாற்றங்கள் தானாகவே மீட்டமைக்கப்படும்.
WebAssistSearch தொடர்பான செயல்முறைகளை முடக்குவதன் மூலம், அதன் ஸ்கிரிப்ட்கள் இயங்குவதை நீங்கள் தடுக்க முடியும், மேலும் கீழேயுள்ள அகற்றுதல் செயல்முறையுடன் பாதுகாப்பாக தொடரலாம். அனைத்து WebAssistSearch செயல்முறைகளையும் கொல்வது வேலை செய்யவில்லை என்றால், மறுதொடக்கம் செய்யும் போது Shift விசையை அழுத்துவதன் மூலம் நீங்கள் பாதுகாப்பான பயன்முறையில் துவக்க வேண்டும். பாதுகாப்பான பயன்முறை அனைத்து மூன்றாம் தரப்பு செயல்முறைகளையும் இயங்குவதை முடக்குகிறது, எனவே இந்த சூழலில் தீம்பொருளை அகற்றுவது வெற்றிகரமாக மாறும்.
மேக்கிலிருந்து WebAssistSearch ஐ அகற்ற, கீழேயுள்ள வழிமுறைகளைப் பின்பற்றவும்:
படி 1: WebAssistSearch ஐ நிறுவல் நீக்கு PUP. MacOS இலிருந்து WebAssistSearch ஐ எவ்வாறு நீக்குவதுவிண்டோஸை விட மேகோஸ் மிகவும் பாதுகாப்பானது, ஆனால் தீம்பொருள் மேக்ஸில் இருப்பது சாத்தியமில்லை. பிற இயக்க முறைமைகளைப் போலவே, தீங்கு விளைவிக்கும் மென்பொருளுக்கும் மேகோஸ் பாதிக்கப்படக்கூடியது. உண்மையில், மேக் பயனர்களைக் குறிவைத்து பல முந்தைய தீம்பொருள் தாக்குதல்கள் நடந்துள்ளன.
ஒரு மேக்கிலிருந்து WebAssistSearch ஐ நீக்குவது மற்ற OS ஐ விட மிகவும் எளிதானது. முழுமையான வழிகாட்டி இங்கே:
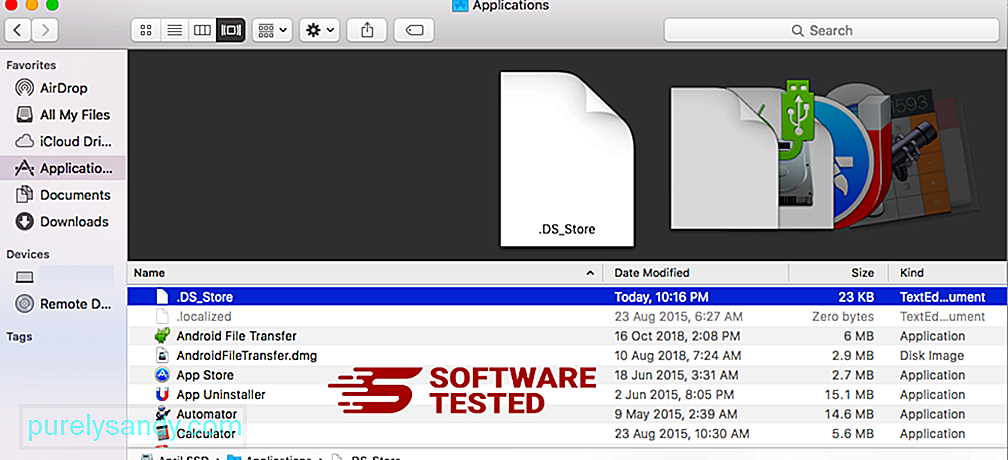
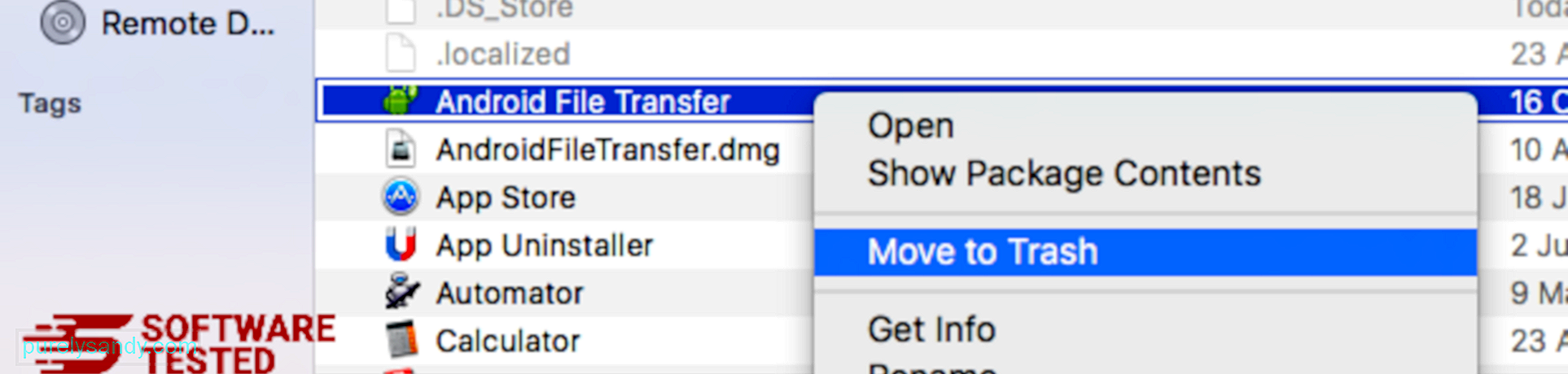
WebAssistSearch ஐ முழுவதுமாக அகற்ற, உங்கள் குப்பையை காலி செய்க. படி 2: அனைத்து WebAssistSearch கோப்புகளையும் நீக்கு.
உங்கள் மேக்கில் உள்ள WebAssistSearch இன் அனைத்து கூறுகளையும் முழுவதுமாக அகற்ற உங்கள் மேக்கின் அனைத்து கோப்புறைகளையும் நீங்கள் தேட வேண்டும். தீம்பொருள் பெரும்பாலும் அதன் கோப்புகளை சேமித்து வைக்கும் குறிப்பிட்ட கோப்புறைகளின் உள்ளடக்கங்களை நீங்கள் பார்க்க வேண்டும்.
- com.pcv.hlpramc.plist
- பயன்பாட்டுப் பகுதி
- முன்னேற்ற தளம்
- ஐடியாஷேர்டு
- com.pplauncher.plist
- com.startup.plist
- com.ExpertModuleSearchDaemon.plist
- இந்த கோப்புகளை டிராஷ் குப்பைக்கு WebAssistSearch ஆட்வேர் தொடர்பானது. படி 3: உங்கள் உலாவி மாற்றங்களை மீட்டமைக்கவும்.
WebAssistSearch தீம்பொருளின் அனைத்து கூறுகளையும் நீக்கியதும், இப்போது உங்கள் உலாவி அமைப்புகளை அதன் இயல்புநிலை மதிப்புகளுக்கு மீட்டெடுக்கலாம். இதைச் செய்ய, நீங்கள் WebAssistSearch கருவிப்பட்டியை நிறுவல் நீக்கம் செய்ய வேண்டும், இயல்புநிலை தேடுபொறியை மாற்ற வேண்டும், மேலும் முகப்புப்பக்கம் மற்றும் புதிய தாவல் பக்க URL ஐத் திருத்த வேண்டும். கீழேயுள்ள ஒவ்வொரு உலாவிக்கான படிகளையும் பின்பற்றுவதன் மூலம் இதைச் செய்யலாம்:
Google Chrome இலிருந்து WebAssistSearch ஐ எவ்வாறு அகற்றுவதுஉங்கள் கணினியிலிருந்து WebAssistSearch ஐ முழுவதுமாக அகற்ற, நீங்கள் Google Chrome இல் உள்ள அனைத்து மாற்றங்களையும் மாற்றியமைக்க வேண்டும், சந்தேகத்திற்கிடமான நீட்டிப்புகளை நிறுவல் நீக்க வேண்டும் , உங்கள் அனுமதியின்றி சேர்க்கப்பட்ட செருகுநிரல்கள் மற்றும் துணை நிரல்கள்.
Google Chrome இலிருந்து WebAssistSearch ஐ அகற்ற கீழேயுள்ள வழிமுறைகளைப் பின்பற்றவும்:
1. தீங்கிழைக்கும் செருகுநிரல்களை நீக்கு.Google Chrome பயன்பாட்டைத் தொடங்கவும், பின்னர் மேல்-வலது மூலையில் உள்ள மெனு ஐகானைக் கிளிக் செய்யவும். கூடுதல் கருவிகள் & gt; நீட்டிப்புகள். WebAssistSearch மற்றும் பிற தீங்கிழைக்கும் நீட்டிப்புகளைப் பாருங்கள். நீங்கள் நிறுவல் நீக்க விரும்பும் இந்த நீட்டிப்புகளை முன்னிலைப்படுத்தவும், பின்னர் அவற்றை நீக்க அகற்று என்பதைக் கிளிக் செய்யவும்.
2. உங்கள் முகப்புப்பக்கம் மற்றும் இயல்புநிலை தேடுபொறியில் மாற்றங்களை மாற்றவும்.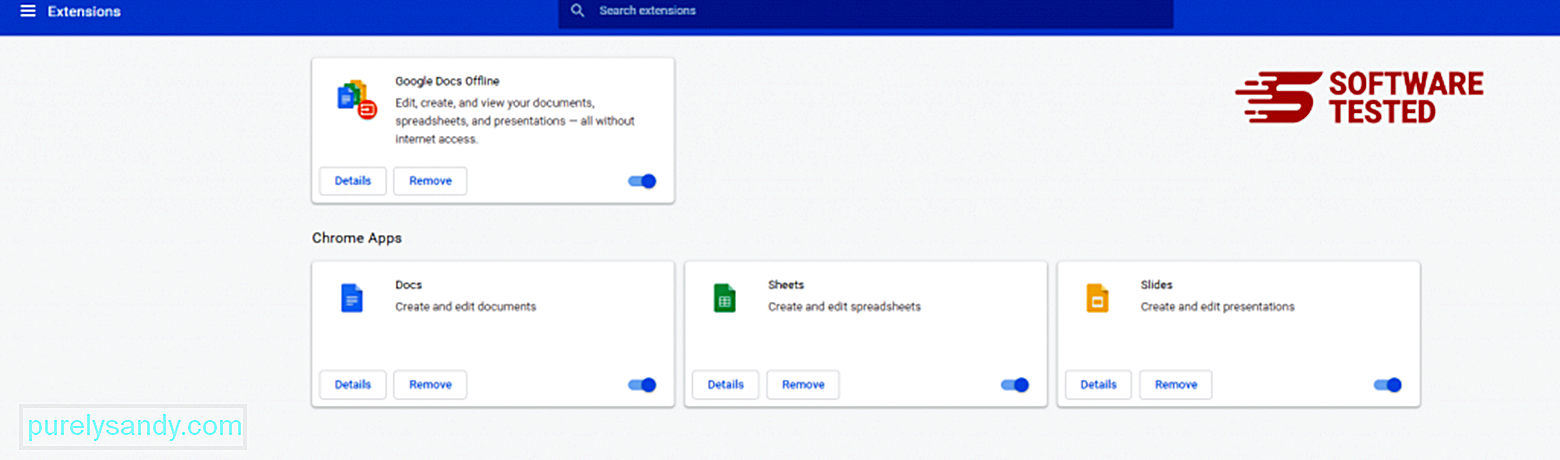
Chrome இன் மெனு ஐகானைக் கிளிக் செய்து அமைப்புகள் ஐத் தேர்ந்தெடுக்கவும். தொடக்கத்தில் என்பதைக் கிளிக் செய்து, பின்னர் ஒரு குறிப்பிட்ட பக்கத்தைத் திறக்கவும் அல்லது பக்கங்களின் தொகுப்பைத் திறக்கவும் . நீங்கள் ஒரு புதிய பக்கத்தை அமைக்கலாம் அல்லது இருக்கும் பக்கங்களை உங்கள் முகப்புப்பக்கமாகப் பயன்படுத்தலாம்.
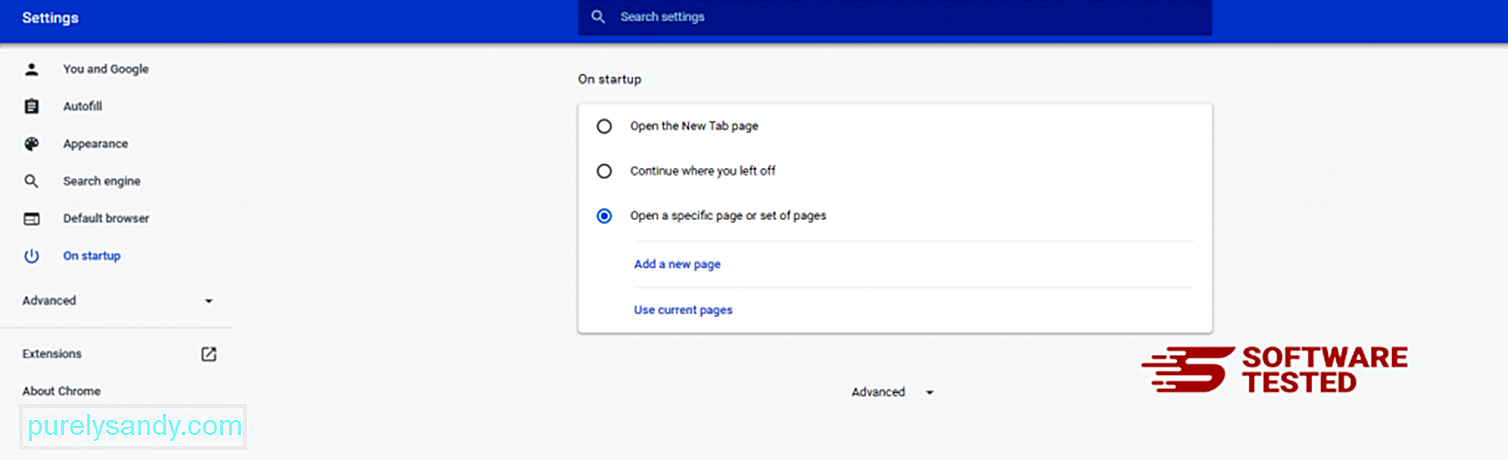
Google Chrome இன் மெனு ஐகானுக்குச் சென்று அமைப்புகள் & gt; தேடுபொறி , பின்னர் தேடுபொறிகளை நிர்வகி என்பதைக் கிளிக் செய்க. Chrome க்கு கிடைக்கக்கூடிய இயல்புநிலை தேடுபொறிகளின் பட்டியலை நீங்கள் காண்பீர்கள். சந்தேகத்திற்குரியது என்று நீங்கள் நினைக்கும் எந்த தேடுபொறியையும் நீக்கு. தேடுபொறிக்கு அருகிலுள்ள மூன்று-புள்ளி மெனுவைக் கிளிக் செய்து பட்டியலிலிருந்து அகற்று என்பதைக் கிளிக் செய்க.
3. Google Chrome ஐ மீட்டமைக்கவும்.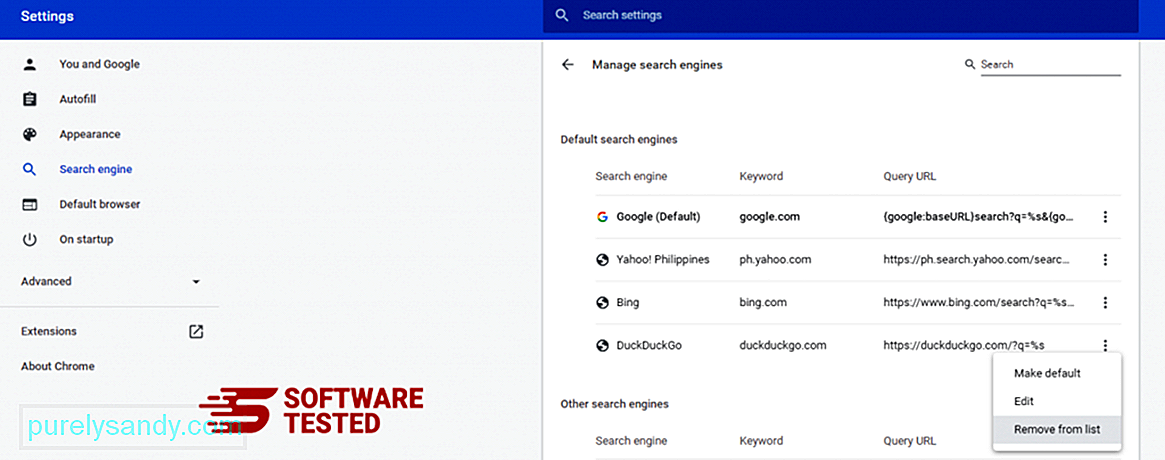
உங்கள் உலாவியின் மேல் வலதுபுறத்தில் அமைந்துள்ள மெனு ஐகானைக் கிளிக் செய்து, அமைப்புகள் ஐத் தேர்வுசெய்க. பக்கத்தின் கீழே உருட்டவும், பின்னர் அமைப்புகளை அவற்றின் அசல் இயல்புநிலைகளுக்கு மீட்டமை மீட்டமை மற்றும் சுத்தம் என்பதைக் கிளிக் செய்யவும். செயலை உறுதிப்படுத்த அமைப்புகளை மீட்டமை பொத்தானைக் கிளிக் செய்க.
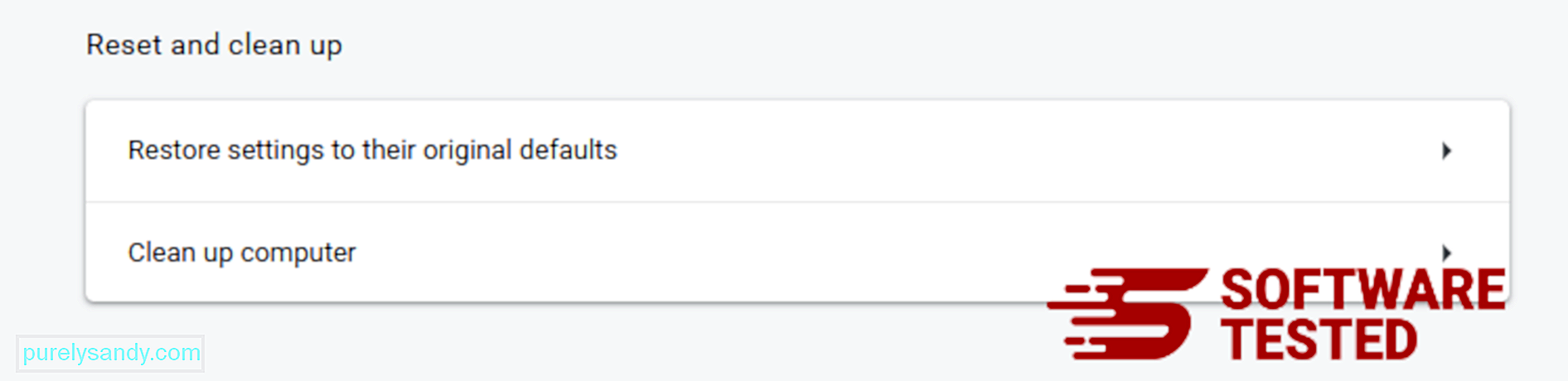
இந்த படி உங்கள் தொடக்கப் பக்கம், புதிய தாவல், தேடுபொறிகள், பின் செய்யப்பட்ட தாவல்கள் மற்றும் நீட்டிப்புகளை மீட்டமைக்கும். இருப்பினும், உங்கள் புக்மார்க்குகள், உலாவி வரலாறு மற்றும் சேமிக்கப்பட்ட கடவுச்சொற்கள் சேமிக்கப்படும்.
மொஸில்லா பயர்பாக்ஸிலிருந்து வெப்அசிஸ்ட் தேடலை நீக்குவது எப்படிமற்ற உலாவிகளைப் போலவே, தீம்பொருளும் மொஸில்லா பயர்பாக்ஸின் அமைப்புகளை மாற்ற முயற்சிக்கிறது. WebAssistSearch இன் அனைத்து தடயங்களையும் அகற்ற இந்த மாற்றங்களை நீங்கள் செயல்தவிர்க்க வேண்டும். பயர்பாக்ஸிலிருந்து WebAssistSearch ஐ முழுவதுமாக நீக்க கீழேயுள்ள படிகளைப் பின்பற்றவும்:
1. ஆபத்தான அல்லது அறிமுகமில்லாத நீட்டிப்புகளை நிறுவல் நீக்கு.நிறுவலை நினைவில் இல்லாத அறிமுகமில்லாத நீட்டிப்புகளுக்கு பயர்பாக்ஸை சரிபார்க்கவும். இந்த நீட்டிப்புகள் தீம்பொருளால் நிறுவப்பட்டிருக்க ஒரு பெரிய வாய்ப்பு உள்ளது. இதைச் செய்ய, மொஸில்லா பயர்பாக்ஸைத் தொடங்கவும், மேல்-வலது மூலையில் உள்ள மெனு ஐகானைக் கிளிக் செய்து, பின்னர் துணை நிரல்கள் & gt; நீட்டிப்புகள் .
நீட்டிப்புகள் சாளரத்தில், WebAssistSearch மற்றும் பிற சந்தேகத்திற்கிடமான செருகுநிரல்களைத் தேர்ந்தெடுக்கவும். நீட்டிப்புக்கு அருகிலுள்ள மூன்று-புள்ளி மெனுவைக் கிளிக் செய்து, இந்த நீட்டிப்புகளை நீக்க அகற்று ஐத் தேர்ந்தெடுக்கவும்.
2. தீம்பொருளால் பாதிக்கப்பட்டிருந்தால் உங்கள் முகப்புப்பக்கத்தை இயல்புநிலைக்கு மாற்றவும்.
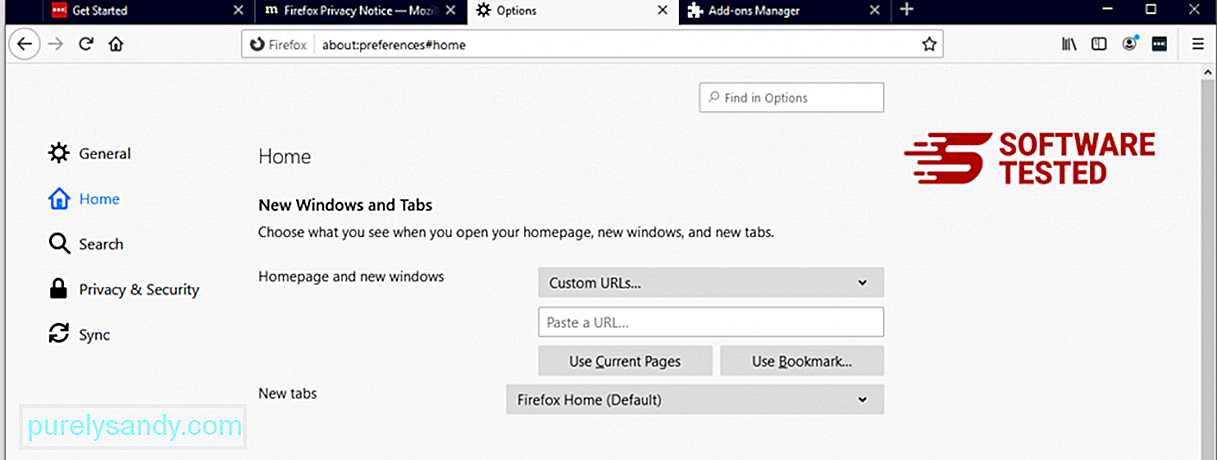
உலாவியின் மேல்-வலது மூலையில் உள்ள பயர்பாக்ஸ் மெனுவைக் கிளிக் செய்து, பின்னர் விருப்பங்கள் & ஜிடி; பொது. தீங்கிழைக்கும் முகப்புப்பக்கத்தை நீக்கி, நீங்கள் விரும்பிய URL ஐ தட்டச்சு செய்க. அல்லது இயல்புநிலை முகப்புப்பக்கத்திற்கு மாற்ற மீட்டமை என்பதைக் கிளிக் செய்யலாம். புதிய அமைப்புகளைச் சேமிக்க சரி என்பதைக் கிளிக் செய்க.
3. மொஸில்லா பயர்பாக்ஸை மீட்டமைக்கவும்.பயர்பாக்ஸ் மெனுவுக்குச் சென்று, பின்னர் கேள்விக்குறியைக் கிளிக் செய்க (உதவி). சரிசெய்தல் தகவலைத் தேர்வுசெய்க. உங்கள் உலாவிக்கு புதிய தொடக்கத்தைத் தர ஃபயர்பாக்ஸ் பொத்தானை அழுத்தவும்.
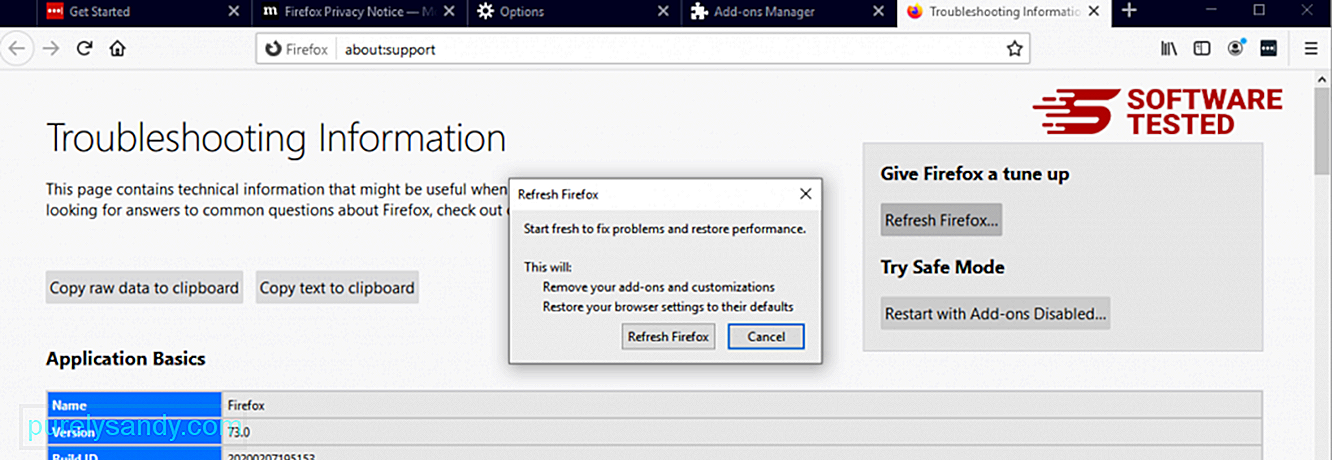
நீங்கள் மேலே உள்ள படிகளை முடித்ததும், உங்கள் மொஸில்லா பயர்பாக்ஸ் உலாவியில் இருந்து WebAssistSearch முற்றிலும் இல்லாமல் போகும்.
இன்டர்நெட் எக்ஸ்ப்ளோரரிடமிருந்து WebAssistSearch ஐ எவ்வாறு அகற்றுவதுதீம்பொருள் என்பதை உறுதிப்படுத்த ஹேக் செய்யப்பட்ட உங்கள் உலாவி முற்றிலுமாக போய்விட்டது மற்றும் அனைத்து அங்கீகரிக்கப்படாத மாற்றங்களும் இன்டர்நெட் எக்ஸ்ப்ளோரரில் மாற்றப்பட்டுள்ளன, கீழே கொடுக்கப்பட்டுள்ள படிகளைப் பின்பற்றவும்:
1. ஆபத்தான துணை நிரல்களை அகற்றவும்.தீம்பொருள் உங்கள் உலாவியைக் கடத்தும்போது, உங்களுக்குத் தெரியாமல் இன்டர்நெட் எக்ஸ்ப்ளோரரில் திடீரென தோன்றும் துணை நிரல்கள் அல்லது கருவிப்பட்டிகளைப் பார்க்கும்போது வெளிப்படையான அறிகுறிகளில் ஒன்று. இந்த துணை நிரல்களை நிறுவல் நீக்க, இன்டர்நெட் எக்ஸ்ப்ளோரர் ஐத் தொடங்க, மெனுவைத் திறக்க உலாவியின் மேல் வலது மூலையில் உள்ள கியர் ஐகானைக் கிளிக் செய்து, பின்னர் துணை நிரல்களை நிர்வகி என்பதைத் தேர்வுசெய்க.
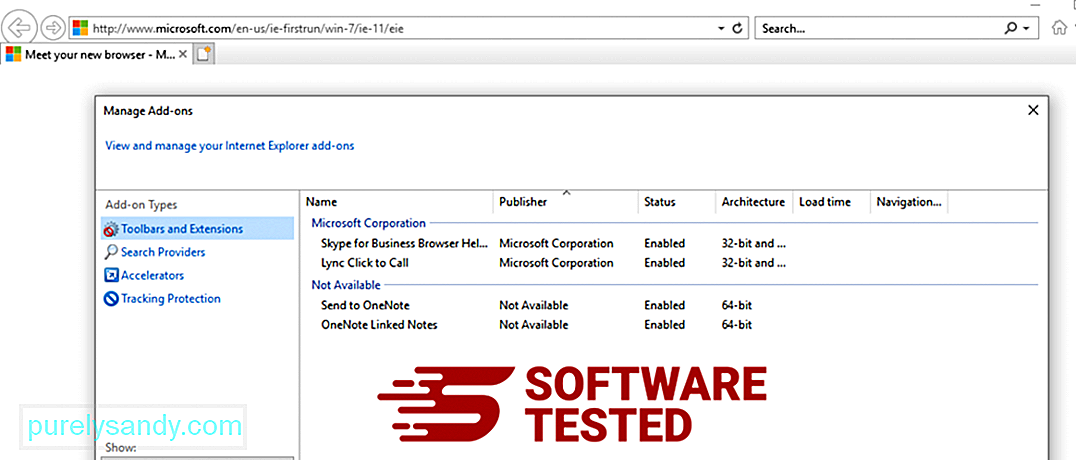
துணை நிரல்களை நிர்வகி சாளரத்தைப் பார்க்கும்போது, (தீம்பொருளின் பெயர்) மற்றும் பிற சந்தேகத்திற்கிடமான செருகுநிரல்கள் / துணை நிரல்களைத் தேடுங்கள். முடக்கு என்பதைக் கிளிக் செய்வதன் மூலம் இந்த செருகுநிரல்களை / துணை நிரல்களை முடக்கலாம்.
2. தீம்பொருளால் ஏற்படும் உங்கள் முகப்புப்பக்கத்தில் ஏதேனும் மாற்றங்களைத் திருப்புங்கள்.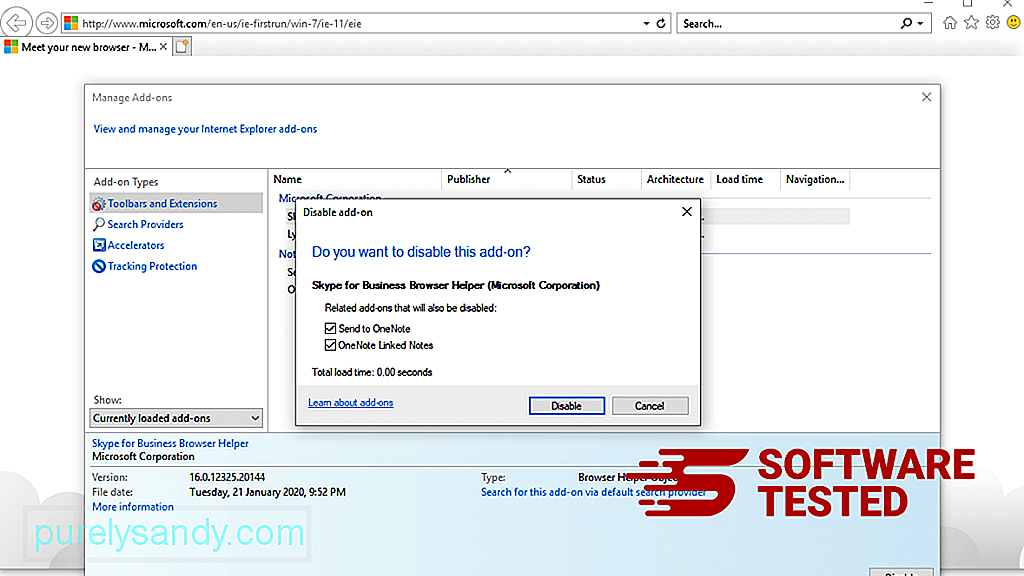
நீங்கள் திடீரென்று வேறு தொடக்கப் பக்கத்தைக் கொண்டிருந்தால் அல்லது உங்கள் இயல்புநிலை தேடுபொறி மாற்றப்பட்டால், நீங்கள் அதை இன்டர்நெட் எக்ஸ்ப்ளோரரின் அமைப்புகள் மூலம் மாற்றலாம். இதைச் செய்ய, உலாவியின் மேல்-வலது மூலையில் உள்ள கியர் ஐகானைக் கிளிக் செய்து, பின்னர் இணைய விருப்பங்கள் ஐத் தேர்ந்தெடுக்கவும்.
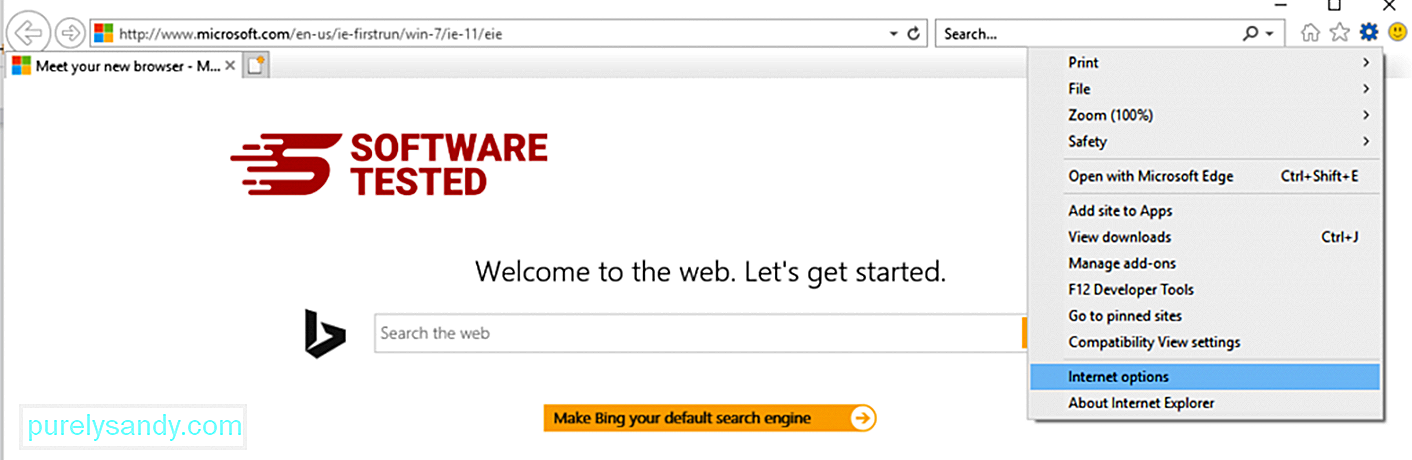
பொது தாவலின் கீழ், முகப்பு URL ஐ நீக்கி, உங்களுக்கு விருப்பமான முகப்புப்பக்கத்தை உள்ளிடவும். புதிய அமைப்புகளைச் சேமிக்க விண்ணப்பிக்கவும் என்பதைக் கிளிக் செய்க.
3. இன்டர்நெட் எக்ஸ்ப்ளோரரை மீட்டமைக்கவும்.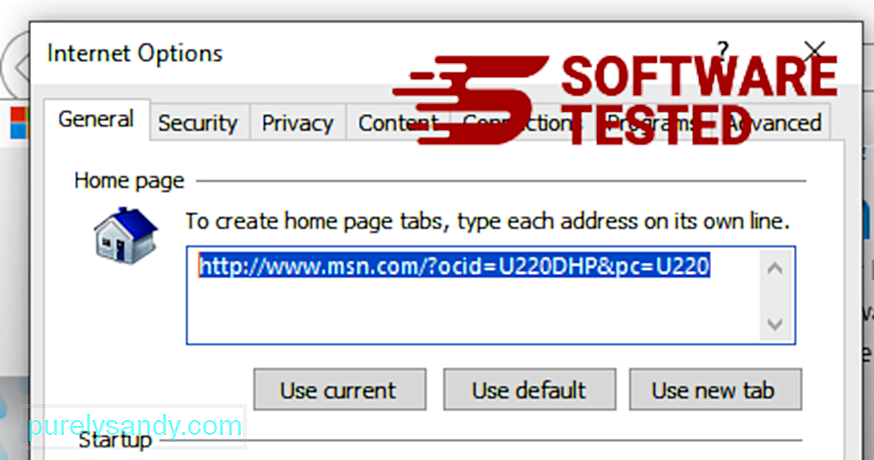
இன்டர்நெட் எக்ஸ்ப்ளோரர் மெனுவிலிருந்து (மேலே உள்ள கியர் ஐகான்), இணைய விருப்பங்கள் ஐத் தேர்ந்தெடுக்கவும். மேம்பட்ட தாவலைக் கிளிக் செய்து, பின்னர் மீட்டமை என்பதைத் தேர்ந்தெடுக்கவும்.
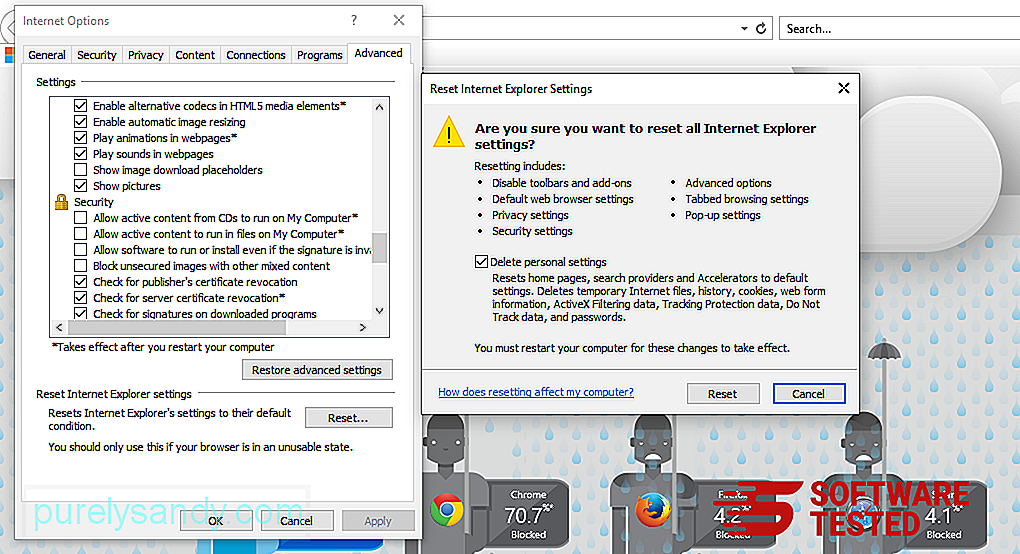
மீட்டமை சாளரத்தில், தனிப்பட்ட அமைப்புகளை நீக்கு என்பதைக் கிளிக் செய்து, செயலை உறுதிப்படுத்த மீட்டமை பொத்தானைக் கிளிக் செய்க.
எப்படி மைக்ரோசாஃப்ட் எட்ஜில் WebAssistSearch ஐ நிறுவல் நீக்குஉங்கள் கணினி தீம்பொருளால் பாதிக்கப்பட்டுள்ளதாக நீங்கள் சந்தேகித்தால், உங்கள் மைக்ரோசாஃப்ட் எட்ஜ் உலாவி பாதிக்கப்பட்டுள்ளதாக நீங்கள் நினைத்தால், உங்கள் உலாவியை மீட்டமைப்பதே மிகச் சிறந்த விஷயம்.
உங்கள் கணினியில் உள்ள தீம்பொருளின் அனைத்து தடயங்களையும் முழுவதுமாக அகற்ற உங்கள் மைக்ரோசாஃப்ட் எட்ஜ் அமைப்புகளை மீட்டமைக்க இரண்டு வழிகள். மேலும் தகவலுக்கு கீழே உள்ள வழிமுறைகளைப் பார்க்கவும்.
முறை 1: எட்ஜ் அமைப்புகள் வழியாக மீட்டமைக்கிறது - மைக்ரோசாஃப்ட் எட்ஜ் பயன்பாட்டைத் திறந்து மேலும் அல்லது திரையின் மேல் வலது மூலையில் அமைந்துள்ள மூன்று-புள்ளி மெனுவைக் கிளிக் செய்க.
- அமைப்புகள் கூடுதல் விருப்பங்களை வெளிப்படுத்த.
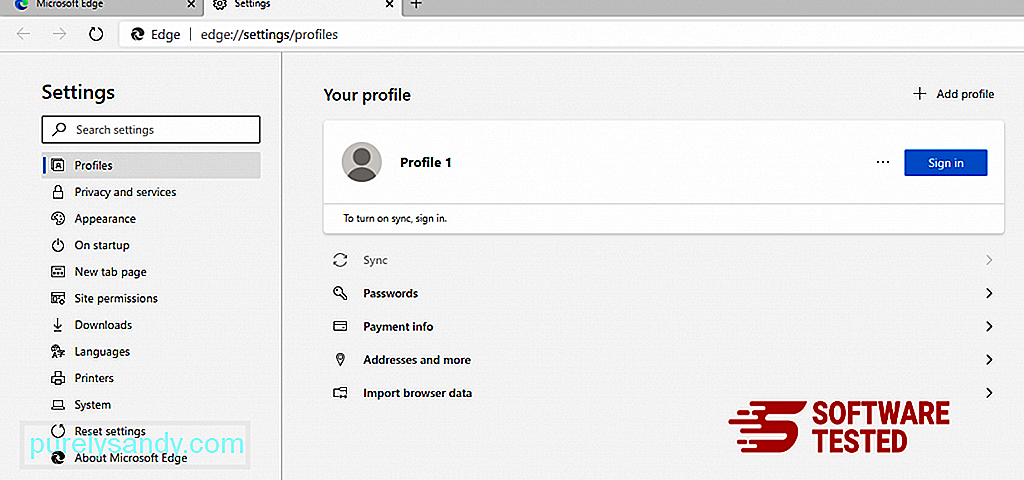
- அமைப்புகள் சாளரத்தில், அமைப்புகளை மீட்டமை என்பதன் கீழ் அமைப்புகளை அவற்றின் இயல்புநிலை மதிப்புகளுக்கு மீட்டமை என்பதைக் கிளிக் செய்க. உறுதிப்படுத்த மீட்டமை பொத்தானைக் கிளிக் செய்க. இந்த செயல் உங்கள் உலாவியின் தொடக்கப் பக்கம், புதிய தாவல் பக்கம், இயல்புநிலை தேடுபொறி மற்றும் பின் செய்யப்பட்ட தாவல்களை மீட்டமைக்கும். உங்கள் நீட்டிப்புகளும் முடக்கப்படும் மற்றும் குக்கீகள் போன்ற அனைத்து தற்காலிக தரவுகளும் நீக்கப்படும்.

- பின்னர், தொடக்க மெனு அல்லது விண்டோஸ் லோகோவில் வலது கிளிக் செய்து, பணி நிர்வாகியைத் தேர்ந்தெடுக்கவும்.
- செயல்முறைகள் தாவல் மற்றும் மைக்ரோசாஃப்ட் எட்ஜ் தேடுங்கள்.

- மைக்ரோசாஃப்ட் எட்ஜ் செயல்பாட்டில் வலது கிளிக் செய்து விவரங்களுக்குச் செல்லவும் என்பதைத் தேர்ந்தெடுக்கவும். விவரங்களுக்குச் செல்வதற்கான விருப்பத்தை நீங்கள் காணவில்லை என்றால், அதற்கு பதிலாக கூடுதல் விவரங்கள் என்பதைக் கிளிக் செய்க.
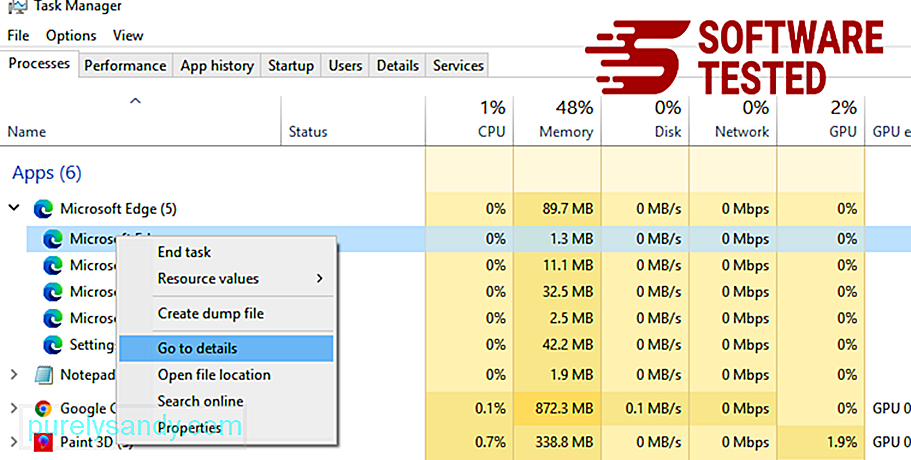
- விவரங்கள் தாவலின் கீழ், மைக்ரோசாஃப்ட் எட்ஜ் உள்ள அனைத்து உள்ளீடுகளையும் அவற்றின் பெயரில் தேடுங்கள். இந்த உள்ளீடுகளில் ஒவ்வொன்றிலும் வலது கிளிக் செய்து, அந்த செயல்முறைகளிலிருந்து வெளியேற முடிவு பணி ஐத் தேர்ந்தெடுக்கவும்.
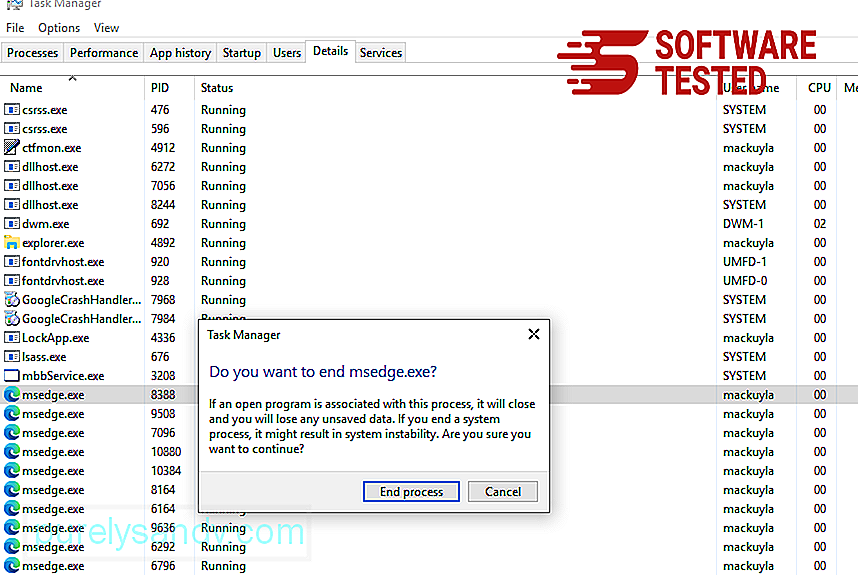
- நீங்கள் அந்த செயல்முறைகள் அனைத்தையும் விட்டு வெளியேறியதும், மைக்ரோசாஃப்ட் எட்ஜை மீண்டும் திறக்கவும், முந்தைய எல்லா அமைப்புகளும் மீட்டமைக்கப்பட்டுள்ளதை நீங்கள் கவனிப்பீர்கள். மைக்ரோசாஃப்ட் எட்ஜ் மீட்டமைக்க கட்டளைகளைப் பயன்படுத்துவதாகும். உங்கள் மைக்ரோசாஃப்ட் எட்ஜ் பயன்பாடு செயலிழந்து கொண்டே இருந்தால் அல்லது திறக்காவிட்டால் இது மிகவும் பயனுள்ள முறையாகும். இந்த முறையைப் பயன்படுத்துவதற்கு முன்பு உங்கள் முக்கியமான தரவை காப்புப் பிரதி எடுப்பதை உறுதிசெய்க.
இதைச் செய்வதற்கான படிகள் இங்கே:
- உங்கள் கணினியில் இந்த கோப்புறையில் செல்லவும்: சி: ers பயனர்கள் \% பயனர்பெயர்% \ ஆப் டேட்டா \ உள்ளூர் \ தொகுப்புகள் \ Microsoft.MicrosoftEdge_8wekyb3d8bbwe.
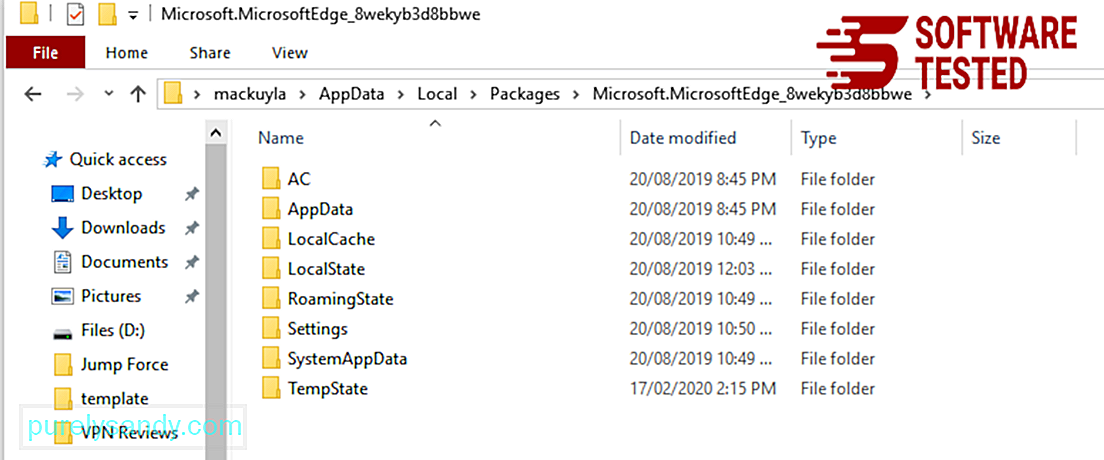
- கோப்புறையின் உள்ளே உள்ள அனைத்தையும் தேர்ந்தெடுத்து, தனிப்படுத்தப்பட்ட கோப்புகளில் வலது கிளிக் செய்து, பின்னர் விருப்பங்களிலிருந்து நீக்கு என்பதைக் கிளிக் செய்க.
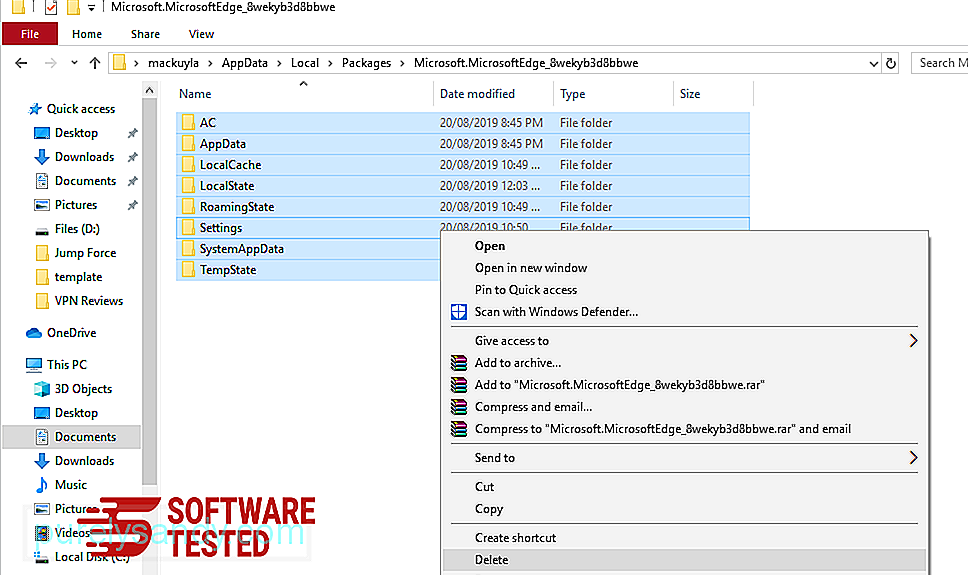
- தொடக்க மெனுவுக்கு அருகிலுள்ள தேடல் பெட்டியைப் பயன்படுத்தி விண்டோஸ் பவர்ஷெல்லைத் தேடுங்கள்.
- விண்டோஸ் பவர்ஷெல் உள்ளீட்டில் வலது கிளிக் செய்து, பின்னர் இயக்கவும் நிர்வாகியாக.
 விண்டோஸ் பவர்ஷெல் சாளரத்தில், இந்த கட்டளையை தட்டச்சு செய்க:
விண்டோஸ் பவர்ஷெல் சாளரத்தில், இந்த கட்டளையை தட்டச்சு செய்க: - கட்டளையை இயக்க Enter ஐ அழுத்தவும்.
- மீட்டமைப்பு செயல்முறை முடிந்ததும், உங்கள் மைக்ரோசாஃப்ட் எட்ஜ் உலாவியில் இருந்து WebAssistSearch முற்றிலும் நீக்கப்பட வேண்டும். சஃபாரிடமிருந்து WebAssistSearch ஐ எவ்வாறு அகற்றுவது
Get-AppXPackage -AllUsers -Name Microsoft.MicrosoftEdge | முன்னறிவிப்பு {Add-AppxPackage -DisableDevelopmentMode -Register $ ($ _. InstallLocation) \ AppXManifest.xml -Verbose} 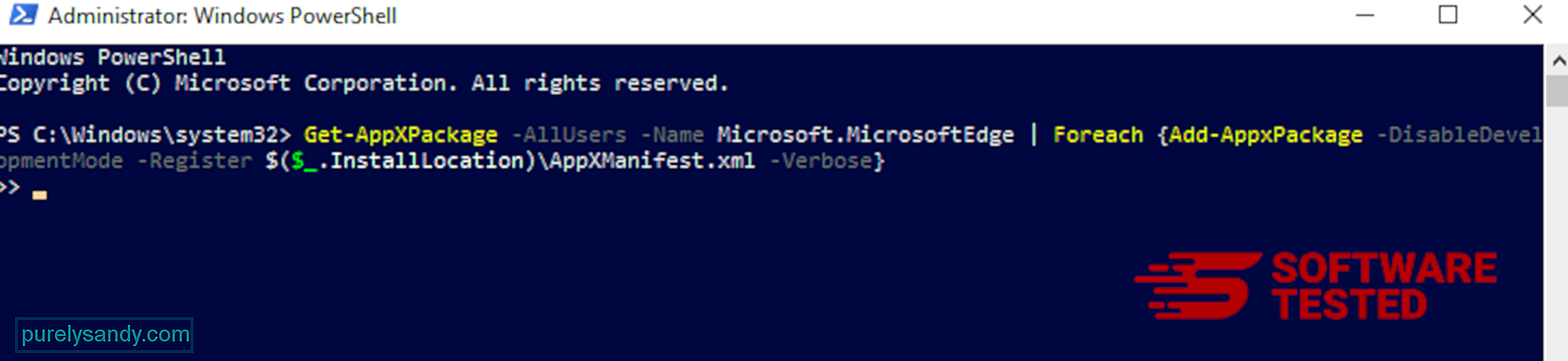
கணினியின் உலாவி தீம்பொருளின் முக்கிய இலக்குகளில் ஒன்றாகும் - அமைப்புகளை மாற்றுவது, புதிய நீட்டிப்புகளைச் சேர்ப்பது மற்றும் இயல்புநிலை தேடுபொறியை மாற்றுவது. எனவே உங்கள் சஃபாரி வெப்ஆசிஸ்ட் தேடலில் பாதிக்கப்பட்டுள்ளதாக நீங்கள் சந்தேகித்தால், இவை நீங்கள் எடுக்கக்கூடிய படிகள்:
1. சந்தேகத்திற்கிடமான நீட்டிப்புகளை நீக்கு சஃபாரி வலை உலாவியைத் துவக்கி மேல் மெனுவிலிருந்து சஃபாரி ஐக் கிளிக் செய்க. கீழ்தோன்றும் மெனுவிலிருந்து விருப்பத்தேர்வுகள் என்பதைக் கிளிக் செய்க. 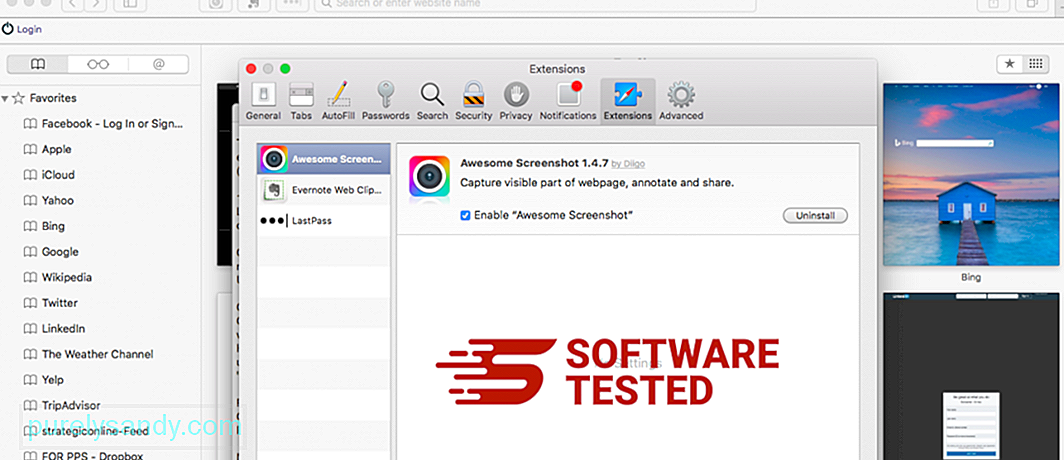
மேலே உள்ள நீட்டிப்புகள் தாவலைக் கிளிக் செய்து, இடது மெனுவில் தற்போது நிறுவப்பட்ட நீட்டிப்புகளின் பட்டியலைக் காண்க. WebAssistSearch அல்லது நிறுவலை நினைவில் கொள்ளாத பிற நீட்டிப்புகளைத் தேடுங்கள். நீட்டிப்பை நீக்க நிறுவல் நீக்கு பொத்தானைக் கிளிக் செய்க. உங்கள் எல்லா தீங்கிழைக்கும் நீட்டிப்புகளுக்கும் இதைச் செய்யுங்கள்.
2. உங்கள் முகப்புப்பக்கத்தில் மாற்றங்களை மாற்றவும்சஃபாரி திறந்து, பின்னர் சஃபாரி & ஜிடி; விருப்பத்தேர்வுகள். பொது ஐக் கிளிக் செய்க. முகப்புப்பக்கம் புலத்தைப் பார்த்து, இது திருத்தப்பட்டதா என்று பாருங்கள். உங்கள் முகப்புப்பக்கம் WebAssistSearch ஆல் மாற்றப்பட்டிருந்தால், URL ஐ நீக்கி, நீங்கள் பயன்படுத்த விரும்பும் முகப்புப்பக்கத்தில் தட்டச்சு செய்க. வலைப்பக்கத்தின் முகவரிக்கு முன் http: // ஐ சேர்ப்பதை உறுதிசெய்க.
3. சஃபாரி மீட்டமை 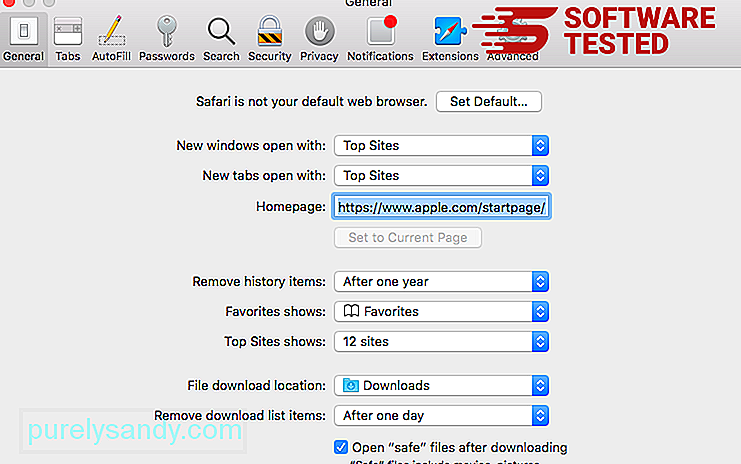
சஃபாரி பயன்பாட்டைத் திறந்து, திரையின் மேல் இடதுபுறத்தில் உள்ள மெனுவிலிருந்து சஃபாரி ஐக் கிளிக் செய்க. சஃபாரி மீட்டமை என்பதைக் கிளிக் செய்க. நீங்கள் எந்த கூறுகளை மீட்டமைக்க விரும்புகிறீர்கள் என்பதைத் தேர்வுசெய்யக்கூடிய உரையாடல் சாளரம் திறக்கும். அடுத்து, செயலை முடிக்க மீட்டமை பொத்தானைக் கிளிக் செய்க.
சுருக்கம்WebAssistSearch ஒரு உண்மையான ஆபத்தை விட தலைவலியாக இருக்கலாம், ஆனால் உலாவி திருப்பி விடும் திறன்களால் அது ஏற்படுத்தும் ஆபத்தை நீங்கள் குறைத்து மதிப்பிடக்கூடாது. உங்கள் மேக்கில் WebAssistSearch ஆட்வேர் இருப்பதாக நீங்கள் நினைத்தால், அதை உங்கள் கணினியிலிருந்து திறம்பட அகற்ற அகற்றும் வழிமுறைகளைப் பின்பற்றவும்.
YouTube வீடியோ: WebAssistSearch
09, 2025

