மேக், ஐபோன், ஐபாட் மற்றும் ஆப்பிள் டிவி திரைகளில் வீடியோ பிடிப்பு எப்படி (09.15.25)
உங்கள் மேக்கிலிருந்து ஸ்கிரீன் ஷாட்களை எடுத்து பகிர்வது உங்கள் திரையில் குறிப்பிட்ட ஒன்றைக் காண்பிப்பதற்கான திறமையான வழியாகும். இது உங்கள் பிரச்சினைக்கு குறிப்பிட்ட உதவியைக் கேட்க உதவும். உங்கள் பிரச்சினையை ஒரு படம் அல்லது இரண்டால் விளக்க முடியாவிட்டால் என்ன செய்வது? அல்லது ஒரு வீடியோவில் மட்டுமே காண்பிக்கக்கூடிய ஒரு செயல்முறையை நீங்கள் காட்ட விரும்பினால் என்ன செய்வது? இதைச் செய்வதற்கான சிறந்த வழி உங்கள் திரையின் வீடியோவைப் பதிவுசெய்வதாகும். மேக், ஆப்பிள் டிவி மற்றும் / அல்லது உங்கள் iOS சாதனத்தில் வீடியோ பிடிப்பு மூலம் உங்கள் திரையை எவ்வாறு பதிவு செய்வது என்பதை நாங்கள் உங்களுக்குக் காண்பிப்போம்.
மேக்கில் வீடியோ பிடிப்புமேக்கில் உங்கள் திரை ரெக்கார்டரைத் தொடங்க , இந்த படிகளைப் பின்பற்றவும்:
- குயிக்டைம் பிளேயரைத் திறந்து கோப்பு & gt; புதிய திரை பதிவு. இது திரை பதிவு சாளரத்தைத் திறக்கும்.
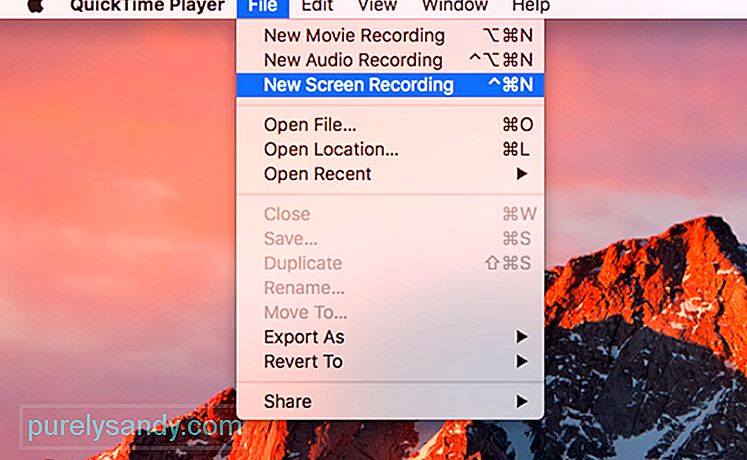
- உள்ளமைவு விருப்பங்களைத் திறக்க பதிவு பொத்தானுக்கு அடுத்துள்ள கீழ்நோக்கிய அம்புக்குறியைக் கிளிக் செய்க.
- உங்கள் வீடியோவில் ஆடியோவைச் சேர்க்க, ஒரு மைக்ரோஃபோன் img ஐத் தேர்ந்தெடுக்கவும். p>
- பதிவு செய்ய பதிவு பொத்தானைக் கிளிக் செய்க, முழு திரையையும் பதிவு செய்யத் தொடங்க இரண்டு முறை. திரையின் ஒரு பகுதியை மட்டுமே நீங்கள் பதிவு செய்ய விரும்பினால், பதிவு பொத்தானைக் கிளிக் செய்து, நீங்கள் பதிவு செய்ய விரும்பும் பகுதியை இழுக்கவும், பின்னர் பதிவுசெய்தலைத் தொடங்கு என்பதைக் கிளிக் செய்யவும். பாதுகாக்கப்பட்ட வீடியோ உள்ளடக்கத்தைத் தவிர உங்கள் திரையில் உள்ள அனைத்தும் கைப்பற்றப்படும்.
- வீடியோ பதிவு முடிந்ததும், குயிக்டைம் பிளேயருக்குள் உங்கள் வீடியோவைத் திறக்க மெனு பட்டியில் உள்ள பதிவு பொத்தானைக் கிளிக் செய்க.
- மேகோஸில் எக்ஸ் கோட்டை நிறுவவும்.
- சாளரத்திற்குச் செல்லுங்கள் & gt; சாதனங்கள் மற்றும் சிமுலேட்டர்கள்.
- உங்கள் ஆப்பிள் டிவி 4K இல், அமைப்புகளைத் திறந்து தொலைநிலைகள் மற்றும் சாதனங்களுக்குச் செல்லுங்கள் & gt; தொலை பயன்பாடு மற்றும் சாதனங்கள்.
- Xcode இல், உங்கள் ஆப்பிள் டிவியைத் தேர்ந்தெடுத்து ஆப்பிள் டிவியில் தோன்றும் முள் தட்டச்சு செய்க. உங்கள் சாதனங்கள் இப்போது இணைக்கப்பட வேண்டும்.
- உங்கள் வீடியோவைப் பதிவு செய்ய, குயிக்டைம் பிளேயரைத் திறந்து கோப்பு & gt; புதிய மூவி ரெக்கார்டிங்.
- பதிவு பொத்தானுக்கு அடுத்துள்ள அம்புக்குறியைக் கிளிக் செய்து, கேமரா மற்றும் மைக்ரோஃபோன் விருப்பங்களிலிருந்து உங்கள் ஆப்பிள் டிவியைத் தேர்வுசெய்க. >
- நீங்கள் மேகோஸ் சியராவை இயக்குகிறீர்கள் என்றால், ஆப்பிள் டிவி குவிக்டைம் பிளேயரில் பிரதிபலித்தவுடன் பதிவு செய்யத் தொடங்கலாம். இருப்பினும், மேகோஸ் ஹை சியராவில், உங்கள் மேக்கில் உங்கள் ஆப்பிள் டிவியில் இருந்து ஒரு குறியீட்டை உள்ளிட வேண்டும், பின்னர் ஆப்பிள் டிவியில் பதிவை உறுதிப்படுத்த வேண்டும்.
- உங்கள் வீடியோவைத் திருத்துதல்
உங்கள் வீடியோவைப் பதிவுசெய்ததும், அனுப்ப அல்லது பதிவேற்றுவதற்கு முன்பு அதைத் திருத்த விரும்பலாம். நீங்கள் கோப்பைத் திருத்துவதற்கு முன், முழு பதிவுகளின் நகலும் உங்களிடம் உள்ளதா என்பதை உறுதிப்படுத்திக் கொள்ளுங்கள். கோப்பு & gt; ஐக் கிளிக் செய்வதன் மூலம் அசல் கோப்பைச் சேமிக்கவும். சேமி.
உங்கள் திரைப்படத்தைத் திருத்த, திருத்து & gt; கட்டளை + டி ஐ ஒழுங்கமைக்கவும் அல்லது தட்டவும். உங்கள் வீடியோ தொடங்க மற்றும் முடிவடையும் இடத்தில் மஞ்சள் கைப்பிடியை இழுக்கவும்.
உங்கள் காட்சிகளைப் பற்றி உறுதியாகத் தெரிந்தவுடன், கோப்பு & gt; தற்போதைய கோப்பைச் சேமிக்க கட்டளை + எஸ் ஐச் சேமிக்கவும் அல்லது தட்டவும் மற்றும் அசல் ஒன்றை மேலெழுதவும். கோப்பு & gt; ஐக் கிளிக் செய்வதன் மூலம் உங்கள் கிளிப்பை நகலெடுக்கவும் நீங்கள் தேர்வு செய்யலாம். நகலைச் சேமிக்க நகல்.
வீடியோ கோப்புகள் வீடியோவின் நீளத்தைப் பொறுத்து நிறைய சேமிப்பிடத்தை எடுக்கலாம். Outbyte MacRepair ஐப் பயன்படுத்தி உங்கள் கணினியிலிருந்து தேவையற்ற கோப்புகளை சுத்தம் செய்வதன் மூலம் வீடியோவுக்கு போதுமான இடம் இருப்பதை உறுதிசெய்க.
கோப்பு அளவைக் குறைக்க விரும்பினால், கோப்பை சேமிக்கலாம் குறைந்த தெளிவுத்திறன் அல்லது வேறு வடிவம். உங்கள் வீடியோவை வேறு கோப்பு வகைக்குச் சேமிக்க, ஏற்றுமதி எனக் கிளிக் செய்து, உங்களுக்கு விருப்பமான வடிவமைப்பின் படி வீடியோவைச் சேமிக்கவும். நீங்கள் மின்னஞ்சல் அல்லது அரட்டை மூலம் வீடியோவை அனுப்பப் போகிறீர்கள் என்றால் இது பயனுள்ளதாக இருக்கும். இருப்பினும், நீங்கள் வீடியோவை யூடியூபில் பதிவேற்ற திட்டமிட்டால், கோப்பு அளவையும் தரத்தையும் குறைக்க வேண்டிய அவசியமில்லை, ஏனெனில் யூடியூப் அதை உங்களுக்காக செய்யும்.
உங்கள் ஆப்பிள் டிவியின் திரையை பதிவு செய்தல்மேக் இல் வீடியோ பிடிப்பு செய்வதை விட உங்கள் ஆப்பிள் டிவியில் இருந்து திரையை பதிவு செய்வது சற்று சிக்கலானது. முதலில், உங்கள் ஆப்பிள் டிவி எச்.டி.எம்.ஐ வழியாக உள்ளடக்கத்தை வெளியிடுவதை உறுதி செய்ய வேண்டும்.
உங்கள் ஆப்பிள் டிவி திரையின் வீடியோவைப் பதிவு செய்ய, அதை உங்கள் மேக் உடன் இணைக்க வேண்டும். 4 வது தலைமுறை ஆப்பிள் டிவியை யூ.எஸ்.பி-சி கேபிளைப் பயன்படுத்தி இணைக்க முடியும், ஆனால் ஆப்பிள் டிவி 4 கே யூ.எஸ்.பி-சி போர்ட் இல்லாததால் உங்கள் மேக் உடன் இணைக்கப்பட வேண்டும்.
உங்கள் ஆப்பிள் டிவியை இணைக்க மற்றும் மேக், அவை ஒரே வைஃபை நெட்வொர்க்கில் உள்ளன என்பதை உறுதிப்படுத்த வேண்டும். உங்கள் சாதனங்களை இணைக்க இந்த படிகளைப் பின்பற்றவும்:
உங்கள் மேக் மற்றும் ஆப்பிள் டிவியை வெற்றிகரமாக இணைத்தவுடன், இப்போது உங்கள் திரையை பதிவு செய்யத் தொடங்கலாம். இதைச் செய்ய, இந்த வழிமுறைகளைப் பின்பற்றவும்:
iOS 11 சாதனங்களில் திரை பதிவை எளிதாக்கியது iOS 11. அமைப்புகளுக்குச் சென்று கட்டுப்பாட்டு மையத்தைக் கிளிக் செய்க & gt; கட்டுப்பாடுகளைத் தனிப்பயனாக்கு. உங்கள் கட்டுப்பாட்டு மையத்தில் சேர்க்கப்பட்டுள்ள பொருட்களின் பட்டியலை நீங்கள் காண்பீர்கள், அந்த பட்டியலில் திரை பதிவைச் சேர்க்க விரும்புகிறோம். திரை பதிவுக்கு அடுத்துள்ள + பொத்தானைக் கிளிக் செய்தால் அது முடிந்துவிட்டது!
அடுத்த முறை நீங்கள் கட்டுப்பாட்டு மையத்தை ஸ்வைப் செய்தால், அங்கே பதிவு பொத்தானைக் காண்பீர்கள். உங்கள் திரையைப் பதிவு செய்ய, பதிவு பொத்தானைத் தட்டவும், பதிவு தொடங்குவதற்கு 3 வினாடிகள் முன்பு உங்களுக்கு வழங்கப்படும். நீங்கள் முடித்ததும், பதிவு மெனுவுக்குச் செல்ல சிவப்பு பட்டியைத் தட்டி நிறுத்து என்பதை அழுத்தவும். வீடியோ தானாக புகைப்படங்களில் சேமிக்கப்படும்.
அடுத்த முறை உங்கள் ஆப்பிள் சாதனங்களான மேக், ஆப்பிள் டிவி மற்றும் ஐபோன் / ஐபாட் போன்றவற்றில் பயிற்சிகள் அல்லது பதிவு விளையாட்டுகளை உருவாக்க விரும்பினால், இந்த டுடோரியலைப் பயன்படுத்தலாம் உங்கள் திரையின் வீடியோ.
YouTube வீடியோ: மேக், ஐபோன், ஐபாட் மற்றும் ஆப்பிள் டிவி திரைகளில் வீடியோ பிடிப்பு எப்படி
09, 2025

