விண்டோஸ் ஆன் மேக்: ஒரு நிறுவல் கையேடு (09.15.25)
விண்டோஸ் என்பது ஒரு குறிப்பிட்ட வேலையைச் செய்ய நமக்குத் தேவையானது. அதிர்ஷ்டவசமாக, எந்த விதமான சூனியத்தையும் பயன்படுத்தாமல் விண்டோஸை மேக்கில் நிறுவ வழிகள் உள்ளன. வேறு எதற்கும் முன், எல்லா மேக்ஸும் விண்டோஸ் இயக்க முறைமைகளை இயக்க முடியாது என்பதையும் மேக் அனைத்து விண்டோஸ் பதிப்புகளையும் ஆதரிக்காது என்பதையும் அறிந்து கொள்ளுங்கள். உங்கள் மேக் விண்டோஸை இயக்க முடியுமா என்பதை அறிய, மேலும் விவரங்களுக்கு இங்கே பார்க்கலாம். விண்டோஸை மேக் இல் நிறுவ சில எளிய வழிகள் இங்கே வம்பு மற்றும் ஆபத்து.
1. துவக்க முகாம்துவக்க முகாம் மேக்ஸின் இயக்க முறைமையில் முன்பே நிறுவப்பட்டுள்ளது. நீங்கள் பயன்பாடுகளைத் திறந்தால் - & gt; பயன்பாடுகள் கோப்புறை, நீங்கள் அங்கு துவக்க முகாம் உதவியாளரைப் பார்க்க வேண்டும். இந்த பயன்பாடு விண்டோஸ் நிறுவலுக்கான உங்கள் வன் வட்டில் மற்றொரு பகிர்வை உருவாக்குகிறது. துவக்க முகாமில் விண்டோஸ் நிறுவல் வெற்றிகரமாக இருந்தால், உங்கள் மேக்கை மாற்றும்போதெல்லாம், நீங்கள் இயக்க விரும்பும் இயக்க முறைமையைத் தேர்ந்தெடுக்கும்படி கேட்கப்படுவீர்கள். அதாவது நீங்கள் மேக் ஓஎஸ்ஸிலிருந்து விண்டோஸுக்கு மாற்ற விரும்பினால், உங்கள் கணினியை மறுதொடக்கம் செய்ய வேண்டும்.
துவக்க முகாமைப் பயன்படுத்துவதன் நன்மை- துவக்க முகாம் ஏற்கனவே உங்கள் மேக் ஓஎஸ்ஸில் முன்பே நிறுவப்பட்டுள்ளது, இது உங்கள் கணினியில் மற்றொரு பயன்பாட்டைப் பதிவிறக்கி நிறுவும் சுமையை நீக்குகிறது.
- துவக்க முகாம் பயன்படுத்த எளிதானது. நிறுவல் செயல்முறை முழுவதும் ஒரு துவக்க முகாம் உதவியாளர் உங்களுக்கு வழிகாட்டும்.
- துவக்க முகாமின் பயன்பாட்டிற்கு அதிக நினைவக பயன்பாடு மற்றும் செயலாக்க சக்தி தேவையில்லை.
- இது பயன்படுத்த இலவசம் மற்றும் புதுப்பிக்கப்படலாம் விரைவாக.
- ஒரு கணினியிலிருந்து மற்றொரு கணினிக்கு மாற, உங்கள் கணினியை மீண்டும் துவக்க வேண்டும்.
- இயக்க முறைமைகளுக்கு இடையில் கோப்புகளையும் தரவையும் மாற்றுவது எளிதல்ல.
துவக்க முகாமுடன் விண்டோஸை எவ்வாறு நிறுவுவது? நிறுவல் செயல்முறை முழுவதும் உங்களுக்கு வழிகாட்டும் ஒரு துவக்க முகாம் உதவியாளர் ஏற்கனவே இருந்தபோதிலும், இந்த வழிகாட்டியைக் கொண்டிருப்பது நீங்கள் சரியான பாதையில் இருப்பதை உறுதி செய்யும்.
அ. கணினி தேவைகளை சரிபார்க்கவும்.நீங்கள் நிறுவும் விண்டோஸ் பதிப்பைப் பொறுத்து, கணினி தேவைகள் மாறுபடும். சில விண்டோஸ் பதிப்புகளுக்கு ஒரு குறிப்பிட்ட செயலி தேவைப்படுகிறது, மற்றவர்களுக்கு அதிக வன் இடம் தேவை. எனவே, மேக்கிற்கான விண்டோஸை நிறுவுவதற்கு முன், உங்கள் விண்டோஸ் நகலுடன் வந்த ஆவணங்களை சரிபார்க்கவும். கூடுதலாக, நீங்கள் நிறுவ விரும்பும் விண்டோஸ் பதிப்பை உங்கள் மேக் ஆதரித்தால் ஆராய்ச்சி செய்யுங்கள். எடுத்துக்காட்டாக, மேக்கிற்கான விண்டோஸ் 10 ஐ நீங்கள் பெற விரும்பினால், 2012 மற்றும் அதற்கு மேற்பட்ட வெளியிடப்பட்ட மேக் மாதிரிகள் மட்டுமே இதை இயக்க முடியும்.
ஆ. உங்கள் ஹார்ட் டிஸ்க் டிரைவை விடுவிக்கவும்.உங்கள் ஹார்ட் டிஸ்க் டிரைவில் குறைந்தபட்சம் 55 ஜிபி இலவச இடத்தை விண்டோஸை மேக்கில் நிறுவ வேண்டும். கவலைப்பட வேண்டாம். உங்கள் வன் வட்டை கைமுறையாக விடுவிக்க உங்கள் கோப்புகளுக்கு மேலே செல்ல விரும்பவில்லை எனில், உங்கள் வட்டு இடத்தை நிரப்புகின்ற அனைத்து குப்பைகளையும் கண்டுபிடித்து விடுபட அவுட்பைட் மேக் பழுதுபார்ப்பு போன்ற கருவிகளை நீங்கள் பயன்படுத்திக் கொள்ளலாம்.
உங்கள் வன் வட்டை 10 நிமிடங்களுக்குள் சுத்தம் செய்ய பல மணிநேரங்களை முடிக்க வேண்டிய அனைத்தையும் அவுட்பைட் மேக்ரெய்பர் கொண்டுள்ளது. முதலாவதாக, பயன்பாடுகள் மற்றும் உலாவிகளால் உருவாக்கப்பட்ட கேச் கோப்புகளையும், தேவையற்ற பதிவுக் கோப்புகள் மற்றும் காலப்போக்கில் கட்டமைக்கப்பட்ட பிற வகை குப்பைகளையும் தேட இது உங்கள் கணினியை ஸ்கேன் செய்கிறது.
சி. உங்கள் மேக்கை காப்புப் பிரதி எடுப்பதைக் கவனியுங்கள்.உங்கள் மேக்கை காப்புப் பிரதி எடுக்கலாமா வேண்டாமா என்ற விருப்பம் உங்களுக்கு உள்ளது. ஆனால், எதிர்பாராத ஒன்று நடந்தால் காப்புப்பிரதியைச் செய்யுமாறு நாங்கள் கடுமையாக பரிந்துரைக்கிறோம். மேக்கை காப்புப் பிரதி எடுக்க பல முறைகள் உள்ளன. உங்களுக்கு மிகவும் வசதியான மற்றும் எளிதான ஒன்றைத் தேர்வுசெய்க. உங்கள் மேக்கை காப்புப் பிரதி எடுக்க நீங்கள் பயன்படுத்தக்கூடிய ஒரு மென்பொருள் டைம் மெஷின் ஆகும். இது ஏற்கனவே உங்கள் கணினியில் முன்பே நிறுவப்பட்டுள்ளது, எனவே நீங்கள் அதை பதிவிறக்க வேண்டியதில்லை. டைம் மெஷின் மூலம், உங்கள் மேக்கில் சேமிக்கப்பட்ட எல்லா தரவையும் காப்புப் பிரதி எடுக்கலாம் மற்றும் தனிப்பட்ட கோப்புகளையும் முழு கணினியையும் மீட்டெடுக்கலாம். நீங்கள் விரும்பினால், உங்கள் கோப்புகளை iCloud இல் காப்புப் பிரதி எடுக்கலாம். இந்த ஆன்லைன் சேமிப்பக சேவை உங்களுக்கு 5 ஜிபி இலவச சேமிப்பு இடத்தை வழங்குகிறது. இருப்பினும், அது போதாது என்றால், நீங்கள் எப்போதும் குறைந்த செலவில் மேம்படுத்தலாம்.
d. விண்டோஸ் வட்டு படத்தைப் பாதுகாக்கவும்.உண்மையான நிறுவல் நடக்கும் இடம் இது. முதலில், மைக்ரோசாப்டின் அதிகாரப்பூர்வ வலைத்தளத்திலிருந்து விண்டோஸ் வட்டு படம் அல்லது ஐஎஸ்ஓ கோப்பை நீங்கள் பாதுகாத்து பதிவிறக்கம் செய்ய வேண்டும்.
இ. துவக்க முகாம் உதவியாளரைத் தொடங்கவும்.குறிப்பிட்டுள்ளபடி, துவக்க முகாம் உதவியாளர் நிறுவல் செயல்முறை முழுவதும் உங்களுக்கு வழிகாட்டும். நீங்கள் செய்ய வேண்டியது உங்கள் திரையில் காண்பிக்கப்படும் வழிமுறைகளைப் பின்பற்றவும். துவக்க முகாம் உதவியாளரைத் திறக்க, பயன்பாடுகள் & gt; பயன்பாடுகள் & ஜிடி; துவக்க முகாம் உதவியாளர் . தொடரவும் என்பதை அழுத்தவும், நீங்கள் துவக்கிய ஐஎஸ்ஓ கோப்பை உங்கள் துவக்க முகாம் உதவியாளர் கண்டுபிடிப்பார்.
f. விண்டோஸுக்கு ஒரு புதிய பகிர்வை உருவாக்கவும்.துவக்க முகாம் உதவியாளர் அதன் பகுதியுடன் செய்யப்படும்போது, விண்டோஸ் நிறுவிக்கு மாற உங்கள் மேக் தானாக மறுதொடக்கம் செய்யும். விண்டோஸ் எங்கு நிறுவ வேண்டும் என்று உங்களிடம் கேட்கப்படும். BOOTCAMP பகிர்வைத் தேர்ந்தெடுக்கவும். வடிவமைப்பைக் கிளிக் செய்வதன் மூலம் தொடரவும். மேக்கில் விண்டோஸ் நிறுவ நீங்கள் ஆப்டிகல் டிரைவ் அல்லது ஃபிளாஷ் டிரைவைப் பயன்படுத்தினால் மட்டுமே இந்த படி அவசியம் என்பதை நினைவில் கொள்க. பெரும்பாலான சந்தர்ப்பங்களில், சரியான பகிர்வு தானாகவே தேர்ந்தெடுக்கப்பட்டு வடிவமைக்கப்படும்.
கிராம். நிறுவல் செயல்முறையைத் தொடங்கவும்.மேக்கில் விண்டோஸ் நிறுவலைத் தொடர, உங்கள் திரையில் ஒளிரும் வழிமுறைகளைப் பின்பற்ற வேண்டும். இங்கே ஒரு நட்பு நினைவூட்டல்: செயல்முறை நீண்டதாக இருக்கலாம், ஆனால் நீங்கள் நினைப்பதை விட இது எளிதானது.
- ஐஎஸ்ஓ கோப்பைத் தேர்ந்தெடுத்து நிறுவு பொத்தானை அழுத்தவும்.
- உங்கள் கடவுச்சொல்லை உள்ளிட்டு சொடுக்கவும் சரி. விண்டோஸ் அமைவுத் திரை தோன்றும்.
- உங்கள் மொழியைத் தேர்ந்தெடுத்து இப்போது நிறுவு என்பதைக் கிளிக் செய்க.
- தயாரிப்பு விசையை உள்ளிடவும். உங்களிடம் அது இல்லையென்றால், என்னிடம் தயாரிப்பு விசை இல்லை என்பதைத் தேர்ந்தெடுக்கவும்.
- விண்டோஸ் ஹோம் அல்லது விண்டோஸ் 10 ப்ரோவைத் தேர்வுசெய்க. அடுத்து என்பதைக் கிளிக் செய்க.
- இயக்கி 0 பகிர்வு எக்ஸ்: BOOTCAMP ஐத் தேர்ந்தெடுத்து, அடுத்து என்பதைக் கிளிக் செய்க. விண்டோஸின் நிறுவல் தொடங்கும்.
- அமைவுத் திரை தோன்றியதும், உங்கள் நிறுவலைத் தனிப்பயனாக்கு அல்லது எக்ஸ்பிரஸ் அமைப்புகளைத் தேர்ந்தெடுக்கவும். உங்கள் நிறுவலைத் தனிப்பயனாக்குதல் விருப்பத்தைத் தேர்வுசெய்து பெரும்பாலான அமைப்புகளை முடக்க பரிந்துரைக்கப்படுகிறது.
- அதன் பிறகு, புதிய கணக்கை உருவாக்கும்படி கேட்கப்படுவீர்கள். பயனர்பெயர் மற்றும் கடவுச்சொல்லை உள்ளிடவும். அடுத்து என்பதைக் கிளிக் செய்க.
- விண்டோஸின் தனிப்பட்ட உதவியாளரான கோர்டானாவை நீங்கள் பயன்படுத்த விரும்புகிறீர்களா இல்லையா என்பதை முடிவு செய்யுங்கள். கோர்டானாவைப் பயன்படுத்த வேண்டாம் என நீங்கள் விரும்பினால், இப்போது இல்லை என்பதைக் கிளிக் செய்வதன் மூலம் அதை முடக்கவும்.
- விண்டோஸ் முழுவதுமாக துவங்கும் வரை காத்திருங்கள். அடுத்து என்பதைக் கிளிக் செய்து, உரிம ஒப்பந்தத்தின் விதிமுறைகளையும் நிபந்தனைகளையும் ஏற்றுக்கொள்ளுங்கள்.
- நிறுவு என்பதைக் கிளிக் செய்வதன் மூலம் தொடரவும்.
- நிறுவல் முடிந்ததும், முடி என்பதைக் கிளிக் செய்க. உங்கள் இயந்திரம் மறுதொடக்கம் செய்யும்.
உங்கள் மேக் வழக்கமாக இயல்பாகவே Mac OS க்கு துவங்கும். நீங்கள் விண்டோஸை அணுக, விருப்பத்தை அல்லது ALT விசையை வைத்திருக்கும் போது உங்கள் மேக்கை அணைத்து மீண்டும் இயக்க வேண்டும், அதன் பிறகு நீங்கள் துவக்க விரும்பும் இயக்ககத்தைத் தேர்ந்தெடுக்கும்படி கேட்கப்படுவீர்கள்.
விண்டோஸை எவ்வாறு அகற்றுவது துவக்க முகாமில் இருந்துஉங்கள் மேக்கில் உங்களுக்கு இனி விண்டோஸ் தேவையில்லை என்றால், கீழேயுள்ள படிகளைப் பின்பற்றுவதன் மூலம் அதை உங்கள் கணினியிலிருந்து நிரந்தரமாக அகற்றலாம்:
- உங்கள் மேக்கை துவக்கி துவக்க முகாம் உதவியாளரைத் தொடங்கவும்.
- தொடரவும் அழுத்தவும்.
- விண்டோஸ் 10 அல்லது அதற்குப் பிந்தைய பதிப்பை அகற்று என்பதைத் தேர்ந்தெடுக்கவும்.
- ஒற்றை தொகுதி விருப்பத்திற்கு வட்டை மீட்டமை என்பதைக் கண்டால் மீட்டமை பொத்தானைக் கிளிக் செய்க.
நீங்கள் விண்டோஸை அகற்றுவதற்கு முன் உங்கள் மேக், விண்டோஸ் பகிர்வில் உள்ள அனைத்து தரவு, கோப்புகள் மற்றும் மென்பொருள்கள் நீக்கப்படும் என்பதை நினைவில் கொள்க. எனவே மீண்டும், உங்கள் எல்லா கோப்புகளின் காப்பு பிரதிகளையும் உருவாக்கும் பழக்கத்தை உருவாக்குங்கள்.
2. மெய்நிகர் இயந்திரங்கள்துவக்க முகாம் உதவியாளரின் பயன்பாடு உங்களுக்கு வேலை செய்யவில்லை என்றால், மெய்நிகர் இயந்திரத்தைப் பயன்படுத்த முயற்சிக்கவும். மேக் டெஸ்க்டாப்பில் விண்டோஸ் மற்றும் பிற இயக்க முறைமைகளை நிறுவவும் இயக்கவும் இது மிகவும் பிரபலமான வழிகளில் ஒன்றாகும். ஒரு மெய்நிகர் கணினியுடன், விண்டோஸ் இது ஒரு உண்மையான கணினியில் இயங்குகிறது என்று நினைக்கும், உண்மையில் இது உங்கள் மேக்கில் நிறுவப்பட்ட ஒரு குறிப்பிட்ட மென்பொருளில் மட்டுமே இயங்குகிறது. மெய்நிகர் கணினியில் விண்டோஸ் இயக்க முறைமையை இயக்க, உங்களுக்கு இன்னும் விண்டோஸ் உரிமம் தேவைப்படும்.
ஒரு மெய்நிகர் இயந்திரத்தைப் பயன்படுத்துவதன் நன்மைவிண்டோஸ் இயக்க விண்டோஸ் இயக்க ஒரு மெய்நிகர் இயந்திரத்தைப் பயன்படுத்துவதில் நீங்கள் தயங்கினால் மேக், இந்த நன்மைகள் உங்கள் மனதை மாற்றக்கூடும்:
- ஒரு மெய்நிகர் இயந்திரத்தைப் பயன்படுத்துவதன் மூலம், நீங்கள் ஒரே நேரத்தில் பல இயக்க முறைமைகளை இயக்கலாம், அதாவது சஃபாரி மற்றும் ஆப்பிள் மெயில் போன்ற சொந்த மேக் பயன்பாடுகளுடன் மேக் டெஸ்க்டாப்பில் எந்த விண்டோஸ் பயன்பாட்டையும் இயக்கலாம்.
- நீங்கள் இனி விண்டோஸ் மற்றும் மேகோஸுக்கு இடையில் முன்னும் பின்னுமாக மாற வேண்டியதில்லை, ஏனெனில் நீங்கள் அவற்றை ஒரே நேரத்தில் பயன்படுத்தலாம்.
- மேக்கிற்கு ஏராளமான மெய்நிகர் இயந்திரங்கள் பதிவிறக்கம் செய்ய கிடைக்கின்றன. எனவே, உங்களிடம் ஏராளமான விருப்பங்கள் உள்ளன.
மெய்நிகர் இயந்திரத்தைப் பயன்படுத்துவதன் சில தீமைகள் இங்கே:
- உங்களுக்கு மேலும் தேவைப்படும் மெய்நிகர் இயந்திரம் ஒழுக்கமாகவும் திறமையாகவும் செயல்படுவதை உறுதிசெய்ய நினைவகம் மற்றும் செயலாக்க சக்தி.
- ஒரு மெய்நிகர் இயந்திரம் நினைவகம் மற்றும் உள்ளமைக்கப்பட்ட செயலியைக் கொண்ட உண்மையான கணினியைப் போல வேகமாக இருக்காது.
- பேரலல்ஸ் டெஸ்க்டாப் 13 இன் சமீபத்திய பதிப்பை இங்கே பதிவிறக்கி நிறுவவும். உங்களிடம் ஏற்கனவே இருந்தால், அடுத்த படிகளுடன் தொடரவும்.
- உங்கள் மேக்கில் பேரலல்ஸ் டெஸ்க்டாப்பைத் தொடங்கவும்.
- விண்டோஸ் 10 ஐ மென்பொருள் வழியாக பதிவிறக்கவும். மெனு பட்டியில் அமைந்துள்ள பேரலல்ஸ் ஐகானைக் கிளிக் செய்க. புதியதைத் தேர்ந்தெடுக்கவும் - & gt; மைக்ரோசாப்ட் நிறுவனத்திலிருந்து விண்டோஸ் 10 ஐப் பெறுக - & gt; விண்டோஸ் 10 ஐப் பதிவிறக்குக.
- விண்டோஸுக்கு புதிய மெய்நிகர் இயந்திரத்தை உருவாக்கவும். கோப்புக்குச் செல்லுங்கள் - & gt; புதியது. டிவிடி அல்லது படக் கோப்பிலிருந்து விண்டோஸ் அல்லது மற்றொரு OS ஐ நிறுவு என்பதைத் தேர்ந்தெடுக்கவும். தொடரவும் என்பதைக் கிளிக் செய்வதன் மூலம் தொடரவும்.
- நிறுவல் ஊடகத்தைத் தேர்வுசெய்க. ஐஎஸ்ஓ கோப்பு, துவக்கக்கூடிய இயக்கி அல்லது டிவிடியைப் பயன்படுத்தி விண்டோஸை நிறுவலாம். கவலைப்பட வேண்டாம், ஏனெனில் இணையான நிறுவல் வழிகாட்டி நீங்கள் விண்டோஸை நிறுவப் பயன்படுத்தும் நிறுவல் ஊடகத்தைக் கண்டறிய முடியும்.
- விண்டோஸ் தயாரிப்பு விசையை உள்ளிட்டு தொடரவும் என்பதைக் கிளிக் செய்யவும்.
- நீங்கள் எவ்வாறு பயன்படுத்த விரும்புகிறீர்கள் என்பதைத் தேர்ந்தெடுக்கவும் விண்டோஸ். உற்பத்தித்திறன் அல்லது விளையாட்டுகளுக்கு மட்டுமே இதைப் பயன்படுத்த நீங்கள் தேர்வு செய்யலாம்.
- உங்கள் மெய்நிகர் இயந்திரத்திற்கு பெயரிடுங்கள். இயல்புநிலை பெயர் மற்றும் இருப்பிடம் வழங்கப்படும் என்றாலும், நிறுவலுக்கு முன் அமைப்புகளைத் தனிப்பயனாக்கு என்பதைத் தேர்ந்தெடுப்பதன் மூலம் அதை எப்போதும் மாற்றலாம்.
- நிறுவலைத் தொடங்க தொடரவும் என்பதைக் கிளிக் செய்க. நிறுவல் முடிந்ததும், இணையான மெய்நிகர் இயந்திரங்களின் பட்டியலில் உள்ள ஆற்றல் பொத்தானைக் கிளிக் செய்க. மற்றும் விண்டோஸ். நிறுவலின் போது, ரத்து செய்யவோ அல்லது நிறுத்தவோ வேண்டாம். நிறுவிய பின், விண்டோஸை மறுதொடக்கம் செய்யுமாறு கேட்கப்படுவீர்கள்.
- இப்போது நீங்கள் இணையான டெஸ்க்டாப் 13 இல் விண்டோஸைப் பயன்படுத்தலாம்.
- உங்கள் மேக்கில் ஏற்கனவே விண்டோஸ் ஐஎஸ்ஓ கோப்பு இருப்பதாகவும், வி.எம்.வேர் ஃப்யூஷன் 10 ஏற்கனவே நிறுவப்பட்டதாகவும் வைத்துக்கொண்டு, வி.எம்.வேர் ஃப்யூஷன் 10 ஐ திறக்க மென்பொருள்.
- உங்கள் மேக் உள்நுழைவு சான்றுகளை உள்ளிடுமாறு கேட்கப்படுவீர்கள். சரி என்பதைக் கிளிக் செய்க.
- விண்டோஸ் 10 ஐஎஸ்ஓ கோப்பை நிறுவல் சாளரத்திற்கு இழுத்து தொடரவும் என்பதைக் கிளிக் செய்யவும்.
- ஈஸி இன்ஸ்டால் பயன்படுத்த பெட்டியை சரிபார்க்கவும். கையேடு நிறுவலை எவ்வாறு செய்வது என்பது உங்களுக்கு ஏற்கனவே தெரிந்திருந்தால், பெட்டியைத் தேர்வுநீக்கலாம்.
- புதிய விண்டோஸ் கணக்கு பெயர் மற்றும் கடவுச்சொல்லை உருவாக்கவும்.
- தயாரிப்பு விசையை உள்ளிடவும்.
- ஒருங்கிணைப்பின் அளவைத் தேர்வுசெய்க. உங்கள் மேக் கோப்புகளை விண்டோஸுடன் பகிர விரும்பினால், நீங்கள் மேலும் தடையற்றதைத் தேர்ந்தெடுக்கலாம். இரண்டு இயக்க முறைமைகளிலும் உங்கள் தரவைப் பிரிக்க விரும்பினால், மேலும் தனிமைப்படுத்தப்பட்டதைத் தேர்ந்தெடுக்கவும்.
- தொடரவும் என்பதைக் கிளிக் செய்க - & gt; முடிக்கவும்.
- இந்த புதிய மெய்நிகர் கணினியை உருவாக்க மற்றும் சேமிக்க சேமி என்பதைக் கிளிக் செய்க.
- வி.எம் இல் விண்டோஸ் வெற்றிகரமாக நிறுவப்பட்டதும், அது தானாகவே புதிய சாளரத்தில் பாப் அப் செய்யும். இது ஒரு புதிய வலை உலாவி அல்லது புதிய நிரல் போல தோன்றும், ஆனால் இது மற்றொரு இயக்க முறைமையின் மெய்நிகர் உருவகப்படுத்துதல் மட்டுமே.
- ஆரக்கிள் விர்ச்சுவல் பாக்ஸைத் திறந்து புதிய மெய்நிகர் இயந்திரத்தை உருவாக்க புதியதைக் கிளிக் செய்க.
- மெய்நிகர் இயந்திரத்திற்கு ஒரு பெயரைக் கொடுங்கள் நீங்கள் எளிதாக நினைவில் கொள்ளலாம். எடுத்துக்காட்டாக, இது விண்டோஸ் 10 இயக்க முறைமைக்காக இருந்தால், அதற்கு விண்டோஸ் 10 என்று பெயரிடலாம். அதன் பிறகு, தொடரவும் என்பதைக் கிளிக் செய்யவும்.
- புதிய மெய்நிகர் வன் ஒன்றை உருவாக்க தேர்வுசெய்து மீண்டும் தொடரவும் என்பதைக் கிளிக் செய்யவும்.
- பிரதான திரைக்குச் சென்று புதிய விண்டோஸ் OS ஐ துவக்க தொடங்கு என்பதைக் கிளிக் செய்யவும்.
- நீங்கள் இதுவரை எந்த இயக்க முறைமையையும் நிறுவவில்லை என்பதால், மெய்நிகர் ஆப்டிகல் வட்டைத் தேர்ந்தெடுக்கும்படி கேட்கப்படுவீர்கள். கோப்புறை ஐகானைக் கிளிக் செய்து, நீங்கள் பதிவிறக்கிய விண்டோஸ் 10 ஐஎஸ்ஓ கோப்பின் இருப்பிடத்திற்கு செல்லவும், பின்னர் தொடங்கு என்பதைக் கிளிக் செய்யவும்.
- சில விநாடிகளுக்குப் பிறகு, நிறுவல் தொடங்கும். நீங்கள் விரும்பிய மொழியைத் தேர்ந்தெடுத்து அடுத்து என்பதைக் கிளிக் செய்க.
- நிறுவல் படிகளைப் பின்பற்றவும். இந்த செயல்பாட்டில், புதிய பயனர் கணக்கை உருவாக்கி சில அடிப்படை விண்டோஸ் உள்ளமைவைச் செய்யும்படி கேட்கப்படுவீர்கள்.
- நிறுவல் முடிந்ததும், இப்போது விண்டோஸ் 10 ஐ ஒரு மெய்நிகர் கணினியில் இயக்கலாம்.
- நீங்கள் மெய்நிகர் விண்டோஸ் 10 ஐ மூட விரும்பினால், ஆரக்கிள் விர்ச்சுவல் பாக்ஸை மூடவும். நீங்கள் அதை மீண்டும் இயக்கப் போகிறீர்கள் என்றால், விர்ச்சுவல் பாக்ஸைத் துவக்கி விண்டோஸ் 10 ஐ உங்கள் மெய்நிகர் கணினியாகத் தேர்வுசெய்க. அதன் பிறகு, இயக்க முறைமையை துவக்க தொடக்க பொத்தானைக் கிளிக் செய்க.
- மேக்கிற்கான தொலைநிலை டெஸ்க்டாப் கிளையண்டை இங்கே பதிவிறக்கவும்.
- தொலைநிலை இணைப்புகளை அனுமதிக்க உங்கள் Microsoft PC ஐ அமைக்கவும். இந்த படிநிலையை நீங்கள் புறக்கணித்தால், நீங்கள் ஒரு இணைப்பை நிறுவ முடியாது. உங்கள் விண்டோஸ் கிளையண்டில், அமைப்புகள் & gt; கணினி & ஜிடி; தொலை டெஸ்க்டாப் . தொலைநிலை டெஸ்க்டாப் அணுகலை அனுமதிக்க ஸ்லைடரை நிலைமாற்றுங்கள்.
- முடிந்தால், மைக்ரோசாஃப்ட் கிளையண்டை விழித்திருக்கவும், இணைப்புகளை இயக்க கண்டறியவும் வைக்கவும்.
- உங்கள் மேக் கிளையண்டில், திறப்பதன் மூலம் தொலை டெஸ்க்டாப் இணைப்பை உருவாக்கவும் இணைப்பு மையம் பின்னர் + & gt; டெஸ்க்டாப் <<>
- விண்டோஸ் கணினியின் பெயரை உள்ளிடவும், இது விண்டோஸ் கிளையண்டின் கணினி அமைப்புகளிலும், அணுக நீங்கள் பயன்படுத்த விரும்பும் பயனர் கணக்கிலும் காணலாம். தொலை பிசி.
- சேமி என்பதைக் கிளிக் செய்க.
- மேக்கில் விண்டோஸ் இயங்குவதற்கான சிறந்த மெய்நிகர் இயந்திரங்கள்
விண்டோஸை மேக்கில் இயக்க நீங்கள் பயன்படுத்தக்கூடிய மிகவும் பிரபலமான மற்றும் மிகவும் பரிந்துரைக்கப்பட்ட மெய்நிகர் இயந்திரங்கள் கீழே:
அ. இணைகள் டெஸ்க்டாப் 13 
வழக்கமான புதுப்பிப்புகள் மற்றும் அற்புதமான அம்சங்கள் காரணமாக, பேரலல்ஸ் டெஸ்க்டாப் 13 மேக்கிற்கான சிறந்த விஎம்களில் ஒன்றாகப் பாராட்டப்பட்டது. இந்த விஎம் மென்பொருளைக் கொண்டு, மேக்கிற்குள் விண்டோஸ் ஓஎஸ் இயக்கக்கூடிய மெய்நிகர் இயந்திரத்தை உருவாக்கலாம். முழு திரையையும் நீங்கள் விண்டோஸுக்கு மட்டுமே பயன்படுத்தலாம்.
சமீபத்தில், பேரலல்ஸ் டெஸ்க்டாப் 13 இன் டெவலப்பர்கள் ஒரு புதுப்பிப்பை வெளியிட்டனர், இது பயனர்களை விண்டோஸை ஒரு சிறிய சிறு மாதிரிக்காட்சியாகக் குறைக்க அனுமதிக்கிறது. அந்த வகையில், உங்கள் சொந்த மேக் பயன்பாடுகளில் பிற விஷயங்களைச் செய்யும்போது VM ஐ நீங்கள் இன்னும் கண்காணிக்க முடியும். விண்டோஸுக்கான புதிய மெய்நிகர் இயந்திரத்தை உருவாக்க, நீங்கள் விண்டோஸின் நகலைப் பெற வேண்டும். உங்களிடம் இது இன்னும் இல்லையென்றால், விர்ச்சுவல் மெஷினுக்குள் விண்டோஸ் வாங்க அல்லது பிற இலவச பதிப்புகளைப் பதிவிறக்குவதன் மூலம் இந்த மென்பொருள் உங்களுக்கு உதவ முடியும். இணையான டெஸ்க்டாப் 13 உடன் விண்டோஸை எவ்வாறு நிறுவலாம் மற்றும் இயக்குகிறீர்கள் என்பது இங்கே:
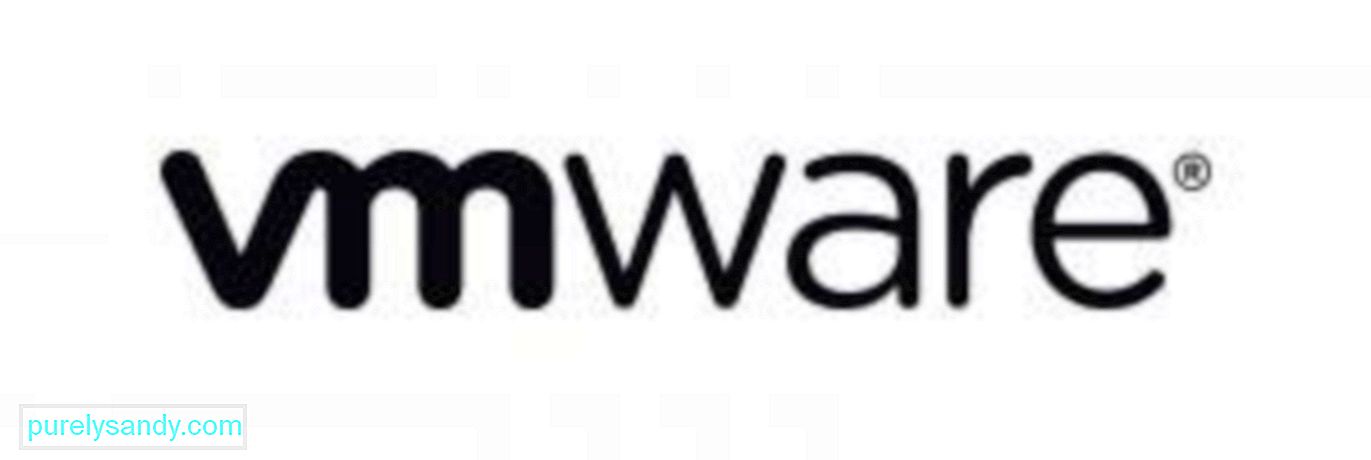
VMWare Fusion 10 மற்றொரு பிடித்த மெய்நிகர் இயந்திரமாகும். வழக்கமான புதுப்பிப்புகள் மற்றும் குளிர் அம்சங்களுடன், இந்த மென்பொருளானது விண்டோஸ் பயன்பாடுகளை தங்கள் மேக்ஸில் இயக்க விரும்பும் மேக் பயனர்களுக்கு ஈர்க்கக்கூடிய தேர்வாக மாறியுள்ளது. பேரலல்ஸ் டெஸ்க்டாப் 13 ஐப் போலவே, இந்த மெய்நிகர் இயந்திரம் விண்டோஸ் உள்ளிட்ட பிற இயக்க முறைமைகளை நிறுவவும், அதே நேரத்தில் பிற விண்டோஸ் பயன்பாடுகள் மற்றும் நிரல்களை சொந்த மேக் பயன்பாடுகளுடன் இயக்கவும் அனுமதிக்கிறது.
அதன் அம்சங்கள் மற்றும் செயல்பாடுகள் வணிக வாடிக்கையாளர்களுக்காக வடிவமைக்கப்பட்டிருந்தாலும், இந்த மென்பொருளின் உருவாக்குநர்கள் விண்டோஸ் விளையாட்டாளர்களுக்கான ஓப்பன்ஜிஎல் மற்றும் டிஎக்ஸ் 10 ஐ ஆதரிக்க முடியும் என்பதை உறுதிசெய்தனர், அத்துடன் ஆப்பிள் நிறுவனத்திற்கான மெட்டல் கிராபிக்ஸ் தொழில்நுட்பத்தையும். வி.எம்.வேர் ஃப்யூஷன் 10 இல் விண்டோஸை நிறுவி இயக்குவதற்கான படிகள் கீழே உள்ளன:

ஆரக்கிள் மெய்நிகர் பாக்ஸ் ஒரு இலவச பயன்படுத்த மெய்நிகர் இயந்திரம். உங்கள் மேக்கில் விண்டோஸ் ஐஎஸ்ஓ கோப்பு பதிவிறக்கம் செய்யப்பட்ட வரை, நீங்கள் நிறுவல் செயல்முறையை திறம்பட தொடரலாம். இருப்பினும், இந்த வி.எம்.வேரைப் பயன்படுத்த, சாளரங்களின் 32 ஜிபி ஹார்ட் டிஸ்க் இட தேவைகளுக்கு மேல் உங்கள் மேக்கில் 175 எம்பி இடத்தை விடுவிக்க வேண்டும். நிறுவல் முடிந்ததும், பயன்பாடுகள் கோப்புறையிலிருந்து இந்த மென்பொருளை எளிதாக அணுகலாம். ஆரக்கிள் விர்ச்சுவல் பாக்ஸுடன் மேக்கில் விண்டோஸை இயக்க கீழேயுள்ள வழிமுறைகளைப் பின்பற்றவும்:
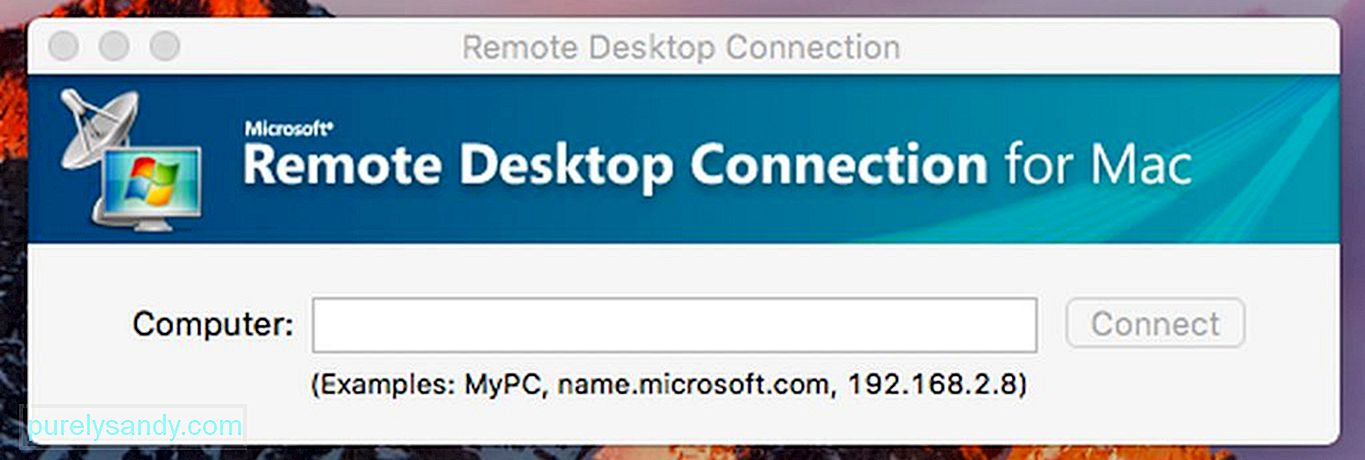
உங்களிடம் ஏற்கனவே இருக்கும் விண்டோஸ் அமைப்பு இருந்தால், மெய்நிகர் இயந்திரத்தை நிறுவ வேண்டாம் அல்லது துவக்க முகாமைப் பயன்படுத்த வேண்டாம் என்பதை நீங்கள் தேர்வு செய்யலாம். மேக் டெஸ்க்டாப்பில் இருந்து விண்டோஸ் மெஷினை அணுக தொலை டெஸ்க்டாப் மென்பொருளைப் பயன்படுத்த உங்களுக்கு விருப்பம் உள்ளது. விண்டோஸ் ஹோஸ்ட் விண்டோஸ் சேவையகங்களில் இயங்கும் வணிக மென்பொருள் மற்றும் நிரல்களைக் கொண்ட பெரும்பாலான நிறுவனங்கள், அவற்றின் பெரும்பாலான பயன்பாடுகளை லினக்ஸ், Chromebooks, Macs மற்றும் பிற சாதனங்களுக்கு கிடைக்கச் செய்கின்றன. அதாவது நீங்கள் வீட்டில் வேலை செய்து விண்டோஸ் பிசி பயன்படுத்தினால், உங்கள் கணினியை உள்ளமைத்து தொலைநிலை அணுகலுக்கு அதை இயக்கலாம். பிசி கேம்கள் போன்ற பார்வைக்குரிய பயன்பாடுகளுக்கு இந்த அமைப்பு சிறந்ததல்ல என்பதை நினைவில் கொள்ளுங்கள். மேக்கிலிருந்து உங்கள் விண்டோஸ் ரீம்களையும் பயன்பாடுகளையும் அணுக, கீழே உள்ள படிகளைப் பின்பற்றவும்.
வெவ்வேறு நோக்கங்களுக்காக மேக்ஸில் பலவிதமான மென்பொருள்கள் உள்ளன என்பது உண்மைதான், ஆனால் சில நிரல்கள் விண்டோஸில் மட்டுமே சிறப்பாக செயல்படுகின்றன என்பதை நாம் ஒப்புக் கொள்ள வேண்டும். அதிர்ஷ்டவசமாக, விண்டோஸுக்கு மட்டுமே அர்ப்பணிக்கப்பட்ட புதிய கணினியைப் பெறாமல் விண்டோஸ் பயன்பாடுகள் அல்லது விண்டோஸ் இயக்க முறைமையை இயக்க மேலேயுள்ள முறைகள் அனுமதிக்கின்றன.
YouTube வீடியோ: விண்டோஸ் ஆன் மேக்: ஒரு நிறுவல் கையேடு
09, 2025

