இரண்டாவது மானிட்டராக Android சாதனத்தை எவ்வாறு பயன்படுத்துவது (08.23.25)
கணினி அமைப்பிற்கு இரண்டு மானிட்டர்களைப் பயன்படுத்துவது ஒரு நபரின் உற்பத்தித்திறனை அதிகரிக்கும். பல்பணி செய்ய வேண்டிய அவசியம் இருந்தால், இரண்டாவது மானிட்டர் நீண்ட தூரம் சென்று விஷயங்களைச் செய்ய உங்களுக்கு உதவும். ஆனால் பிரச்சனை அனைவருக்கும் கிடைக்கக்கூடிய உதிரி திரை இல்லை. கூடுதலாக, இது விலை உயர்ந்ததாக இருக்கும். இப்போது, இரண்டாவது திரை மோசமாகத் தேவைப்படும் சூழ்நிலையில் நீங்கள் இருப்பதைக் கண்டால், நாங்கள் உங்களை மூடிமறைக்கிறோம். இந்த கட்டுரையில், உங்கள் கணினியின் இரண்டாவது மானிட்டராக Android ஐ எவ்வாறு பயன்படுத்துவது என்பதற்கான வழிகளை நாங்கள் பகிர்ந்து கொள்ளப் போகிறோம். கவலைப்பட வேண்டாம்; இதற்கு உங்களுக்கு எதுவும் செலவாகாது!
1. உங்கள் கணினி மற்றும் Android சாதனங்களில் iDisplay ஐ நிறுவவும்.Android சாதனங்கள் எளிமையான உற்பத்தி இயந்திரங்களாக இருக்கலாம். அதிர்ஷ்டவசமாக, ஐடிஸ்ப்ளே மூலம், இந்த கேஜெட்களை விரைவாகப் பயன்படுத்திக் கொள்ளலாம் மற்றும் உங்கள் கணினியில் மேலும் பலவற்றைச் செய்யலாம். ஐடிஸ்ப்ளேவை எவ்வாறு பயன்படுத்துவது என்பதை அறிய கீழே உள்ள படிகளைப் பின்பற்றவும்:

- உங்கள் Android சாதனம் மற்றும் கணினி இரண்டிலும் ஐடிஸ்ப்ளே பயன்பாட்டைப் பதிவிறக்கி நிறுவவும் .
- அதன் பிறகு, உங்கள் கணினியில் ஐடிஸ்ப்ளே இயக்கியைப் பதிவிறக்கவும்.
- இயக்கி கோப்பை இருமுறை கிளிக் செய்து ஆம் ஐக் கிளிக் செய்து நிறுவல் செயல்முறையைத் தொடங்கவும்.
- நிறுவல் முடிந்ததும், உங்கள் கணினியை மறுதொடக்கம் செய்யுங்கள்.
- உங்கள் கணினியில் ஐடிஸ்ப்ளே பயன்பாட்டைத் தொடங்கவும்.
- ஐடிஸ்ப்ளே பயன்பாட்டைத் திறக்கவும் உங்கள் Android சாதனத்திலும். அது முடிந்ததும், இணைக்க அருகிலுள்ள கணினியைத் தேடத் தொடங்க வேண்டும். பயன்பாடு கலப்பின இணைப்புகளை ஆதரிப்பதால், அதை வைஃபை அல்லது யூ.எஸ்.பி வழியாக பிற சாதனங்களுடன் இணைக்க முடியும்.
- பயன்பாடு கணினியைக் கண்டறிந்தவுடன், மேலே சென்று இணைக்கவும். நீங்கள் கணினியுடன் இணைக்க விரும்புகிறீர்களா இல்லையா என்பதை உங்கள் உறுதிப்படுத்தலைக் கேட்க இது பெரும்பாலும் திரையில் ஒரு எச்சரிக்கை செய்தியைக் காண்பிக்கும். எப்போதும் அனுமதி ஐத் தட்டவும்.
- இந்த கட்டத்தில், நீங்கள் ஏற்கனவே இரண்டு சாதனங்களுக்கிடையில் ஒரு இணைப்பை நிறுவியிருக்க வேண்டும். உங்கள் Android சாதனத்தின் திரை உங்கள் கணினியின் திரையில் இருப்பதைக் காண்பிக்கும் என்பதால் உங்களுக்குத் தெரியும்.
- நீங்கள் மாற்றங்களைச் செய்ய விரும்பினால், உங்கள் கணினியின் கண்ட்ரோல் பேனல் க்குச் சென்று திரை அமைப்புகளை சரிசெய்யவும். நீங்கள் வண்ணம், காட்சி தெளிவுத்திறன் போன்றவற்றை மாற்றலாம்.
- இடைவெளி இயக்கியைப் பதிவிறக்கி உங்கள் கணினியில் நிறுவவும். <
- உங்கள் கணினியில் நிறுவல் செயல்முறையை முடித்ததும், உங்கள் Android சாதனத்தில் பதிவிறக்கி நிறுவவும்.
- உங்கள் கணினி இணைக்கப்பட்ட அதே வைஃபை நெட்வொர்க் வழியாக உங்கள் கணினியுடன் உங்கள் Android சாதனத்தை இணைக்கவும்.
- உங்கள் Android சாதனத்தில் பயன்பாட்டைத் திறக்கவும். நீங்கள் இணைக்கக்கூடிய கருவிகளின் பட்டியலை இது காண்பிக்க வேண்டும். இந்த வழக்கில், உங்கள் கணினியைத் தேர்ந்தெடுத்து இணை . முடித்துவிட்டீர்கள்! உங்கள் Android சாதனத்தின் திரையில் இப்போது உங்கள் டெஸ்க்டாப்பைக் காண்பீர்கள். Android உடன் திரை பிரதிபலிப்பு சாத்தியம் என்று யாருக்குத் தெரியும்?
- உங்கள் கணினியில் Chrome தொலைநிலை டெஸ்க்டாப் Chrome உலாவி நீட்டிப்பைப் பதிவிறக்கி நிறுவவும். நிறுவ நேரம் எடுக்கும், அதன் பிறகு, உங்கள் கணினிக்கு ஒரு பெயரை வழங்கவும்.
- அடுத்து <<>
- ஒரு தனிப்பட்ட உள்நுழைவு பின்னை உருவாக்கவும். நீங்கள் முடித்ததும், ஸ்டார்ட் <<>
- ஐ அழுத்தவும், உங்கள் கணினியில் மாற்றங்களைச் செய்ய நீட்டிப்பை அனுமதிக்கிறீர்களா என்று கேட்கும் பாப் அப் பெட்டி காண்பிக்கும். அதனுடன் நீங்கள் குளிர்ந்தால், ஆம் என்பதைக் கிளிக் செய்க.
- Chrome நீட்டிப்பு அமைக்கப்பட்ட பிறகு, உங்கள் உலாவியில் Chrome தொலைநிலை டெஸ்க்டாப் பயன்பாட்டை நிறுவ வேண்டும். Chrome வலை அங்காடி இலிருந்து இதைப் பெறலாம். உலாவி நீட்டிப்பை நிறுவுவதைப் போலன்றி, Chrome ரிமோட் டெஸ்க்டாப் பயன்பாட்டை நிறுவுவது சில வினாடிகள் மட்டுமே ஆகும்.
- இது நிறுவப்பட்டதும், Chrome இன் பயன்பாட்டு மெனுவிலிருந்து பயன்பாட்டைத் தொடங்கவும், இது பெரும்பாலும் நீங்கள் பார்க்கும் முதல் இணைப்பாகும் புக்மார்க்குகள் பட்டி.
- இதைத் தொடங்குவது உங்கள் முதல் முறையாக இருந்தால், ஒரு சிறிய பயன்பாட்டைப் பதிவிறக்குவதன் மூலம் தொலைநிலை இணைப்புகளை இயக்க வேண்டும். Chrome இன் வழிமுறைகளைப் பின்பற்றவும், நீங்கள் நன்றாக இருப்பீர்கள்.
- பயன்பாடு அமைக்கப்பட்டதும், Chrome ரிமோட் டெஸ்க்டாப் பயன்பாடு PIN ஐ உள்ளிடும்படி கேட்கும். நினைவில் கொள்வது எளிதானது மற்றும் மற்றவர்கள் யூகிப்பது கடினம் என்பதை உறுதிப்படுத்திக் கொள்ளுங்கள்.
- உங்களிடம் PIN கிடைத்ததும், தொலை இணைப்பை அனுமதிக்க இன்னும் சில வினாடிகள் ஆகும். அதன் பிறகு, உங்கள் கணினியின் பெயர் உங்கள் திரையில் காண்பிக்கப்படும்.
- இங்கிருந்து, நீங்கள் உள்நுழைந்த மற்றொரு Android சாதனத்திலிருந்து உங்கள் கணினியை விரைவாக அணுகலாம்.
- உங்கள் Android சாதனத்தில், Chrome தொலைநிலை டெஸ்க்டாப் பயன்பாட்டைப் பதிவிறக்கி நிறுவவும்.
- பயன்பாடு நிறுவப்பட்டவுடன், அதைத் திறக்கவும். இது கணினிகளின் பட்டியலைக் காண்பிக்கும். நீங்கள் இணைக்க விரும்பும் கணினியைத் தட்டவும்.
- உங்கள் கணினியின் பின் இங்கே கேட்கப்படும். வழங்கப்பட்ட பொருத்தமான இடத்தில் அதை உள்ளிடவும், பின்னர் இணைக்கவும் <<>
- தட்டவும் வாழ்த்துக்கள்! உங்கள் கணினியுடன் வெற்றிகரமாக இணைக்கப்பட்டுள்ளீர்கள். இப்போது, உங்கள் கணினியில் நீங்கள் செய்ய விரும்புவதை உங்கள் விரலால் சுட்டியாகச் செய்யலாம்.
ஐடிஸ்ப்ளே போலவே, ஸ்பேஸெடெஸ்க் ஒரு அற்புதமான பயன்பாடாகும், இது உங்கள் Android சாதனத்தை உங்கள் கணினிக்கான இரண்டாவது மானிட்டராக மாற்ற அனுமதிக்கிறது. ஸ்பேஸெடெஸ்கை எவ்வாறு பயன்படுத்துவது என்பதற்கான வழிகாட்டியை கீழே காணலாம்.
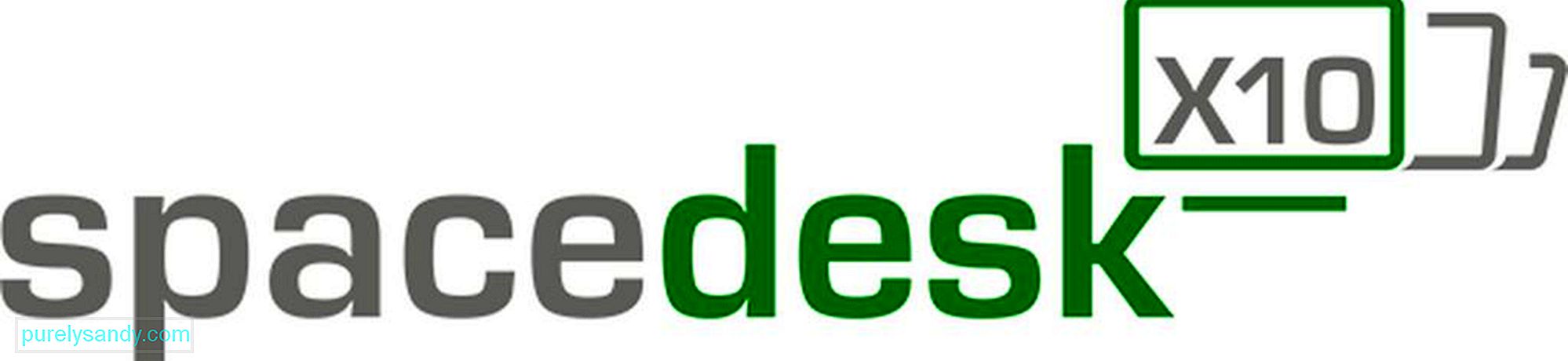
பெயர் குறிப்பிடுவதுபோல், உங்கள் ஆண்ட்ராய்டு சாதனத்தை உங்கள் கணினியின் இரண்டாவது மானிட்டராக மாற்ற ஸ்பிளாஸ்டாப் வயர்டு எக்ஸ் டிஸ்ப்ளே பயன்பாட்டைப் பயன்படுத்த யூ.எஸ்.பி தண்டு அல்லது கம்பியைப் பயன்படுத்த வேண்டும். இது தவிர, இது முற்றிலும் சிறந்த பயன்பாடாகும், அது செய்ய எதிர்பார்க்கும் செயலைச் செய்கிறது. கூடுதலாக, இது ரெடினா காட்சியை ஆதரிக்கிறது!

வைஃபை அல்ல, யூ.எஸ்.பி ஏன் பயன்படுத்துகிறது என்று நீங்கள் யோசிக்கிறீர்கள் என்றால், ஒரு எளிய விளக்கம் உள்ளது. யூ.எஸ்.பி பயன்பாடு நிகழ்நேர மற்றும் பதிலளிக்கக்கூடிய அனுபவத்தை வழங்குகிறது. அது பின்னடைவு இல்லை, உறைவது கூட இல்லை! இன்றைய சந்தையில் அண்ட்ராய்டு பயன்பாடுகளை பிரதிபலிக்கும் சிறந்த திரைகளில் ஒன்றாக இது கருதப்படுவதற்கான காரணங்களில் இதுவும் ஒன்றாகும். இருப்பினும் கவனியுங்கள்; இந்த பயன்பாடு அதிக பேட்டரி ஆயுளை பயன்படுத்துகிறது என்று சிலர் புகார் கூறுகின்றனர். உங்கள் பேட்டரியைச் சேமிக்க விரும்பினால், பயன்பாட்டின் அமைப்புகளில் தெளிவுத்திறனையும் பிரேம் வீதங்களையும் குறைக்கலாம்.
4. கூகிள் ரிமோட் டெஸ்க்டாப்பைப் பயன்படுத்தவும்.உங்கள் Android சாதனத்துடன் உங்கள் கணினியின் திரையை பிரதிபலிக்க விரும்பினால், கூகிள் ரிமோட் டெஸ்க்டாப் பயன்பாட்டைப் பயன்படுத்துங்கள்.
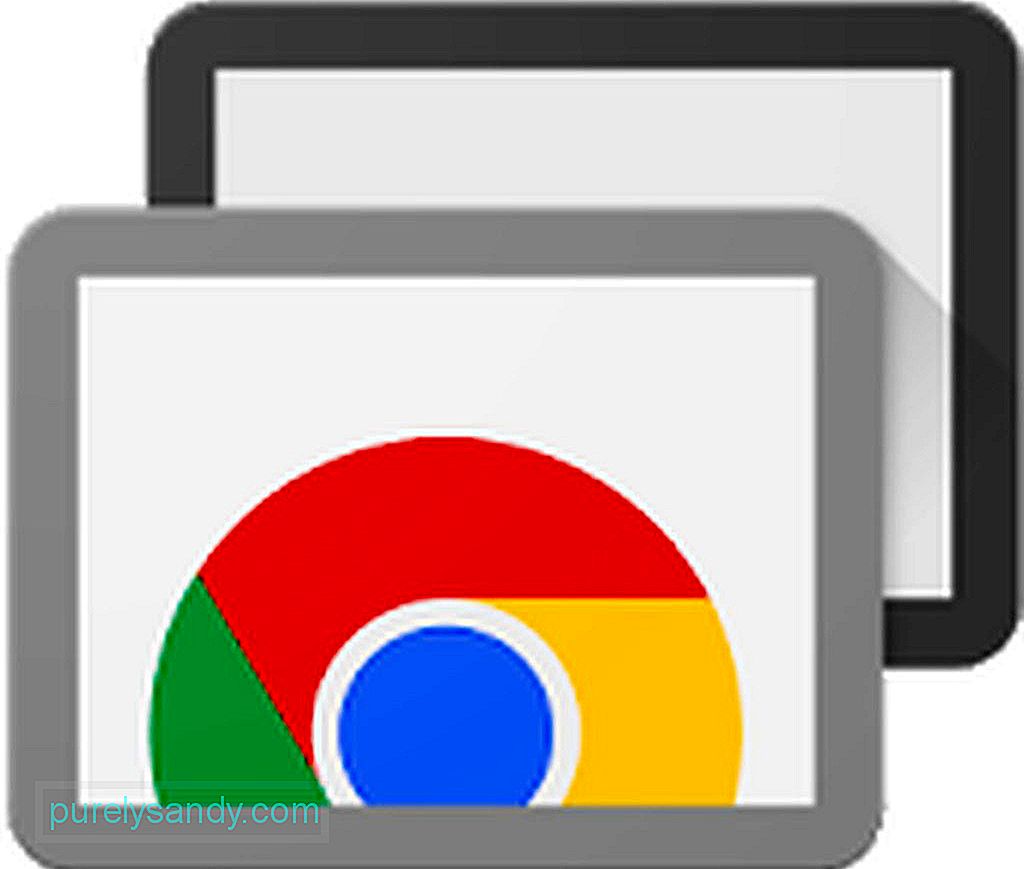
இந்த பயன்பாடு என்னவென்றால், உங்கள் Android சாதனம் மூலம் உங்கள் கணினியைக் கட்டுப்படுத்தும் சக்தியை இது வழங்குகிறது. இருப்பினும், இது திரை பிரதிபலிப்புக்காக வடிவமைக்கப்பட்டுள்ளதால், உங்கள் கணினியிலும் உங்கள் Android சாதனத்தின் திரையிலும் இரண்டு வெவ்வேறு காட்சிகளைக் கொண்டிருக்க முடியாது. பெரும்பாலான கூகிள் தயாரிப்புகளைப் போலவே, ரிமோட் டெஸ்க்டாப்பும் பயன்படுத்த மிகவும் எளிதானது! இங்கே எப்படி:
உற்பத்தித்திறனைப் பற்றி பேசுகையில், உங்கள் Android சாதனத்தை நீங்கள் அதிகம் பயன்படுத்தினால் அது உதவும் Android கிளீனர் கருவியை பதிவிறக்கி நிறுவுவதன் மூலம். அவசர பணியின் நடுவில் உங்கள் சாதனம் பின்னடைவு அல்லது உறைந்து போகும் நிரல்கள் மற்றும் பயன்பாடுகளை மூடுவதன் மூலம் இந்த கருவி உங்கள் Android சாதனத்தின் செயல்திறனை அதிகரிக்கும். இப்போது, அதிக உற்பத்தி நாட்களுக்கு வணக்கம் சொல்லுங்கள்!
YouTube வீடியோ: இரண்டாவது மானிட்டராக Android சாதனத்தை எவ்வாறு பயன்படுத்துவது
08, 2025

