மேக்கில் உள்ள எந்த பயன்பாட்டிலிருந்தும் விரைவாக PDF க்கு அச்சிடுவது எப்படி (09.15.25)
அடோப் அக்ரோபாட்டைப் பயன்படுத்தாமல் உங்கள் வேர்ட் ஆவணத்தை PDF கோப்பாக மாற்ற வேண்டுமா அல்லது வலைப்பக்கத்தை PDF ஆக சேமிக்க விரும்புகிறீர்களா? எந்த பயன்பாட்டிலிருந்தும் இதைச் செய்ய உங்களை அனுமதிக்கும் உள்ளமைக்கப்பட்ட அம்சம் மேகோஸில் இருப்பதால் கவலைப்பட வேண்டாம். நீங்கள் Chrome, Microsoft Office, Note அல்லது வேறு ஏதேனும் பயன்பாட்டைப் பயன்படுத்துகிறீர்களானாலும், ஆவணங்கள், வலைப்பக்கங்கள் மற்றும் பிற எல்லா கோப்புகளையும் நேரடியாக PDF ஆக அச்சிட MacOS உங்களை அனுமதிக்கிறது.
இது எவ்வாறு செயல்படுகிறது? இந்த உள்ளமைக்கப்பட்ட மேகோஸ் அம்சம் எந்த கூடுதல் பயன்பாடு அல்லது மென்பொருளைப் பயன்படுத்தாமல் நேரடியாக ஒரு PDF கோப்பை உருவாக்குகிறது. இந்த தந்திரம் அடிப்படையில் ஒவ்வொரு மேக் பயன்பாட்டிற்கும் வேலை செய்கிறது. வழக்கமான அச்சு செயல்பாடுகளின் மூலம் நீங்கள் ஒரு கோப்பை அச்சிட முடிந்தால், நீங்கள் அந்த கோப்பை PDF ஆவணமாக மாற்றலாம். PDF கோப்பு ஒரு விசைப்பலகை குறுக்குவழி வழியாக உருவாக்கப்பட்டது, அதை நாங்கள் கீழே விரிவாக விவாதிப்போம், அது தானாகவே ஒரு குறிப்பிட்ட கோப்புறையில் சேமிக்கப்படும்.
இந்த கட்டுரை மேகோஸ் அச்சு PDF க்கு விசைப்பலகை குறுக்குவழி வழியாக.
நேரடி ஏற்றுமதியை ஆதரிக்கும் அல்லது PDF செயல்பாடுகளாக சேமிக்கும் சில மேகோஸ் பயன்பாடுகள் உள்ளன. எடுத்துக்காட்டாக, குறிப்பு மற்றும் மைக்ரோசாஃப்ட் வேர்ட் பயன்பாடுகள் நேரடியாக கோப்புகளை PDF ஆக ஏற்றுமதி செய்ய அனுமதிக்கின்றன. நீங்கள் ஒரு ஆவணத்தை PDF கோப்பாக சேமிக்க விரும்பினால், நீங்கள் செய்ய வேண்டியது கோப்புக்குச் சென்று, ஏற்றுமதியை PDF ஆகத் தேர்வுசெய்க. உங்கள் ஆவணத்தின் PDF நகல் பின்னர் நீங்கள் விரும்பும் கோப்புறையில் சேமிக்கப்படும்.
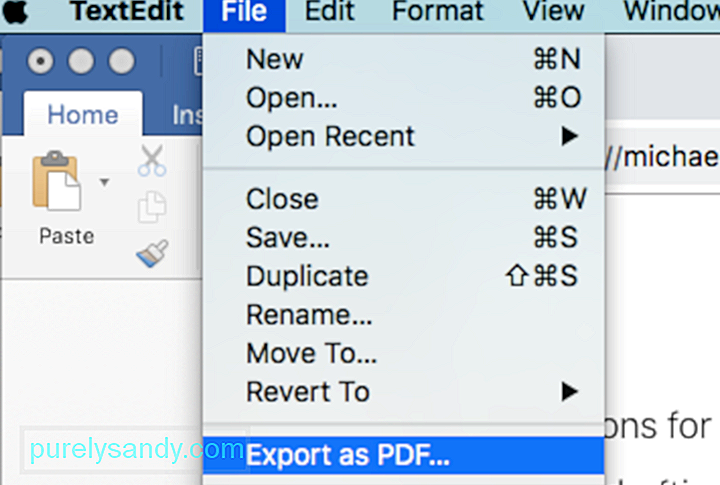
மின்னஞ்சல்கள் மற்றும் வலைப்பக்கங்களை நேரடியாக ஏற்றுமதி செய்ய உதவும் சஃபாரி மற்றும் மெயில் போன்ற பயன்பாடுகளும் உள்ளன. PDF க்கு.
இருப்பினும், எல்லா பயன்பாடுகளிலும் PDF மெனுவில் சேமி இல்லை. PDF மெனுவாக சேமிக்கவும் அல்லது ஏற்றுமதி செய்யவும், நீங்கள் தேர்ந்தெடுத்த கோப்புறையில் கோப்பை சேமிக்கவும் இரண்டு கிளிக்குகள் தேவை.
அதிர்ஷ்டவசமாக, மேக்கில் அச்சு குறுக்குவழியைப் பயன்படுத்தி இதைச் செய்ய எளிதான வழி உள்ளது . ஆம், அச்சு மெனுவைப் பயன்படுத்தி எந்த கோப்பையும் PDF ஆக அச்சிடலாம் அல்லது சேமிக்கலாம். எனவே நீங்கள் பயன்படுத்தும் பயன்பாடு சேமி என PDF அம்சத்தை ஆதரிக்கவில்லை என்றால், நீங்கள் கவலைப்பட வேண்டியதில்லை, ஏனெனில் மேக்கில் அச்சு குறுக்குவழி பணியை விரைவாகவும் எளிதாகவும் நிறைவேற்ற உங்களை அனுமதிக்கும்.
இந்த செயல்பாடு இப்போது பல ஆண்டுகளாக மேகோஸில் உள்ளது, இருப்பினும் உரையாடல் மேகோஸின் பழைய பதிப்புகளில் சற்று வித்தியாசமாக இருக்கிறது. இருப்பினும், பொதுவான யோசனையும் பெரும்பாலான விருப்பங்களும் ஒரே மாதிரியானவை, எனவே விஷயங்களைக் கண்டுபிடிப்பதில் உங்களுக்கு சிக்கல் இருக்காது.
இங்கே ஒரு உதவிக்குறிப்பு: PDF கோப்புகளை உருவாக்குவது குறிப்பிடத்தக்க சேமிப்பிடத்தை எடுத்துக் கொள்ளலாம், குறிப்பாக உங்களிடம் பெரிய PDF கோப்புகள் உள்ளன. உங்கள் சேமிப்பிடத்தை அதிகரிக்கவும், உங்கள் கணினியின் செயல்திறனை மேம்படுத்தவும் அவுட்பைட் மேக் ரெயர் போன்ற பயன்பாட்டைக் கொண்டு உங்கள் மேக்கை சுத்தம் செய்வதை உறுதிசெய்க.
விசைப்பலகை குறுக்குவழி வழியாக PDF க்கு MacOS அச்சிடுகமேக்கின் அச்சு சேவையைப் பயன்படுத்தி ஒரு கோப்பை PDF ஆக ஏற்றுமதி செய்வது சிக்கலானது அல்ல. PDF இல் அச்சிட மேக் விசைப்பலகை குறுக்குவழிகளில் ஒன்றை நீங்கள் எவ்வாறு பயன்படுத்தலாம் என்பது இங்கே:
- நீங்கள் சேமிக்க அல்லது PDF ஆக அச்சிட விரும்பும் கோப்பு, ஆவணம் அல்லது வலைப்பக்கத்தைத் திறக்கவும்.
- கோப்புக்குச் செல்லுங்கள் & gt; அச்சிடுக. அல்லது அச்சு உரையாடலைத் திறக்க நீங்கள் கட்டளை + பி குறுக்குவழியைத் தட்டலாம்.
- திரையின் கீழ் இடதுபுறத்தில் PDF ஐப் பார்த்து, கீழ்தோன்றும் மெனுவை வெளிப்படுத்த அதைக் கிளிக் செய்க. நீங்கள் அங்கு பல விருப்பங்களைக் காண்பீர்கள், எனவே கீழே உருட்டி PDF ஆக சேமி என்பதைக் கிளிக் செய்க.
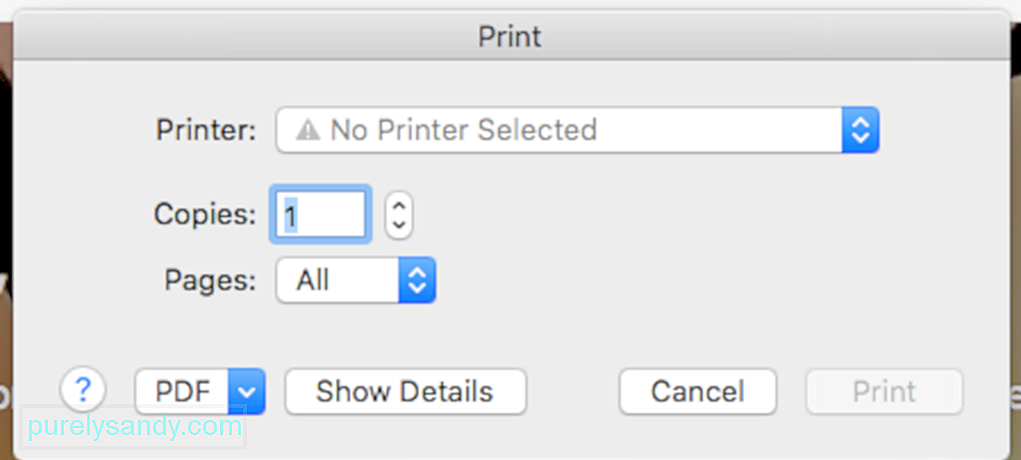
- சேமி உரையாடல் பெட்டியில் சேமி என்பதைக் கிளிக் செய்து கோப்புறையைத் தேர்வுசெய்க நீங்கள் கோப்பை சேமிக்க விரும்பும் இடத்தில். இயல்புநிலை சேமிப்பு இருப்பிடம் ஆவணங்கள் கோப்புறை.
- PDF கோப்பை நீங்கள் சேமித்த கோப்புறையில் தேடி அதை சரிபார்க்கவும்.
- முதலில், உங்கள் எல்லா PDF கோப்புகளுக்கும் பிரத்யேக கோப்புறையை உருவாக்கவும். ஆவணங்கள், டெஸ்க்டாப் அல்லது உங்களுக்கு அணுகக்கூடிய இடம் என நீங்கள் நினைக்கும் எந்த இடத்தின் கீழும் கோப்புறையை உருவாக்கலாம்.
- அச்சிடு & gt; PDF.
- புதிய சாளரம் திறக்கும். பட்டியலில் புதிய இலக்கு கோப்புறையைச் சேர்க்க பட்டியலின் கீழே உள்ள (+) அடையாளத்தைக் கிளிக் செய்க.
- PDF கோப்புகளுக்காக நீங்கள் உருவாக்கிய கோப்புறையைத் தேர்வுசெய்து, சரி என்பதைக் கிளிக் செய்யவும்.
- கணினி விருப்பங்களுக்குச் சென்று விசைப்பலகையைத் தேர்ந்தெடுக்கவும்.
- குறுக்குவழிகளுக்குச் செல்லுங்கள் & gt; பயன்பாட்டு குறுக்குவழிகள்.
- புதிய குறுக்குவழியைச் சேர்க்க + பொத்தானைக் கிளிக் செய்க. நீங்கள் அச்சிட்ட கோப்புறையின் பெயருடன் பொருந்தக்கூடிய தலைப்பு & gt; PDF உரையாடல்.
- விசைப்பலகை குறுக்குவழி உரை புலத்தைக் கிளிக் செய்து, உங்கள் விசைப்பலகையைப் பயன்படுத்தி உங்களுக்கு விருப்பமான குறுக்குவழியைத் தட்டச்சு செய்க.
- சரி என்பதைக் கிளிக் செய்து கணினி விருப்பங்களை மூடுக.
நீங்கள் செய்ய வேண்டியதில்லை கவலைப்படுங்கள், ஏனெனில் PDF கோப்பு தனி, புதிய கோப்பாக சேமிக்கப்படும், மேலும் PDF கோப்பை உருவாக்க நீங்கள் பயன்படுத்திய அசல் கோப்பை இது பாதிக்காது.
PDF க்கு அச்சிடும் போது ஒரு கோப்புறையை தானாக தேர்ந்தெடுப்பது எப்படிPDF அம்சமாக சேமி என்பது குறித்த எரிச்சலூட்டும் உண்மைகளில் ஒன்று, நீங்கள் கோப்பை பயன்படுத்தும் ஒவ்வொரு முறையும் சேமிக்க ஒரு கோப்புறையை தேர்வு செய்ய வேண்டும். எனவே எளிதான அணுகலுக்காக உங்கள் டெஸ்க்டாப்பில் பொருட்களை சேமிக்க விரும்பும் ஒருவர் நீங்கள் என்றால், உங்கள் முகப்புத் திரை எவ்வளவு குளறுபடியாக இருக்கும் என்பதை நீங்கள் கற்பனை செய்து கொள்ளலாம்.
அதிர்ஷ்டவசமாக, ஆப்பிள் நீங்கள் பட்டியலைத் திருத்துவதை சாத்தியமாக்கியுள்ளது அச்சின் கீழ் காண்க & gt; PDF உரையாடல்.
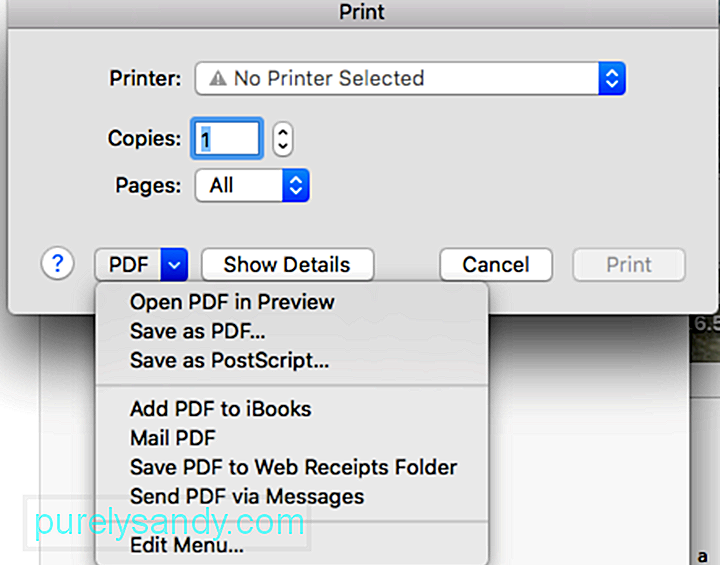
திருத்து மெனு விருப்பத்தை கீழே காண்கவா? அச்சு உரையாடல் பெட்டியைத் தனிப்பயனாக்க நீங்கள் செல்ல வேண்டியது இதுதான்.
மெனுவைத் திருத்துவது மற்றும் மற்றொரு சேமிக்கும் கோப்புறை இருப்பிடத்தை எவ்வாறு சேர்ப்பது என்பது இங்கே.அச்சு உரையாடல் பெட்டிக்குச் சென்று PDF ஐக் கிளிக் செய்க. கீழ்தோன்றும் மெனுவில் உள்ள விருப்பங்களில் ஒன்றாக நீங்கள் சேர்த்த கோப்புறை பட்டியலிடப்பட்டிருப்பதைக் காண்பீர்கள். அடுத்த முறை நீங்கள் ஒரு கோப்பை PDF ஆக சேமிக்க விரும்பினால், கோப்பு & gt; கட்டளை + பி ஐ அச்சிடவும் அல்லது அழுத்தவும் PDF இன் கீழ் கீழ்தோன்றும் மெனுவைக் கிளிக் செய்து நீங்கள் உருவாக்கிய கோப்புறையைத் தேர்ந்தெடுக்கவும். கோப்பின் PDF பதிப்பு தானாக நீங்கள் சேர்த்த கோப்புறையில் சேமிக்கப்படும். இரண்டு பெரிய கிளிக்குகளை நீங்கள் சேமிப்பதால் இது ஒரு பெரிய டைம்சேவர்.
ஆப்பிள் விசைப்பலகை குறுக்குவழிகளை எவ்வாறு சேர்ப்பதுநடைமுறையில் எதையும் அச்சிட கட்டளை + பி விசைப்பலகை குறுக்குவழியை எவ்வாறு பயன்படுத்துவது என்பதை நாங்கள் ஏற்கனவே உங்களுக்குக் காட்டியுள்ளோம். ஆனால் நீங்கள் முழு அச்சையும் தவிர்க்க விரும்பினால் என்ன & gt; PDF மெனு மற்றும் ஒரு குறுக்குவழியைப் பயன்படுத்தி கோப்பை தானாகவே PDF ஆக சேமித்து, அதே நேரத்தில் கோப்புறையைத் தேர்ந்தெடுக்கவா? அது சாத்தியமாகும். உங்கள் சேமி கோப்புறை இருப்பிடத்தை தானாகத் தேர்ந்தெடுக்க குறுக்குவழியைப் பயன்படுத்தலாம், எனவே நீங்கள் நிறைய பொத்தான்களைக் கிளிக் செய்து வெவ்வேறு மெனுக்களைத் திறக்க வேண்டியதில்லை.
இங்கே மேக் விசைப்பலகை குறுக்குவழிகளைச் சேர்ப்பது நீங்கள் தேர்ந்தெடுத்த கோப்புறையை நேரடியாகத் தேர்ந்தெடுக்க:
நீங்கள் விரும்பும் எந்த விசைப்பலகை குறுக்குவழியையும் நியமிக்கலாம். நீங்கள் விரும்புவதைப் பொறுத்து கட்டளை + ஆர் அல்லது கட்டளை + எச் குறுக்குவழியைத் தேர்வு செய்யலாம். இருப்பினும், ஒரே கட்டளை + பி குறுக்குவழியைப் பயன்படுத்த பரிந்துரைக்கிறோம், எனவே பல மேக் விசைப்பலகை குறுக்குவழிகளை நீங்கள் நினைவில் வைத்திருக்க வேண்டியதில்லை .
கட்டளை + பி குறுக்குவழியைப் பயன்படுத்துவது என்று நீங்கள் நினைக்கலாம் உங்கள் மேக்கை குழப்பிக் கொள்ளுங்கள், ஆனால் அது இங்கே அப்படி இல்லை.
நீங்கள் கட்டளை + பி விசைப்பலகை குறுக்குவழியைப் பயன்படுத்தும்போது, கோப்பின் கீழ் நீங்கள் உருவாக்கிய கோப்புறையுடன் மேகோஸ் அதை பொருத்த முயற்சிக்கும் & gt; அச்சு மெனு. கோப்புறை PDF கோப்புகள் என்று பெயரிடப்பட்டது என்று சொல்லலாம். ‘PDF கோப்புகள்’ என்ற மெனு உள்ளீட்டைக் கொண்ட பிற பயன்பாடுகள் உங்களிடம் இல்லையென்றால், அச்சு மெனுவின் துணை உரையாடலாக கோப்புறை சேமிக்கப்படுவதால் மேகோஸ் அதைக் கண்டுபிடிக்க முடியாது.
நீங்கள் தட்டச்சு செய்த குறுக்குவழிக்கான சரியான பொருத்தத்தை மேகோஸ் கண்டுபிடிக்க முடியாதபோது, அது அடுத்த சிறந்த பொருத்தத்தைத் தேடுகிறது, இது கோப்பு & ஜிடி; அச்சிடுக. அச்சு உரையாடல் இப்போது தோன்றும். நீங்கள் மீண்டும் கட்டளை + பி குறுக்குவழியைத் தாக்கினால், மேகோஸ் இனி அச்சு செயல்பாட்டைத் தேடாது, ஆனால் 'PDF கோப்புகளை' கண்டுபிடித்து அதைத் தூண்டும்.
சுருக்கமாக, கட்டளை + பி குறுக்குவழியைப் பயன்படுத்தி இரண்டு முறை இரண்டு வெவ்வேறு ஆப்பிள் விசைப்பலகை குறுக்குவழிகளை நீங்கள் நினைவில் வைத்திருக்க வேண்டியதில்லை என்பதால் இது ஒரு மேதை யோசனை. எந்த கோப்பையும் PDF ஆக கோப்புறை கோப்புறையில் சேமிக்க நீங்கள் கட்டளை + பி குறுக்குவழியை இரண்டு முறை தட்ட வேண்டும். இந்த பயனுள்ள தந்திரம் உரையாடல்களைத் திறப்பதிலிருந்தும் மெனுக்களைக் கிளிக் செய்வதிலிருந்தும் உங்களைக் காப்பாற்றுகிறது.
மேகோஸுக்கான PDF அச்சுப்பொறிகள்உங்கள் சேமித்த PDF கோப்பைத் திருத்த அல்லது மாற்ற விரும்பினால், மேக்கின் உள்ளமைக்கப்பட்ட PDF அம்சம் போதாது. PDF களைத் திருத்த, நிரப்ப, மாற்ற, அல்லது இணைக்க, அல்லது அசல் PDF கோப்பில் படங்களைச் செருக மூன்றாம் தரப்பு PDF அச்சுப்பொறியைப் பயன்படுத்தலாம்.
மேகோஸிற்கான பிரபலமான சில PDF அச்சுப்பொறிகள் இங்கே உங்களுக்கு மேலும் செய்ய உதவுகின்றன உங்கள் PDF கோப்புகள்.1. மேக்கிற்கான PDFelementஇந்த பயன்பாடு ஆல்-ஒன் PDF சக்தி நிலையமாகும், இது பயனர்களை PDF கோப்புகளைத் திருத்த, சிறுகுறிப்பு, உருவாக்க, மாற்ற, பாதுகாக்க, கையொப்பமிட மற்றும் அச்சிட அனுமதிக்கிறது. இதைப் பயன்படுத்துவது மிகவும் எளிதானது, மேலும் உங்களுக்குத் தேவையானதைப் பொறுத்து உங்கள் PDF ஐத் தனிப்பயனாக்கலாம். நீங்கள் கோப்பில் உரை, படங்கள் மற்றும் பக்கங்களைச் சேர்க்கலாம், PDF களை இணைக்கலாம் அல்லது பிரிக்கலாம், உங்கள் PDF ஐ வேறு வடிவமாக மாற்றலாம் மற்றும் கடவுச்சொற்கள் மற்றும் அனுமதி கட்டுப்பாடுகளுடன் உங்கள் கோப்பைப் பாதுகாக்கலாம்.
2. அடோப் அக்ரோபாட்PDF கோப்புகளைப் பார்க்கும்போது, அடோப் அக்ரோபேட் முதலிடத்தில் உள்ளது. மேக்கில் உள்ள எந்தவொரு பயன்பாட்டிலிருந்தும் PDF கோப்புகளை உருவாக்க மற்றும் அச்சிட இது உங்களை அனுமதிக்கிறது.
3. மேக்கிற்கான PDF எழுத்தாளர்இந்த பயன்பாடு மேக்கில் ஒரு அச்சுப்பொறி இயக்ககத்தை நிறுவுகிறது, இது அச்சு செயல்பாட்டைப் பயன்படுத்தி எந்த PDF கோப்பையும் உருவாக்க அனுமதிக்கிறது. இது ஒரு PDF கோப்பை உருவாக்க பல படங்களை ஒன்றிணைக்கலாம்.
4. புல்சிப் PDF அச்சுப்பொறிஉயர் தரமான வெளியீடு, பல அம்சங்கள் மற்றும் பயனர் நட்பு இடைமுகம் ஆகியவற்றை நீங்கள் விரும்பினால், இந்த PDF அச்சுப்பொறி உங்களுக்காக வேலைசெய்யக்கூடும். புல்சிப் மூலம், உங்கள் PDF கோப்பிற்கான கடவுச்சொல்லை அமைக்கலாம், வாட்டர்மார்க் சேர்க்கலாம் அல்லது பல ஆவணங்களை ஒரு PDF இல் இணைக்கலாம். இது பல மொழிகளைப் பயன்படுத்துவது மிகவும் எளிதானது மற்றும் ஆதரிக்கிறது.
முடிவு:மேக்கில் ஒரு கோப்பை PDF ஆக அச்சிட அல்லது சேமிக்க பல வழிகள் உள்ளன. PDF கோப்புகளை நேரடியாக உருவாக்க மேக் விசைப்பலகை குறுக்குவழிகளை பயன்படுத்தலாம் அல்லது கூடுதல் அம்சங்களுக்கு மூன்றாம் தரப்பு பயன்பாட்டைப் பயன்படுத்தலாம். உங்கள் PDF கோப்பை உருவாக்கியதும், அதை அச்சிட்டு, மின்னஞ்சல் மூலம் அனுப்பலாம். நீங்கள் கோப்பைத் திருத்தலாம், நிரப்பலாம் அல்லது பகிரலாம். ஒரு கோப்பை PDF ஆக சேமிப்பது ஒரு வசதியான வடிவத்தில் தகவல்களை எளிதாகப் பகிர உங்களை அனுமதிக்கிறது.
YouTube வீடியோ: மேக்கில் உள்ள எந்த பயன்பாட்டிலிருந்தும் விரைவாக PDF க்கு அச்சிடுவது எப்படி
09, 2025

