ஸ்கிரீன் ஷாட்களை எடுப்பது எப்படி, விண்டோஸ் உள்ளமைக்கப்பட்ட கருவிகளைப் பயன்படுத்துதல் (09.14.25)
உங்கள் சமீபத்திய விளையாட்டைப் பற்றி தற்பெருமை காட்ட விரும்புகிறீர்களா? உங்கள் விண்டோஸ் கணினியில் ஒரு குறிப்பிட்ட சிக்கலுக்கு உங்களுக்கு உதவி தேவையா? அல்லது ஒரு படிப்படியான செயல்முறையைப் பிடிக்க மற்றும் ஒரு டுடோரியலை உருவாக்க விரும்புகிறீர்களா? ஸ்கிரீன் ஷாட்களை எடுப்பதன் மூலம் இந்த எல்லாவற்றையும் செய்ய சிறந்த வழி. அதை செய்ய பல வழிகள் உள்ளன. இந்த வழிகாட்டி விண்டோஸ் 10 இல் ஸ்கிரீன் ஷாட்களை எடுக்க 7 வழிகளைக் காண்பிக்கும் .
முறை 1: PrtScn அல்லது CTRL + PrtScnவிண்டோஸிற்கான உள்ளமைக்கப்பட்ட ஸ்கிரீன்ஷாட் கருவி அச்சுத் திரை அம்சமாகும். நீங்கள் எந்த விண்டோஸ் கணினியிலும் ஒரு ஸ்கிரீன் ஷாட்டை எடுத்து அதை ஒரு கோப்பாக சேமிக்கலாம், ஒரு கோப்பாக சேமிக்காமல் ஸ்கிரீன்ஷாட்டை எடுக்கலாம் அல்லது முழு திரைக்கு பதிலாக ஒரு சாளரத்தின் புகைப்படத்தை எடுக்கலாம். இந்த கருவி பயன்படுத்த மிகவும் எளிதானது, ஏனெனில் நீங்கள் பயன்படுத்தும் விசைப்பலகையைப் பொறுத்து ‘PrtScn’, ‘PrntScrn’ அல்லது Print Scr ’என பெயரிடப்பட்ட அச்சுத் திரை பொத்தானை மட்டுமே அழுத்த வேண்டும். இருப்பினும் இங்கே ஒரு உதவிக்குறிப்பு: அச்சுத் திரை பொத்தான் பொதுவாக F12 மற்றும் உருள் பூட்டு விசைகளுக்கு இடையில் அமைந்துள்ளது.
நீங்கள் மடிக்கணினியைப் பயன்படுத்துகிறீர்கள் என்றால், அச்சுத் திரை அம்சம் செயல்பட நீங்கள் செயல்பாடு அல்லது Fn விசையை அழுத்த வேண்டும். அச்சுத் திரை பொத்தானை அழுத்தினால், எதுவும் எடுக்கப்படவில்லை என்று தோன்றலாம், ஏனெனில் ஒலி அல்லது மாற்றங்கள் எதுவும் எடுக்கப்படவில்லை என்பதைக் குறிக்கும், ஆனால் உண்மையில், ஸ்கிரீன் ஷாட் ஏற்கனவே உங்கள் கிளிப்போர்டில் சேமிக்கப்பட்டுள்ளது. உங்கள் ஸ்கிரீன் ஷாட் மூலம் நீங்கள் செய்யக்கூடிய பல விஷயங்கள் உள்ளன. எனவே, நீங்கள் செய்யலாம்:
உங்கள் ஸ்கிரீன்ஷாட்டை ஒரு கோப்பாக சேமிக்கவும்உங்கள் முழு திரையின் ஸ்கிரீன் ஷாட்டை எடுத்து அதை நேரடியாக உங்கள் கணினியில் சேமிக்க விரும்பினால், இந்த வழிமுறைகளைப் பின்பற்றவும்:
புரோ உதவிக்குறிப்பு : கணினி சிக்கல்கள் அல்லது மெதுவான செயல்திறனை ஏற்படுத்தக்கூடிய செயல்திறன் சிக்கல்கள், குப்பைக் கோப்புகள், தீங்கு விளைவிக்கும் பயன்பாடுகள் மற்றும் பாதுகாப்பு அச்சுறுத்தல்களுக்கு உங்கள் கணினியை ஸ்கேன் செய்யுங்கள்.
பிசி சிக்கல்களுக்கான இலவச ஸ்கேன் 3.145.873downloads உடன் இணக்கமானது: விண்டோஸ் 10, விண்டோஸ் 7, விண்டோஸ் 8சிறப்பு சலுகை. அவுட்பைட் பற்றி, வழிமுறைகளை நிறுவல் நீக்கு, EULA, தனியுரிமைக் கொள்கை.
- விண்டோஸ் விசையை அழுத்தவும் + PrtScn. நீங்கள் ஒரு டேப்லெட்டைப் பயன்படுத்துகிறீர்கள் என்றால், விண்டோஸ் லோகோ பொத்தானை + தொகுதி கீழே பொத்தானை அழுத்தவும். பிற மடிக்கணினிகள் அல்லது சாதனங்களுக்கு, நீங்கள் விண்டோஸ் விசை + Ctrl + PrtScn அல்லது விண்டோஸ் விசை + Fn + PrtScn ஐ அழுத்த வேண்டும்.
- உங்கள் திரை ஒரு கணம் மங்குவதை நீங்கள் கவனிப்பீர்கள். இதன் பொருள் ஸ்கிரீன்ஷாட் எடுக்கப்பட்டு கோப்பு உங்கள் கணினியில் சேமிக்கப்பட்டுள்ளது.
- படங்களில் சேமிக்கப்பட்ட கோப்பை சரிபார்க்கவும் & gt; ஸ்கிரீன் ஷாட்கள் கோப்புறை.
உதவிக்குறிப்பு: தானாகவே சேமிக்கப்படும் ஸ்கிரீன் ஷாட்கள் பொதுவாக அவை எடுக்கப்பட்ட தேதி மற்றும் நேரத்திற்கு ஏற்ப பெயரிடப்படுகின்றன. அவுட்பைட் பிசி பழுதுபார்ப்பு போன்ற பயன்பாட்டைப் பயன்படுத்தி, உங்கள் கணினியிலிருந்து பழைய ஸ்கிரீன் ஷாட்களை தவறாமல் நீக்கி, குப்பைக் கோப்புகளை சுத்தம் செய்யுங்கள், எனவே நீங்கள் குழப்பமடைய வேண்டாம். உங்களுக்குத் தேவையான ஸ்கிரீன் ஷாட்டைத் தேடுவதும் உங்களுக்கு எளிதாக இருக்கும்.
சேமிக்காமல் ஸ்கிரீன்ஷாட்டை எடுத்துக் கொள்ளுங்கள்உங்கள் ஸ்கிரீன் ஷாட்டை மேலும் செய்ய விரும்பினால், நீங்கள் திரையின் ஒரு புகைப்படத்தை எடுத்து பின்னர் நேரடியாக திருத்தலாம். ஒரு கோப்பாக சேமிக்காமல் ஸ்கிரீன்ஷாட்டை எடுக்க, இந்த வழிமுறைகளைப் பின்பற்றவும்:
- PrtScn பொத்தானை அழுத்தவும். சில சாதனங்களுக்கு, நீங்கள் Alt + Fn + PrtScn ஐ அடிக்க வேண்டும். எந்த மாற்றத்தையும் நீங்கள் கவனிக்க மாட்டீர்கள், ஆனால் படம் உங்கள் கிளிப்போர்டில் நகலெடுக்கப்பட்டது.
- நீங்கள் படத்தை ஒட்ட விரும்பும் நிரலைத் திறக்கவும். இது ஒரு பட எடிட்டர், மின்னஞ்சல் அல்லது சொல் செயலியாக இருக்கலாம். திருத்து என்பதைக் கிளிக் செய்க & gt; படத்தை ஒட்ட Ctrl + V ஐ ஒட்டவும் அல்லது அழுத்தவும். உங்கள் ஸ்கிரீன் ஷாட்டின் பரிமாணங்கள் உங்கள் கணினியின் திரைத் தெளிவுத்திறனைப் போலவே இருக்கும். பிடித்த புகைப்பட எடிட்டிங் பயன்பாடு மற்றும் அதை அங்கிருந்து திருத்தவும்.
ஒற்றை செயலில் உள்ள சாளரத்தின் புகைப்படத்தை எடுக்க விரும்பினால், இந்த படிகளைப் பின்பற்றவும்:
< ul>இந்த குறுக்குவழியை எடுக்க மட்டுமே பயன்படுத்த முடியும் விண்டோஸ் 10 இல் ஸ்கிரீன் ஷாட் . இந்த விசைப்பலகை சேர்க்கை உங்கள் திரையின் ஒரு பகுதியைக் கைப்பற்றி உங்கள் கிளிப்போர்டுக்கு நகலெடுக்க அனுமதிக்கிறது. நீங்கள் விண்டோஸ் + ஷிப்ட் + எஸ் ஐ அழுத்தும்போது, உங்கள் திரை சற்று மங்கலாகி, கர்சர் தோன்றும். நீங்கள் அந்த கர்சரைப் பயன்படுத்தி, நீங்கள் எடுக்க விரும்பும் திரையின் பகுதியை வரையலாம். நீங்கள் பகுதியை வரையும்போது கர்சரை அழுத்திப் பிடிக்கவும், பின்னர் கர்சரை விடுவிக்கவும். ஸ்கிரீன் ஷாட் தானாகவே கிளிப்போர்டில் சேமிக்கப்படும்.
பெயின்ட் அல்லது ஃபோட்டோஷாப் போன்ற உங்களுக்கு பிடித்த புகைப்பட எடிட்டிங் கருவியைத் திறந்து, ஸ்கிரீன்ஷாட்டை ஒட்டவும், பின்னர் அதைத் திருத்தவும் அல்லது கோப்பாக சேமிக்கவும். இந்த குறுக்குவழி உங்கள் திரையின் ஒரு பகுதியின் ஸ்கிரீன் ஷாட்டை எடுப்பதை எளிதாக்குகிறது. இதற்கு முன், நீங்கள் முழுத் திரையையும் கைப்பற்ற வேண்டும், பின்னர் நீங்கள் ஸ்கிரீன்ஷாட்டில் சேர்க்க விரும்புவதைக் காட்ட படத்தை செதுக்க வேண்டும்.
முறை 3: ஸ்னிப்பிங் கருவி 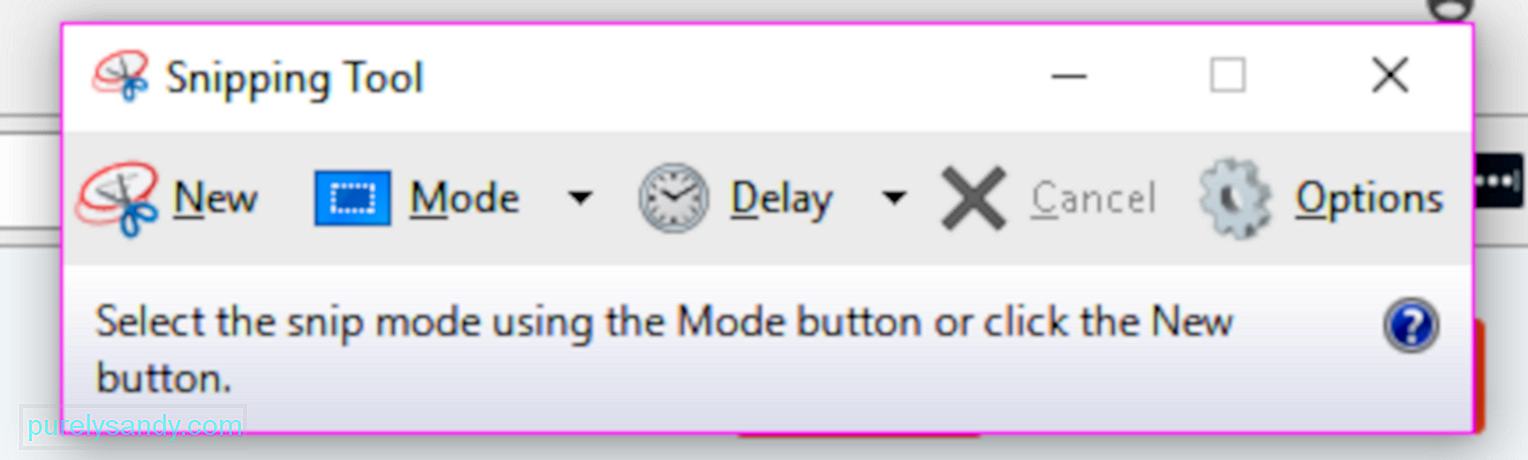
ஸ்னிப்பிங் கருவி ஸ்கிரீன் ஷாட்களை எடுக்க மிகவும் பயனுள்ள உள்ளமைக்கப்பட்ட டெஸ்க்டாப் பயன்பாடு ஆகும். ஸ்கிரீன்ஷாட் பிசி விண்டோஸ் க்கு வெவ்வேறு வழிகளில் பயன்படுத்தப்படும் மிகவும் பிரபலமான கருவிகளில் இதுவும் ஒன்றாகும். நீங்கள் ஒரு முழுத்திரை ஸ்னிப், செவ்வக ஸ்னிப் அல்லது இலவச-வடிவ ஸ்னிப் வைத்திருக்கலாம். 1, 2, 3, 4 அல்லது 5 விநாடிகளுக்கு ஸ்கிரீன் பிடிப்பை தாமதப்படுத்த நீங்கள் ஒரு டைமரைப் பயன்படுத்தலாம்.
ஸ்னிப்பிங் கருவியைப் பயன்படுத்த, கீழேயுள்ள வழிமுறைகளைப் பின்பற்றவும்:
- தொடக்க மெனு தேடல் பெட்டியில் ஸ்னிப்பிங் கருவியைத் தேடி, சிறந்த முடிவைத் தட்டவும். அல்லது நீங்கள் எல்லா பயன்பாடுகளுக்கும் செல்லலாம் & gt; விண்டோஸ் பாகங்கள்.
- ஸ்னிப்பிங் கருவி தொடங்கப்பட்டதும், ஸ்கிரீன் ஷாட்டை எடுக்க புதிய பொத்தானைக் கிளிக் செய்க. நீங்கள் விரும்பும் பயன்முறையைத் தேர்வுசெய்க.
- கர்சரைப் பிடித்து இழுக்க விரும்பும் பகுதிக்கு இழுக்கவும். சுட்டி பொத்தானை விடுங்கள், அந்த பகுதி தானாகவே மார்க்-அப் சாளரத்தில் நகலெடுக்கப்படும்.
- நீங்கள் மார்க்-அப் சாளரத்தில் இருந்து கோப்பை திருத்தலாம், சிறுகுறிப்பு செய்யலாம், நகலெடுக்கலாம், பகிரலாம் அல்லது சேமிக்கலாம்.
மைக்ரோசாப்ட் எதிர்காலத்தில் ஸ்னிப்பிங் கருவியை நீக்குவதாக அறிவித்துள்ளது, மேலும் ஸ்னிப் & ஆம்ப் என்ற ஸ்கிரீன் ஷாட்களை எடுப்பதற்கான புதிய கருவியை அறிமுகப்படுத்தியுள்ளது. அதன் விண்டோஸ் 10 அக்டோபர் 2018 புதுப்பித்தலுடன் ஸ்கெட்ச் (நாங்கள் கீழே விவாதிப்போம்), ஆனால் திட்டவட்டமான அறிவிப்பு எதுவும் இல்லை, எனவே ஸ்னிப்பிங் கருவி இப்போதைக்கு ஒட்டிக்கொண்டிருக்கும்.
முறை 4: ஸ்கிரீன்ஷாட்டை எடுத்து, விண்டோஸ் டேப்லெட்டைப் பயன்படுத்திநீங்கள் மேற்பரப்பு டேப்லெட், ஆசஸ் விவோடாப், டெல் இடம் அல்லது வேறு எந்த விண்டோஸ் டேப்லெட்டையும் பயன்படுத்துகிறீர்கள் என்றால், ஸ்கிரீன் ஷாட்களை எடுக்க பயன்படுத்த PrtScn பொத்தானைக் கொண்ட விசைப்பலகை உங்களிடம் இருக்காது. விண்டோஸ் டேப்லெட்டுகளுக்கும் ஸ்னிப்பிங் கருவி கிடைத்தாலும், தொடு அம்சங்களைக் கொண்ட சாதனத்தில் பயன்படுத்த இது ஒரு சிறந்த கருவி அல்ல.
விண்டோஸ் டேப்லெட்களில் ஸ்கிரீன் ஷாட்களை எடுக்க மிகவும் திறமையான வழி அவற்றின் வன்பொருள் பொத்தான்களைப் பயன்படுத்துவது. உங்கள் டேப்லெட்டின் முழுத் திரையையும் பிடிக்க, ஒரே நேரத்தில் விண்டோஸ் லோகோ + வால்யூம் டவுன் பொத்தான்களை அழுத்தவும். இந்த குறுக்குவழியை அழுத்தினால் திரை மங்கிவிடும், அதாவது ஸ்கிரீன் ஷாட் செய்யப்பட்டுள்ளது. படங்கள் நூலகத்திற்குள் உள்ள ஸ்கிரீன் ஷாட்களின் கோப்புறையில் உங்கள் ஸ்கிரீன் ஷாட்களை அணுகலாம்.
முறை 5: கவர்ச்சியைப் பகிரவும் (விண்டோஸ் 8.1 மட்டும்)நீங்கள் இன்னும் சில காரணங்களால் விண்டோஸ் 8.1 ஐப் பயன்படுத்துகிறீர்கள் என்றால், ஸ்கிரீன்ஷாட்டை எடுத்து விண்டோஸ் பயன்பாடுகளைப் பயன்படுத்தி பகிர சார்ம்களைப் பயன்படுத்தலாம். நீங்கள் இணையத்தில் உலாவும்போது அல்லது பயன்பாட்டைப் பயன்படுத்தும்போது இது உதவியாக இருக்கும், மேலும் உங்கள் திரையில் இருப்பதை விரைவாகப் பகிர விரும்புகிறீர்கள். பகிர்வு அழகைக் கொண்டு வந்து, நீங்கள் பகிர விரும்பும் உருப்படியின் அடுத்த அம்புக்குறியைத் தட்டவும், பின்னர் ஸ்கிரீன்ஷாட் விருப்பத்தை சொடுக்கவும்.
முறை 6: விண்டோஸ் + Alt + PrtScn (விண்டோஸ் 10 கிரியேட்டர்கள் புதுப்பிப்பு மட்டும்)மைக்ரோசாப்ட் புதியதை அறிமுகப்படுத்தியது விண்டோஸ் 10 கிரியேட்டர்ஸ் புதுப்பிப்பில் உள்ள அம்சங்கள், புதிய கேம் பார் உட்பட, இது கேம்களை விளையாடும்போது பயன்படுத்தப்படலாம். செயலில் உள்ள விளையாட்டு சாளரத்தின் ஸ்கிரீன் ஷாட்களை எடுப்பது கேம் பார் செய்யக்கூடிய விஷயங்களில் ஒன்றாகும். விளையாட்டை விளையாடும்போது, விண்டோஸ் + Alt + PrtScn ஐ அழுத்தவும், ஒரு ஸ்கிரீன் ஷாட் தானாக உருவாக்கப்பட்டு உங்கள் சாதனத்தில் சேமிக்கப்படும்.
வீடியோக்களில் ஸ்கிரீன் ஷாட்டை அணுகலாம் & gt; கோப்புறையைப் பிடிக்கிறது. கோப்பு பெயரில் நீங்கள் விளையாடும் விளையாட்டின் பெயர், தேதி மற்றும் திரை பிடிப்பு எடுக்கப்பட்ட நேரம் ஆகியவை அடங்கும்.
முறை 7: ஸ்னிப் & ஆம்ப்; ஸ்கெட்ச்மைக்ரோசாப்ட் தனது விண்டோஸ் 10 அக்டோபர் 2018 புதுப்பிப்பில் அறிமுகப்படுத்திய புதிய ஸ்கிரீன் ஷாட் கருவி இது. அணுகுவது எளிதானது மற்றும் ஸ்கிரீன் ஷாட்களை விரைவாகப் பகிர வைக்கிறது.
கீழேயுள்ள படிகள் விண்டோஸில் ஸ்கிரீன் ஷாட் செய்வது எப்படி என்பதைக் காண்பிக்கும், ஸ்னிப் & ஆம்ப்; ஸ்கெட்ச்:
- பயன்பாட்டைத் திறந்து மேல்-இடது மூலையில் உள்ள புதிய பொத்தானைக் கிளிக் செய்க.
- ஸ்னிப் & ஆம்ப்; ஸ்கெட்ச் சாளரம் மறைந்துவிடும், மேலும் ஒரு சிறிய மெனு திரையின் மேற்புறத்தில் தோன்றும். செயலில் உள்ள சாளரத்தைப் பிடிக்க விருப்பமில்லை.
- ஸ்கிரீன் ஷாட் எடுக்கப்பட்டதும், அது நேரடியாக ஸ்னிப்பில் ஏற்றப்படும் & ஆம்ப்; ஸ்கெட்ச் சாளரம், அங்கு நீங்கள் படத்தைத் திருத்தலாம் அல்லது குறிக்கலாம்.
- முடிந்ததும், கோப்பைச் சேமிக்கவும் அல்லது உங்கள் மின்னஞ்சல் அல்லது சமூக ஊடகங்களில் பகிரவும்.
உங்கள் கணினியில் திரை பிடிப்பு சாளரங்கள் மற்றும் பயன்பாடுகளுக்கு பல வழிகள் உள்ளன, மேலும் உங்களுக்கு சிக்கலான அல்லது குறிப்பிட்ட தேவைகள் இல்லாவிட்டால், விண்டோஸில் உள்ளமைக்கப்பட்ட கருவிகள் மற்றும் அம்சங்கள் இந்த வேலையைச் செய்ய போதுமானது. <
YouTube வீடியோ: ஸ்கிரீன் ஷாட்களை எடுப்பது எப்படி, விண்டோஸ் உள்ளமைக்கப்பட்ட கருவிகளைப் பயன்படுத்துதல்
09, 2025

