ஒரு SD கார்டுக்கு கோப்புகள், படங்கள் மற்றும் பயன்பாடுகளை எவ்வாறு நகர்த்துவது (09.15.25)
Android சாதனங்களில் உள்ள ஒரு பொதுவான சிக்கல் அவை காலப்போக்கில் மெதுவாக மாறுகின்றன. அவை பெட்டியிலிருந்து நேராகப் பயன்படுத்தப்படும்போது, அதன் சிறந்த செயல்திறனை நீங்கள் அனுபவிப்பது உறுதி. ஆனால் நாட்கள் செல்ல செல்ல, கோப்புகள், புகைப்படங்கள், பயன்பாடுகள் மற்றும் வீடியோக்கள் உங்கள் சாதனத்தின் ரீம்களைக் குவித்து பயன்படுத்தத் தொடங்குகின்றன, இதன் விளைவாக செயல்திறன் குறைகிறது. அதைத்தான் நாங்கள் தவிர்க்க முயற்சிக்கிறோம்.
அண்ட்ராய்டு கிளீனர் கருவி போன்ற பயன்பாடுகள் பின்னணியில் அனுமதியின்றி இயங்கும் பயன்பாடுகள் மற்றும் நிரல்களிலிருந்து விடுபடுவதன் மூலமும், பயன்பாட்டு கேச் மற்றும் குப்பைகளை அழிப்பதன் மூலமும் Android சாதனங்களில் சிக்கல்களை குறைப்பதை தீர்க்க முடியும். கோப்புகள், சேமிப்பக இடத்தை விடுவிப்பது உங்கள் Android சாதனத்தின் செயல்திறனில் ஏற்படக்கூடிய விளைவுகளுடன் எதுவும் ஒப்பிடாது.
உங்கள் Android சாதனத்தின் சேமிப்பிட இடத்தை விடுவிக்கவும் அதிகரிக்கவும் மூன்று பொதுவான வழிகள் உள்ளன. முதலில், SD கார்டுக்கு கோப்புகளை நகர்த்தவும். இரண்டாவதாக, பயன்பாடுகளை SD கார்டுக்கு நகர்த்தவும். கடைசியாக ஆனால் குறைந்தது அல்ல, கேமராவின் இயல்புநிலை சேமிப்பிடத்தை SD கார்டாக மாற்றவும்.
இந்த மூன்று முறைகளை எவ்வாறு செய்வது என்று நாங்கள் உங்களுக்குக் கற்பிப்பதற்கு முன், உங்கள் ஆண்ட்ராய்டு சாதனத்தில் விரைவாகச் செயல்பட நீங்கள் கிடைக்க வேண்டிய உள் சேமிப்பக இடத்தின் திட்டவட்டமான அல்லது நிர்ணயிக்கப்பட்ட அளவு எதுவும் இல்லை என்பதை நாங்கள் வலியுறுத்த விரும்புகிறோம். இருப்பினும், அதிக இடத்தை வைத்திருப்பதில் நீங்கள் ஒருபோதும் தவறாக இருக்க முடியாது. எல்லாவற்றிற்கும் மேலாக, இன்னும் சிறந்தது.
ஒரு SD கார்டுக்கு கோப்புகளை எவ்வாறு நகர்த்துவதுஉங்கள் சாதனத்தில் போதுமான சேமிப்பிடம் இல்லாததற்கு கோப்புகள் ஒரு காரணமாக கருதப்படுகின்றன. இந்த கோப்புகள் ஆவணங்கள், PDF கள், படங்கள் மற்றும் பலவற்றின் வடிவத்தை எடுக்கும். உங்கள் சாதன சேமிப்பகத்தில் அவற்றை சேமிப்பதற்கு பதிலாக, அவற்றை ஏன் SD கார்டுக்கு மாற்றக்கூடாது?
விரைவான மற்றும் பயனுள்ள முறை 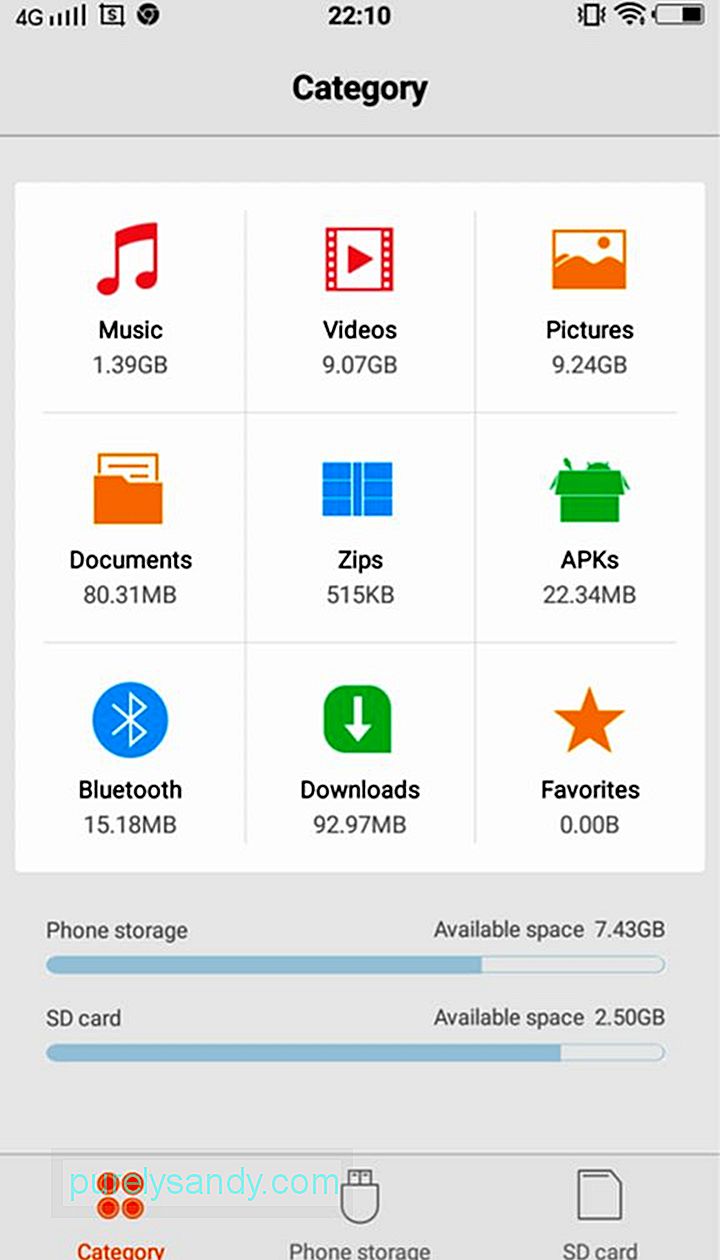
இந்த முறையில், நீங்கள் தேர்ந்தெடுத்த அனைத்து கோப்பு வகைகளையும் நகர்த்தலாம் நீங்கள் தேர்ந்தெடுத்த இலக்கு கோப்புறையில். இது எல்லா Android சாதனங்களுக்கும் பொருந்தும். நீங்கள் அதை எவ்வாறு செய்கிறீர்கள் என்பது இங்கே:
- பயன்பாட்டு அலமாரியைத் திறக்க துவக்கி பொத்தானைத் தட்டவும். உங்கள் Android சாதனத்தில் கிடைக்கும் எல்லா பயன்பாடுகளின் பட்டியலும் காட்டப்பட வேண்டும்.
- பட்டியலை உருட்டவும் மற்றும் கோப்பு மேலாளரைத் தேர்ந்தெடுக்கவும். உங்கள் சாதனத்தின் மாதிரி மற்றும் பிராண்டைப் பொறுத்து, இதை கோப்பு எக்ஸ்ப்ளோரர், கோப்புகள், எக்ஸ்ப்ளோரர், எனது கோப்புகள் அல்லது ஒத்த ஒன்று என்று அழைக்கலாம். உங்களிடம் கோப்பு மேலாளர் இல்லையென்றால், நீங்கள் Google Play Store இலிருந்து ஒன்றைப் பதிவிறக்கலாம்.
- வகையின் கீழ், நீங்கள் நகர்த்த விரும்பும் கோப்பு வகையின் கோப்புறையைத் தட்டவும். இசை, வீடியோக்கள், படங்கள், ஆவணங்கள், ஜிப்ஸ், APK கள், புளூடூத், பதிவிறக்கங்கள் மற்றும் பிடித்தவை ஆகியவற்றை நகர்த்த நீங்கள் தேர்ந்தெடுக்கலாம்.
- மெனு ஐகானை அழுத்தவும், இது பொதுவாக திரையின் மேல் வலது மூலையில் காணப்படுகிறது நீங்கள் செய்யக்கூடிய செயல்களின் பட்டியலைக் காண்க.
- அனைத்தையும் தேர்ந்தெடு என்பதைத் தட்டவும் அல்லது செயல்களின் பட்டியலிலிருந்து தேர்ந்தெடுக்கவும். அதைத் தட்டிய பிறகு, மேலே ஒரு வெற்று தேர்வுப்பெட்டி தோன்றும். இது பெரும்பாலும் அனைத்தையும் தேர்ந்தெடு அல்லது 0 தேர்ந்தெடுக்கப்பட்டதாக பெயரிடப்பட்டுள்ளது.
- அனைத்தையும் தேர்ந்தெடுக்க தேர்வுப்பெட்டியைத் தட்டவும்.
- மீண்டும், நீங்கள் செய்யக்கூடிய செயல்களின் பட்டியலைக் காண்பிக்க பட்டி ஐகானைத் தட்டவும்.
நகர்த்து என்பதைத் தேர்ந்தெடுக்கவும். - கோப்புறைகள் வழியாக செல்லவும் மற்றும் உங்கள் SD கார்டில் ஒரு இலக்கு கோப்புறையைத் தேர்ந்தெடுக்கவும். கோப்புறை இல்லையென்றால், உங்கள் திரையின் அடிப்பகுதியில் அல்லது கீழ்தோன்றும் மெனுவிலிருந்து கோப்புறையை உருவாக்கு என்பதைத் தட்டுவதன் மூலம் புதிய ஒன்றை உருவாக்கலாம். கோப்புறையைத் தேர்ந்தெடுக்க தட்டவும்.
- கீழ்தோன்றும் மெனுவிலிருந்து, இங்கே நகர்த்து அழுத்தவும். நீங்கள் கோப்புகளை நகர்த்துவதை நிறுத்த விரும்பினால் அல்லது உங்கள் எண்ணத்தை மாற்றினால், ரத்து என்பதைத் தட்டவும்.
- உங்கள் சாதனம் உங்கள் எல்லா கோப்புகளையும் நகர்த்தும் வரை காத்திருங்கள்.
- நீங்கள் மற்ற கோப்பை நகர்த்த விரும்பினால் வகைகள், 1 முதல் 11 படிகளை மீண்டும் செய்யவும்.
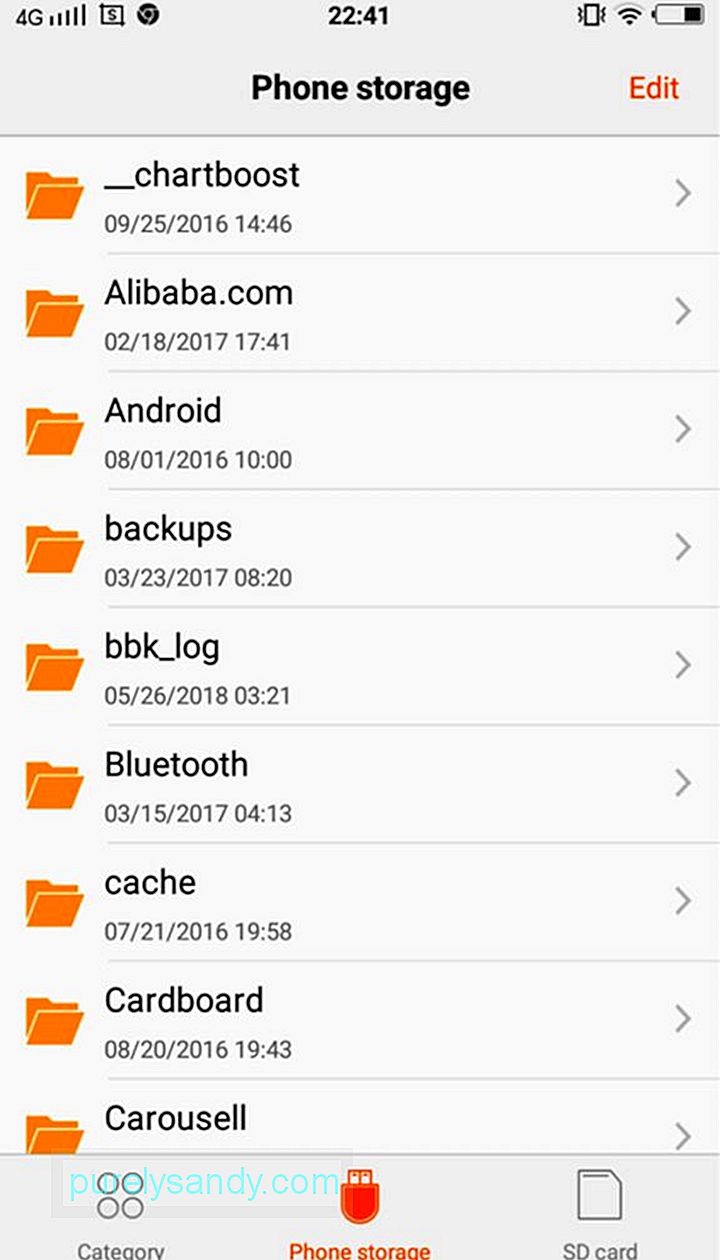
இந்த முறை உங்கள் கோப்புறைகளையும் கோப்புகளையும் முடிந்தவரை ஒழுங்கமைக்க உதவுகிறது. அது அவ்வாறு செய்யப்படுகிறது:
- பயன்பாட்டு டிராயரைத் தொடங்க துவக்கி பொத்தானைத் தட்டவும்.
- பயன்பாட்டு பட்டியல் மூலம் உருட்டி கோப்பு மேலாளரைத் தேர்ந்தெடுக்கவும். உங்கள் சாதனத்தின் மாதிரி மற்றும் பிராண்டைப் பொறுத்து, கோப்பு மேலாளரை கோப்பு எக்ஸ்ப்ளோரர், கோப்புகள், எக்ஸ்ப்ளோரர், எனது கோப்புகள் அல்லது அதற்கு ஒத்ததாக பெயரிடலாம். உங்கள் சாதனத்தில் கோப்பு நிர்வாகி இல்லையென்றால், நீங்கள் Google Play Store இலிருந்து ஒன்றைப் பதிவிறக்கலாம்.
- உள்ளூர் சேமிப்பிடத்தைத் தட்டவும். பிற சாதனங்களில், இது தொலைபேசி சேமிப்பிடம், உள்ளக நினைவகம் அல்லது சாதன சேமிப்பிடம் என்று பெயரிடப்பட்டுள்ளது.
- நீங்கள் மாற்ற விரும்பும் கோப்புகள் மற்றும் கோப்புறைகளைக் கண்டுபிடிக்கும் வரை ஸ்க்ரோலிங் செய்யுங்கள்.
- காண்பிக்க மெனு ஐகானை அழுத்தவும் நீங்கள் செய்யக்கூடிய செயல்களின் பட்டியல்.
- பட்டியலிலிருந்து தேர்ந்தெடு என்பதைத் தட்டவும். கோப்புகள் மற்றும் கோப்புறைகளுக்கு அடுத்த வெற்று சோதனை பெட்டிகளையும், மேலே உள்ள ஒரு வெற்று தேர்வுப்பெட்டியையும் அடிக்கடி தேர்ந்தெடுக்கவும் அல்லது அனைத்தையும் தேர்ந்தெடுங்கள் என்று பெயரிடப்பட்டிருக்கும். < அவர்களுக்கு அடுத்த வெற்று சோதனை பெட்டிகளைத் தட்டவும். அனைத்தையும் தேர்ந்தெடு என்று பெயரிடப்பட்ட உங்கள் திரையின் மேலே உள்ள தேர்வுப்பெட்டியை நீங்கள் டிக் செய்யலாம்.
- செயல்களின் பட்டியலைக் காட்ட மெனு ஐகானை அழுத்தவும். நகர்த்து என்பதைத் தேர்ந்தெடுக்கவும்.
- உங்கள் SD கார்டில் இலக்கு கோப்புறையைக் கண்டுபிடிக்கும் வரை சுற்றிச் செல்லவும். நீங்கள் இன்னும் ஒரு கோப்புறையை உருவாக்கவில்லை என்றால், மெனுவிலிருந்து கோப்புறையை உருவாக்கு என்பதைத் தட்டுவதன் மூலம் ஒன்றை உருவாக்கவும். அதைத் தேர்ந்தெடுக்க இலக்கு கோப்புறையைத் தட்டவும்.
- மெனுவிலிருந்து, இங்கே நகர்த்து என்பதைத் தேர்ந்தெடுக்கவும். உங்கள் சாதனத்திலிருந்து பிற கார்டுகள் மற்றும் கோப்புறைகளை SD கார்டுக்கு நகர்த்த 1 முதல் 11 படிகளை மீண்டும் செய்யவும்.
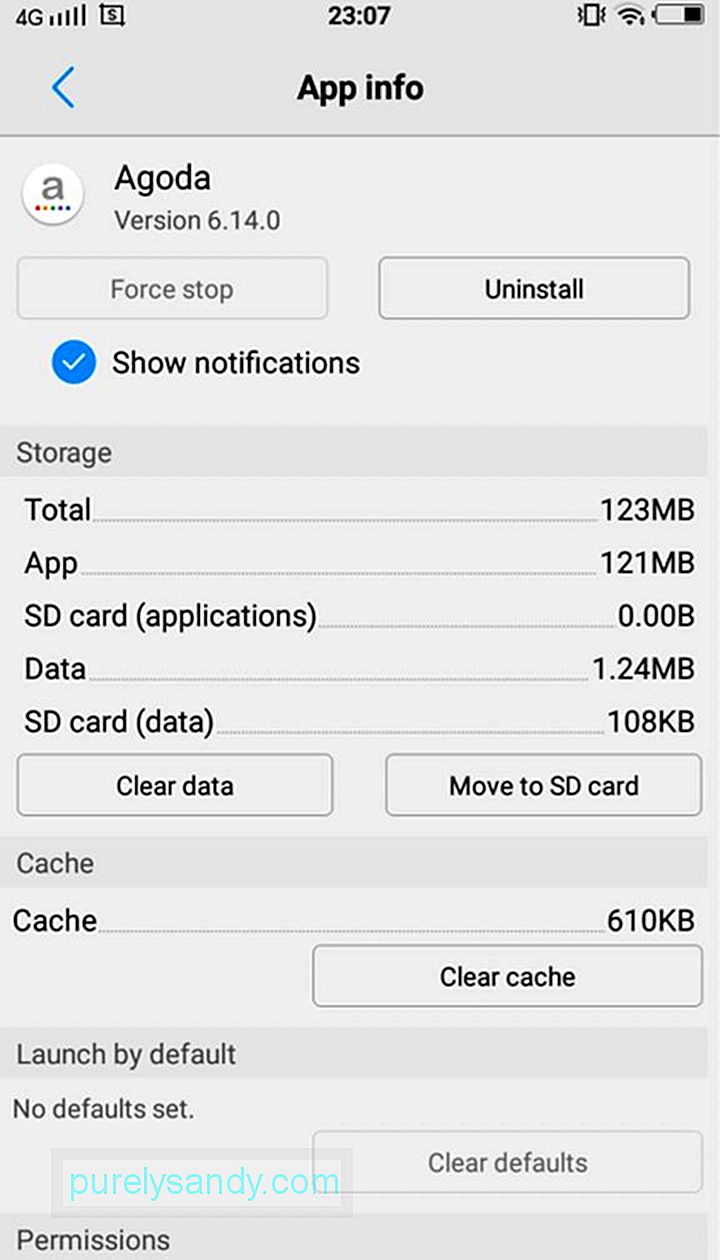
சில Android பயன்பாடுகள் பெரிய சேமிப்பக இடம் தேவையில்லை, ஆனால் நீங்கள் அவற்றை நிறைய பதிவிறக்கம் செய்தால், சேமிப்பக இட தேவைகள் சேர்க்கப்படலாம். அதிர்ஷ்டவசமாக, Android OS உங்கள் சாதனத்தின் சேமிப்பகத்திலிருந்து SD கார்டுக்கு பயன்பாடுகளை மாற்றவோ அல்லது நகர்த்தவோ உங்களை அனுமதிக்கிறது. இருப்பினும் கவனியுங்கள். கணினி மற்றும் முன்பே ஏற்றப்பட்ட பயன்பாடுகள் உட்பட சில பயன்பாடுகளை வெளிப்புறமாக சேமிக்க முடியாது. எனவே, அவர்கள் அப்படியே இருக்க வேண்டும். உங்கள் பயன்பாடுகளை SD கார்டுக்கு நகர்த்த கீழேயுள்ள படிகளைப் பின்பற்றவும்:
- பயன்பாட்டு அலமாரியைத் திறக்க துவக்கி பொத்தானைத் தட்டவும் மற்றும் உங்கள் சாதனத்தில் நிறுவப்பட்ட பயன்பாடுகளின் பட்டியலைக் காண்பிக்கவும்.
- அமைப்புகளுக்குச் செல்லவும். பயன்பாட்டு மேலாளர் அல்லது பயன்பாடுகளைத் தேர்ந்தெடுக்கவும். உங்கள் சாதனத்தில் கிடைக்கும் பயன்பாடுகளின் பட்டியல் அகர வரிசைப்படி காண்பிக்கப்படும்.
- பயன்பாடுகளின் பட்டியலுக்கு மேலே சென்று நீங்கள் நகர்த்த விரும்பும் ஒன்றைத் தேர்ந்தெடுக்கவும். இந்த கட்டத்தில், பயன்பாட்டைப் பற்றிய செயல்கள் மற்றும் விவரங்கள் உங்களுக்கு வழங்கப்படும்.
- SD கார்டுக்கு நகர்த்து பொத்தானை அழுத்தவும். பொத்தான் ஏற்கனவே சாம்பல் நிறமாக இருந்தால், இதன் பொருள் பயன்பாட்டை மாற்ற முடியாது. நகர்த்து SD அட்டை பொத்தானுக்கு பதிலாக சாதன சேமிப்பகத்திற்கு நகர்த்தினால், பயன்பாடு ஏற்கனவே SD அட்டையில் சேமிக்கப்படுகிறது.
- தோன்றும் எந்த வழிமுறைகளையும் பின்பற்றவும்.
- வரை காத்திருங்கள் உங்கள் சாதனம் பயன்பாட்டை நகர்த்துவதை முடிக்கிறது.
- உங்கள் சாதனத்தின் சேமிப்பகத்திலிருந்து SD கார்டுக்கு பிற பயன்பாடுகளை நகர்த்த 1 முதல் 6 படிகளை மீண்டும் செய்யவும். அட்டை
வழக்கமாக உங்கள் Android சாதனத்தைப் பயன்படுத்தி ஏராளமான புகைப்படங்களை எடுக்கிறீர்களா, ஒவ்வொரு முறையும் படங்களை நகர்த்துவது கடினமானது மற்றும் நேரத்தை எடுத்துக்கொள்வதாக நீங்கள் கருதுகிறீர்களா? அச்சம் தவிர். உங்கள் கேமராவின் இயல்புநிலை சேமிப்பிடத்தை SD கார்டாக மாற்றுவதே உங்களுக்கு சிறந்த தீர்வாகும். உங்கள் கேமராவின் இயல்புநிலை சேமிப்பிடத்தை மாற்ற, கீழே உள்ள படிகளைப் பின்பற்றவும்:
- உங்கள் சாதனத்தில் இயல்புநிலை கேமரா பயன்பாட்டைத் தொடங்கவும்.
- கேமரா அமைப்புகளைத் திறக்க மெனு அல்லது அமைப்புகள் ஐகானைத் தட்டவும்.
- சேமிப்பிட இருப்பிடத்தைத் தேர்ந்தெடுக்கவும்.
- மெமரி கார்டை அழுத்தவும். சில நேரங்களில், இந்த விருப்பம் எஸ்டி கார்டு அல்லது வெளிப்புற சேமிப்பிடம் என்று அழைக்கப்படுகிறது.
- அடுத்த முறை நீங்கள் புகைப்படங்களை எடுக்கும்போது, அவை தானாகவே SD கார்டில் சேமிக்கப்படும் என்பது உங்களுக்குத் தெரியும்.
நீண்ட காலமாக, டாஷ் கேமிற்கான எஸ்டி கார்டு போன்ற எந்த சாதனத்திற்கு நீங்கள் பயன்படுத்தினாலும் உங்கள் எஸ்டி கார்டு இடம் இல்லாமல் போகும். அது நிகழாமல் தடுக்க, மெமரி கார்டு ரீடரைப் பயன்படுத்தி உங்கள் கோப்புகளையும் பயன்பாடுகளையும் எஸ்டி கார்டிலிருந்து உங்கள் கணினிக்கு தவறாமல் மாற்றலாம். அங்கிருந்து, வெளிப்புற வன் அல்லது கூகிள் டிரைவ் மற்றும் டிராப்பாக்ஸ் போன்ற ஆன்லைன் சேமிப்பக சேவை போன்ற நம்பகமான சேமிப்பக தீர்வுக்கு உங்கள் கோப்புகளை வசதியாக நகர்த்தலாம் அல்லது பதிவேற்றலாம்.
சரி, பட்ஜெட் அனுமதித்தால் அல்லது நீங்கள் செய்யாவிட்டால் உங்கள் கணினியைத் திறப்பது போல் உணரவில்லை, உங்கள் Android சாதனத்திற்கான கூடுதல் எஸ்டி கார்டுகளையும் வாங்கலாம். ஆனால் இது ஒரு நடைமுறை மற்றும் பொருளாதார விருப்பம் அல்ல என்பதை நினைவில் கொள்க.
YouTube வீடியோ: ஒரு SD கார்டுக்கு கோப்புகள், படங்கள் மற்றும் பயன்பாடுகளை எவ்வாறு நகர்த்துவது
09, 2025

