விண்டோஸ் 10 இல் பிளாக் ஸ்கிரீன் பிழையை நிராகரிப்பது எப்படி (08.14.25)
நீங்கள் ஆர்வமுள்ள விளையாட்டாளராக இருந்தால், ஸ்கைப், ஸ்லாக் மற்றும் மெசஞ்சர் நண்பர்களுடன் அரட்டையடிக்க சிறந்த வழி அல்ல என்பதை நீங்கள் அறிவீர்கள். கருத்து வேறுபாடு. இது ஒப்பீட்டளவில் புதிய செய்தியிடல் பயன்பாடு என்றாலும், இது ஏற்கனவே 250 மில்லியனுக்கும் அதிகமான பயனர்களிடையே பிரபலமடைந்து வருகிறது.
கோளாறு ஆரம்பத்தில் விளையாட்டாளர்களுக்காக வடிவமைக்கப்பட்டது. சுலபமாக பயன்படுத்தக்கூடிய உரைச் செய்தி, வீடியோ அழைப்பு மற்றும் குரல் அழைப்பு அம்சங்களுடன், விளையாட்டாளர்கள் விளையாடும்போது நண்பர்களுடன் எளிதில் தொடர்பு கொள்ளலாம் மற்றும் மூலோபாயப்படுத்தலாம். கூடுதலாக, இது இலகுரக, எனவே இது குறிப்பிடத்தக்க கணினி இடத்தை சாப்பிடாது, விளையாட்டை மெதுவாக்காது!
பயன்பாட்டை பல விளையாட்டுகளில் பயன்படுத்த முடியும் என்றாலும், ஃபோர்ட்நைட் பேட்டில் ராயல்ஸ், லீக் ஆஃப் லெஜண்ட்ஸ் மற்றும் ஓவர்வாட்ச் அதிலிருந்து அதிகம் பயனடைந்தவர்களில்.
கருத்து வேறுபாடு என்றால் என்ன?விளையாட்டாளர்கள் ஆன்லைனில் தொடர்புகொள்வதற்கான பல பிரபலமான வழிகளில் ஒன்று டிஸ்கார்ட். இது வீடியோ, உரை அல்லது குரல் வழியாக தொடர்பு கொள்ள பயனர்களை அனுமதிக்கும் பயன்பாடாகும். பெரிய கேமிங் சமூகங்கள் ஒருவருக்கொருவர் தொடர்பு கொள்ளக்கூடிய சேவையகங்களில் சேரவும் இது அனுமதிக்கிறது. MacOS, iOS, Windows, Android, Linux மற்றும் iPad OS இல் இயங்கும் சாதனங்களை Discord ஆதரிக்கிறது. இது வலை உலாவிகளிலும் இயங்குகிறது.
புரோ உதவிக்குறிப்பு: செயல்திறன் சிக்கல்கள், குப்பைக் கோப்புகள், தீங்கு விளைவிக்கும் பயன்பாடுகள் மற்றும் பாதுகாப்பு அச்சுறுத்தல்கள் ஆகியவற்றிற்காக உங்கள் கணினியை ஸ்கேன் செய்யுங்கள். பிசி சிக்கல்களுக்கான இலவச ஸ்கேன் 3.145.873downloads உடன் இணக்கமானது: விண்டோஸ் 10, விண்டோஸ் 7, விண்டோஸ் 8
சிறப்பு சலுகை. அவுட்பைட் பற்றி, வழிமுறைகளை நிறுவல் நீக்கு, EULA, தனியுரிமைக் கொள்கை.
எனவே, நீராவி போன்ற அதன் போட்டியாளர்களிடையே டிஸ்கார்ட் ஒரு தனித்துவமானதாக இருப்பது எது? முதலில், டிஸ்கார்ட் உங்கள் சொந்த இடத்தை உருவாக்க உங்களை அனுமதிக்கிறது. இங்கே, நீங்கள் உங்கள் சொந்த சேவையகத்தை உருவாக்கி தேர்ந்தெடுக்கப்பட்ட நபர்களுடன் பகிர்ந்து கொள்ளலாம். பயன்பாட்டை தகவல்தொடர்புக்கான பிரபலமான தேர்வாக மாற்றும் மற்றொரு விஷயம் என்னவென்றால், தலைப்பு சார்ந்த சேனல்கள் உள்ளன, எனவே நீங்கள் விரும்பும் விஷயங்களைப் பற்றி வசதியாக பேசலாம். உங்களுக்கு பிடித்த சமையல் குறிப்புகளைப் பகிரவும். அல்லது அரசியல் குறித்த ஒரு குறிப்பிட்ட பிரச்சினை குறித்த உங்கள் எண்ணங்களைப் பற்றி விவாதிக்கவும். இறுதியாக, நீங்கள் வெறுமனே ஹேங்கவுட் செய்ய விரும்பினால், உங்கள் ஹெட்செட்டை எடுத்து உங்கள் குரல் சேனலைத் தொடங்கலாம். நாள் முழுவதும் இங்கே குரல் மற்றும் வீடியோ உரையாடல்களைத் தொடங்குங்கள்!
டிஸ்கார்டில் சேருவது எப்படிஎனவே, நீங்கள் எவ்வாறு டிஸ்கார்டில் சேருகிறீர்கள்? அது எளிது! நல்ல செய்தி என்னவென்றால், அது ஒரு குறிப்பிட்ட அமைப்பிற்கு முற்றிலும் பூட்டப்படவில்லை. குறிப்பிட்டுள்ளபடி, இது மொபைல் சாதனங்கள், டெஸ்க்டாப் மற்றும் எக்ஸ்பாக்ஸ் உட்பட பல தளங்களை ஆதரிக்கிறது!
இதில் சேர, அதிகாரப்பூர்வ டிஸ்கார்ட் வலைத்தளத்திலிருந்து இலவச பயன்பாட்டைப் பதிவிறக்கவும். நீங்கள் அதை நிறுவியதும், நீங்கள் ஒரு சேவையகத்தில் சேரலாம், அழைப்புகளை ஏற்கலாம் அல்லது சொந்தமாக உருவாக்கலாம்.
பயன்பாடு பதிவிறக்கம் செய்ய இலவசம், மேலும் கட்டணம் செலுத்தாமல் அதன் அம்சங்களை நீங்கள் பயன்படுத்திக் கொள்ளலாம். நீங்கள் கூடுதல் அம்சங்களை அனுபவிக்க விரும்பினால், நீங்கள் டிஸ்கார்ட் நைட்ரோ அல்லது டிஸ்கார்ட் நைட்ரோ கிளாசிக் வரை மேம்படுத்தலாம்.
இப்போது, டிஸ்கார்ட் விளையாட்டாளர்களுக்கானது என்று நீங்கள் நினைக்கிறீர்களா? நீங்கள் இன்னும் தவறாக இருக்க முடியாது. இந்த மேடையில் புத்தக ஆர்வலர்கள், டிஜிட்டல் ஆர்வலர்கள் மற்றும் நடன மாணவர்களுக்கான சமூகங்கள் உள்ளன. சில டீனேஜர்கள் நெட்ஃபிக்ஸ் ஒன்றைப் படிப்பதற்கும் பார்ப்பதற்கும் கூட இதைப் பயன்படுத்துகிறார்கள்!
பின்னர், அதன் அனைத்து அற்புதமான அம்சங்களுடனும் கூட, டிஸ்கார்ட் ஒரு தவறு இல்லாமல் இல்லை. உண்மையில், சில பயனர்கள் அதில் சிக்கல்களை சந்திப்பதாக புகார் அளித்துள்ளனர். சிலர் தங்கள் டிஸ்கார்ட் கேமராக்கள் இயங்கவில்லை என்று தெரிவித்தாலும், மற்றவர்கள் டிஸ்கார்டில் கருப்பு திரை பிழையைப் பெறுகின்றனர். 
டிஸ்கார்ட் ஒரு திரை பகிர்வு அம்சத்தைக் கொண்டுள்ளது, இது பயன்பாட்டைப் பயன்படுத்தும் போது கருப்புத் திரையைக் காண்பிக்கும். இது மிகவும் பயனுள்ளதாக இருக்கும், குறிப்பாக சரிசெய்தலுக்கான உதவியை நாடுகிற ஒருவருடன் நீங்கள் அழைப்பில் இருந்தால். இருப்பினும், சில காரணங்களால் இந்த அம்சம் செயல்படுவதை நிறுத்தும் நேரங்கள் உள்ளன.
விண்டோஸ் 10 இல் பிளாக் ஸ்கிரீன் பிழையை நிராகரிப்பதற்கு என்ன காரணம்? பயனர் கருத்தின் அடிப்படையில், டிஸ்கார்டின் கருப்பு திரை பிழையின் பொதுவான தூண்டுதல்கள் பின்வருமாறு நாங்கள் முடிவு செய்துள்ளோம்:
- பொருந்தாத தன்மை - உங்கள் இயக்க முறைமை சில நேரங்களில் டிஸ்கார்டின் அம்சங்களைத் தடுக்கலாம் சரியாக செயல்பட, கருப்பு திரை பிழை எறியப்படும். மேலும், விண்டோஸ் ஓஎஸ் பதிப்புகளுடன் சில பொருந்தாத தன்மைகள் இருக்கலாம்.
- வன்பொருள் முடுக்கம் - வன்பொருள் முடுக்கம் என்பது செயலிகளின் பயன்பாட்டைச் சேமிக்க சில ஜி.பீ. ஆனால் இந்த பயன்பாட்டை இயக்குவது டிஸ்கார்ட் கருப்பு திரை சிக்கலை ஏற்படுத்தியதாக சிலர் தெரிவித்தனர்.
- பின்னணி பயன்பாடுகள் - சில பின்னணி பயன்பாடுகள் டிஸ்கார்ட் பயன்பாட்டின் சில செயல்பாடுகளில் குறுக்கிடலாம். எனவே, டிஸ்கார்டைத் தொடங்க முயற்சிக்கும்போது தேவையற்ற பயன்பாடுகளை மூடுவதை உறுதிசெய்க.
- சிதைந்த கேச் - டிஸ்கார்டின் கேச் சில நேரங்களில் சிதைக்கப்படலாம், இதனால் தொடக்கத்தில் தடுமாறும் மற்றும் கருப்பு திரை பிழை. தொடக்கத்தில் இருந்து பயன்பாட்டை மாற்றுவதற்காக வல்லுநர்கள் ஒவ்வொரு முறையும் தற்காலிக சேமிப்பை அழிக்க பரிந்துரைக்கின்றனர்.
- வி.பி.என் மற்றும் ப்ராக்ஸிகள் - பாதிக்கப்பட்ட சில பயனர்களிடமிருந்து அறிக்கைகள் வந்துள்ளன செயலில் உள்ள வி.பி.என் அல்லது ப்ராக்ஸி இணைப்புடன் டிஸ்கார்டைத் தொடங்க அவர்கள் முயற்சிக்கும்போது பிழை தோன்றும். சிக்கல்களைத் தடுக்க Discord ஐப் பயன்படுத்தும் போது இந்த பயன்பாடுகளைத் தெளிவாகத் தெரிந்துகொள்வது நல்லது.

- தவறான கணினி தேதி மற்றும் நேரம் - உங்கள் கணினியில் நீங்கள் நிறுவும் ஒவ்வொரு வலைத்தளம் மற்றும் பயன்பாட்டின் பிணைய சான்றிதழை உங்கள் இயக்க முறைமை சரிபார்க்கும். எனவே, உங்கள் தேதி மற்றும் நேர அமைப்புகளை நீங்கள் தவறாக உள்ளமைத்திருந்தால், இந்த பயன்பாடுகள் மற்றும் வலைத்தளங்களின் வலை சான்றிதழ்கள் ஏற்கனவே காலாவதியாகிவிட்டன என்று நினைக்கும், எனவே கருப்பு திரை பிழை போன்ற சிக்கல்களைத் தூண்டும்.
- AdBlock - தீம்பொருள் எதிர்ப்பு நிரல்கள் மற்றும் பிற ஆட் பிளாக் பயன்பாடுகள் உள்வரும் நெட்வொர்க் பாக்கெட்டுகள் வெறும் விளம்பரங்கள் என்று நினைத்தால் அவற்றைத் தடுக்கலாம். இது டிஸ்கார்ட் கருப்பு திரை சிக்கலைத் தூண்டும்.
- போதிய பயன்பாட்டு அனுமதிகள் - சில சந்தர்ப்பங்களில், போதிய அனுமதிகள் இல்லாததால் கருப்பு திரை சிக்கல் ஏற்படுகிறது. நீங்கள் பயன்படுத்தும் ஒரு நிரல் டிஸ்கார்டுடன் மாறுபட்ட அனுமதிகளைக் கொண்டிருந்தால் இது பெரும்பாலும் நிகழ்கிறது.
- முழுத்திரை பயன்முறை - டிஸ்கார்ட் கருப்பு திரை பிழையின் பின்னணியில் உள்ள மற்றொரு குற்றவாளி முழுத்திரை பயன்முறை. நீங்கள் முழுத்திரையில் Discord ஐ இயக்குகிறீர்கள் என்றால், திரை பகிர்வு அம்சம் இயங்காது. எனவே, நீங்கள் எல்லையற்ற திரை அமைப்பைச் செய்ய வேண்டும்.
- சமீபத்திய தொழில்நுட்ப விருப்பம் - டிஸ்கார்ட் இந்த குரல் மற்றும் வீடியோ அமைப்புகளைக் கொண்டுள்ளது, இது திரை பகிர்வுக்கு எங்கள் சமீபத்திய தொழில்நுட்பங்களைப் பயன்படுத்துங்கள். சில நேரங்களில், இந்த விருப்பத்தை இயக்குவது சிக்கலைத் தூண்டும்.
பிழையின் பொதுவான தூண்டுதல்கள் என்னவென்று இப்போது உங்களுக்குத் தெரியும், நாம் முன்னேறுவோம் சாத்தியமான திருத்தங்களுடன். பிழை தீர்க்கப்படுவதை உறுதிப்படுத்த நீங்கள் வழிமுறைகளை கவனமாக பின்பற்றுகிறீர்கள் என்பதை உறுதிப்படுத்திக் கொள்ளுங்கள். நீங்கள் எல்லாவற்றையும் முயற்சி செய்ய தேவையில்லை. உங்கள் விஷயத்தில் வேலை செய்யும் என்று நீங்கள் நினைக்கும் ஒன்றைத் தேர்ந்தெடுக்கவும்.
ஆனால் நீங்கள் தொடங்குவதற்கு முன்பு, இந்த அடிப்படை சரிசெய்தல் படிகளை முதலில் செய்யுங்கள்:
பயன்பாட்டிற்கு நிர்வாகி அணுகலை வழங்கிய பிறகு, அடுத்ததாக நீங்கள் சரிபார்க்க வேண்டியது உங்கள் இணைய இணைப்பு. டிஸ்கார்டின் சேவையகங்களுடன் சிக்கல் இல்லாமல் இணைக்க விரைவான மற்றும் நிலையான இணைப்பு தேவை. உங்களிடம் மெதுவான இணைய இணைப்பு இருந்தால், அது டிஸ்கார்டில் கருப்பு திரை பிழையைத் தூண்டும். எனவே, முதலில் உங்கள் இணைய இணைப்பை சரிசெய்து, சிக்கலை நீக்குகிறதா என்று பாருங்கள்.
மற்ற அனைத்தும் தோல்வியுற்றால், நாங்கள் கீழே வழங்கிய தீர்வுகளை கவனியுங்கள்.
தீர்வு # 1: பொருந்தக்கூடிய பயன்முறையில் டிஸ்கார்ட் பயன்பாட்டை இயக்கவும்.டிஸ்கார்ட் பயன்பாட்டை இணக்க பயன்முறையில் இயக்குவது சில நேரங்களில் சிக்கலை தீர்க்க முடியும். அவ்வாறு செய்வது எப்படி என்பது இங்கே:
வன்பொருள் முடுக்கம் இயக்க அல்லது அணைக்க, பின்வருவனவற்றைச் செய்யுங்கள்:
டிஸ்கார்டின் தற்காலிக சேமிப்பை முடக்குவது சிக்கலையும் அகற்றக்கூடும். ஏனென்றால், நீங்கள் பயன்பாட்டைப் பயன்படுத்தும்போது, இது உங்கள் சாதனத்தின் சேமிப்பிடத்தை அதிக கோப்புகளுடன் விரிவுபடுத்துகிறது. அது நடந்தால், பல நிரல்கள் திறமையாகவும் ஒழுங்காகவும் இயங்காது.
டிஸ்கார்டின் கேச் முடக்க, இந்த வழிமுறைகளைப் பின்பற்றவும்:
 காலாவதியான பயன்பாடு பொருந்தாத பிழைகள் உட்பட பல சிக்கல்களைத் தூண்டக்கூடும். எனவே, ஒரு புதுப்பிப்பு கிடைத்தால், அதை உடனடியாக பதிவிறக்கி நிறுவவும். இதைச் செய்வது டிஸ்கார்ட் பயன்பாட்டின் புதிய அம்சங்கள் மற்றும் செயல்பாடுகளைப் பயன்படுத்தவும் உங்களை அனுமதிக்கும்.
காலாவதியான பயன்பாடு பொருந்தாத பிழைகள் உட்பட பல சிக்கல்களைத் தூண்டக்கூடும். எனவே, ஒரு புதுப்பிப்பு கிடைத்தால், அதை உடனடியாக பதிவிறக்கி நிறுவவும். இதைச் செய்வது டிஸ்கார்ட் பயன்பாட்டின் புதிய அம்சங்கள் மற்றும் செயல்பாடுகளைப் பயன்படுத்தவும் உங்களை அனுமதிக்கும்.
டிஸ்கார்ட் பயன்பாட்டை எவ்வாறு புதுப்பிப்பது என்பது இங்கே:
 காலாவதியான பயன்பாட்டைப் போலவே, காலாவதியான கிராபிக்ஸ் அட்டை இயக்கி ஒரு புழு கேன் திறக்கலாம். இது பொருந்தாத சிக்கல்களை ஏற்படுத்தும் என்பது மட்டுமல்லாமல், சில பயன்பாடுகள் வடிவமைக்கப்பட்டபடி செயல்படாமல் இருப்பதற்கும் இது வழிவகுக்கும். எனவே, உங்கள் கிராபிக்ஸ் கார்டு டிரைவரை புதுப்பித்த நிலையில் வைத்திருப்பதை உறுதிப்படுத்திக் கொள்ளுங்கள்.
காலாவதியான பயன்பாட்டைப் போலவே, காலாவதியான கிராபிக்ஸ் அட்டை இயக்கி ஒரு புழு கேன் திறக்கலாம். இது பொருந்தாத சிக்கல்களை ஏற்படுத்தும் என்பது மட்டுமல்லாமல், சில பயன்பாடுகள் வடிவமைக்கப்பட்டபடி செயல்படாமல் இருப்பதற்கும் இது வழிவகுக்கும். எனவே, உங்கள் கிராபிக்ஸ் கார்டு டிரைவரை புதுப்பித்த நிலையில் வைத்திருப்பதை உறுதிப்படுத்திக் கொள்ளுங்கள்.
உங்கள் கிராபிக்ஸ் கார்டு டிரைவரை புதுப்பிக்க உங்களுக்கு இரண்டு வழிகள் உள்ளன. முதலில், நீங்கள் விரைவான மற்றும் எளிதான முறையைத் தேர்வுசெய்யலாம், இதில் மூன்றாம் தரப்பு இயக்கி புதுப்பிப்பு கருவியைப் பயன்படுத்துகிறது. இது மிகவும் நேரடியானது மற்றும் உங்கள் நேரத்தை மிச்சப்படுத்துவதால் நாங்கள் பரிந்துரைக்கும் முறை இது. உண்மையில், நீங்கள் செய்ய வேண்டியது எல்லாம் காத்திருங்கள். நீங்கள் ஒன்றை நிறுவியிருந்தால், அதை இயக்கவும், உங்கள் விண்டோஸ் பதிப்போடு இணக்கமான இயக்கி புதுப்பிப்பைக் கண்டுபிடிக்கும் பணியை கருவி செய்ய அனுமதிக்கவும்.
நீங்கள் கையேடு வழியை எடுக்க விரும்பினால், நீங்கள் பின்பற்றுவதை உறுதி நீண்ட காலத்திற்கு சிக்கல்களைத் தவிர்க்க இந்த படிகள் சரியாக உள்ளன:
அந்த தேவையற்ற பின்னணி பயன்பாடுகள் அனைத்தும் உங்கள் வன்பொருளின் ரீம்களில் கணிசமான அளவை மட்டுமே நுகரும், அவை மிக முக்கியமானவற்றுக்கு ஒதுக்கப்பட்டிருக்க வேண்டும். இதன் விளைவாக, பிழைகள் ஏற்படுகின்றன. இது டிஸ்கார்ட்டுக்கும் பொருந்தும். பயன்பாட்டைத் தொடங்க முயற்சிக்கும்போது பல தேவையற்ற பயன்பாடுகள் பின்னணியில் இயங்கினால், நீங்கள் கருப்புத் திரை பிழையைக் காணலாம். 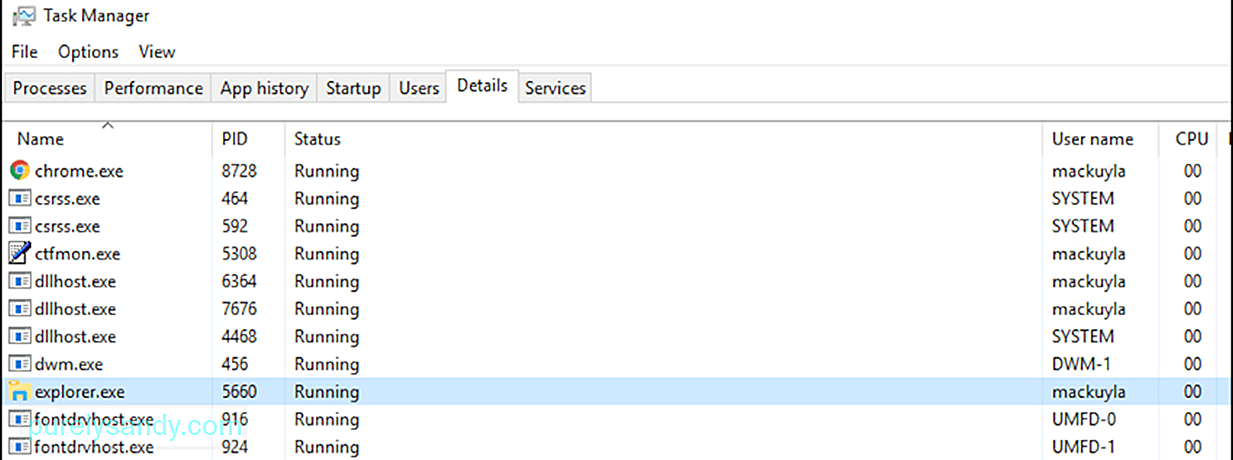
இந்த தேவையற்ற பயன்பாடுகளை மூட, பின்வருவனவற்றைச் செய்யுங்கள்:
தேதி மற்றும் நேர அமைப்புகளை சரிசெய்வது எளிதானது. பின்வருவனவற்றைச் செய்யுங்கள்:
உங்கள் டிஎன்எஸ் கேச் ஒரு முறைக்கு ஒருமுறை பறிக்க வேண்டியது அவசியம். வலைத்தளங்கள் அல்லது பயன்பாடுகளை அணுகுவதில் சிரமங்களைத் தரக்கூடிய காலாவதியான தகவல்களை இது கொண்டிருக்கக்கூடும். இதை எப்படி செய்வது என்பது இங்கே:
- ipconfig / flushdns
- ipconfig / registerdns
- ipconfig / release
- ipconfig / புதுப்பித்தல்
AMD CrossFireX என்பது உங்கள் GPUS இன் செயலாக்க சக்தியை இணைக்கும் பல GPU தொழில்நுட்பமாகும். இது உங்கள் சாதனத்தின் செயல்திறனை மேம்படுத்த வடிவமைக்கப்பட்டுள்ளது, குறிப்பாக கனமான வன்பொருள் ரீம்களைப் பயன்படுத்தும் பயன்பாடுகளைப் பயன்படுத்தும் போது. பெரும்பாலான சாதனங்களில் இது இயல்பாக இயக்கப்பட்டிருக்கும்போது, அதை மீண்டும் இயக்குவது கிராபிக்ஸ் தொடர்பான சில பயன்பாட்டு பிழைகளை அடிக்கடி தீர்க்கும்.
AMD CrossFireX ஐ மீண்டும் இயக்குவது எப்படி என்பது இங்கே:
உங்கள் இணைய உலாவியில் நீங்கள் எந்த பாதுகாப்பு அமைப்புகளைப் பயன்படுத்தினாலும், நீங்கள் கண்காணிக்க இன்னும் வாய்ப்பு உள்ளது. நீங்கள் பார்வையிடும் வலைத்தளங்களில் குக்கீகள் உள்ளன. மேலும், உங்கள் ஐ.எஸ்.பி மற்றும் உங்கள் அரசாங்கத்தின் கண்களைப் பற்றி மறந்து விடக்கூடாது. இங்குதான் ஒரு வி.பி.என் அல்லது ப்ராக்ஸி கைக்கு வருகிறது. பயனர் தனியுரிமையைப் பாதுகாப்பதற்கும் பாதுகாப்பை மேம்படுத்துவதற்கும் இந்த கருவிகள் அவசியம்.
உங்கள் ஆன்லைன் பாதுகாப்பை மேம்படுத்த VPN கள் மற்றும் ப்ராக்ஸி சேவையகங்கள் வடிவமைக்கப்பட்டுள்ளன என்றாலும், அவை சில நேரங்களில் பயன்பாடுகள் எவ்வாறு தொடர்பு கொள்கின்றன என்பதில் தலையிடுகின்றன. இதன் விளைவாக, பிழைகள் எழுகின்றன.
உங்கள் வி.பி.என் அல்லது ப்ராக்ஸி இயக்கப்பட்டிருக்கும்போது டிஸ்கார்டில் சிக்கல்கள் இருந்தால், முதலில் அதை முடக்க முயற்சிக்கவும். இதை முடக்க, இந்த வழிமுறைகளைப் பின்பற்றவும்:
AdBlockers தேவையற்ற பாப்-அப்களை உங்கள் திரையில் காண்பிப்பதைத் தடுக்கலாம். ஆனால் அவை விளம்பரங்கள் அல்லது சந்தேகத்திற்கிடமான பிற பாப்-அப்கள் என்று நினைத்து முக்கியமான நெட்வொர்க் பாக்கெட்டுகளையும் தடுக்கலாம். எனவே, தற்காலிகமாக அதை முடக்க முயற்சிப்பது மதிப்புக்குரியது, ஏனெனில் இது டிஸ்கார்டின் நெட்வொர்க் பாக்கெட்டுகள் உங்கள் முடிவை அடைவதைத் தடுக்கும்.
இங்கே எப்படி:
கோளாறு மீண்டும் நிறுவ இந்த படிகளைப் பின்பற்றவும்:
கிடைக்கக்கூடிய எல்லா விண்டோஸ் புதுப்பிப்புகளையும் நீங்கள் நிறுவியுள்ளீர்கள் என்பதை உறுதிப்படுத்த விரும்பலாம். முந்தைய பதிப்புகளில் புகாரளிக்கப்பட்ட சிக்கல்களைத் தீர்க்க இந்த புதுப்பிப்புகள் மைக்ரோசாப்ட் மூலம் உருவாக்கப்படுகின்றன.
விண்டோஸைப் புதுப்பிக்க, பின்வருவனவற்றைச் செய்யுங்கள்:
டிஸ்கார்டின் சமீபத்திய தொழில்நுட்பங்கள் விருப்பமும் பிழையைத் தோன்றும். இந்த செயல்பாடு பயன்படுத்தும் API உடனான தடுமாற்றம் இதற்குக் காரணம். எனவே, நீங்கள் இப்போது செய்ய வேண்டியது அம்சத்தை முடக்கி, அது செயல்படுகிறதா என்று பார்க்க வேண்டும்.
சமீபத்திய தொழில்நுட்பங்களைப் பயன்படுத்துதல் விருப்பத்தை முடக்க, கீழேயுள்ள படிகளைப் பின்பற்றவும்:
டிஸ்கார்ட் இந்த குறைக்கப்பட்ட மோஷன் விருப்பத்தைக் கொண்டுள்ளது, இது மாற்றங்கள் மற்றும் அனிமேஷன்களுக்கு பொறுப்பாகும். இதை இயக்குவது அனிமேஷன் நேரத்தைக் குறைக்கும், இது உங்கள் பயன்பாட்டை மென்மையாகவும் வேகமாகவும் மாற்றும்.
இந்த விருப்பத்தை இயக்க, பின்வருவனவற்றைச் செய்யுங்கள்:
முந்தைய தீர்வுகள் செயல்படவில்லை என்றால், எல்லையற்ற பயன்முறைக்கு மாற முயற்சிக்கவும். திரை அம்சத்தை சரியாகப் பயன்படுத்த, நீங்கள் பகிரும் நிரல் முழுத்திரை பயன்முறையில் இல்லை என்பதை உறுதிப்படுத்தவும். டிஸ்கார்டின் மேம்பாட்டுக் குழுவின் கூற்றுப்படி, இந்த செயல்பாடு அவர்களுக்காகவே வடிவமைக்கப்பட்டுள்ளது மற்றும் டிஸ்கார்ட் இன்னும் முழுத்திரை பகிர்வை ஆதரிக்கவில்லை.
சிக்கலைத் தீர்க்க, நீங்கள் பகிரும் நிரல் சாளரத்தில் அல்லது எல்லையற்ற பயன்முறையில் இருப்பதை உறுதிப்படுத்திக் கொள்ளுங்கள். <
தீர்வு # 18: ஏரோ தீம் முடக்கு.
நீங்கள் விண்டோஸில் ஏரோ தீம் பயன்படுத்துகிறீர்கள் என்றால், முதலில் அதை முடக்க முயற்சிக்கவும். பதிவுகளின் அடிப்படையில், இந்த தீம் விண்டோஸ் ஓஎஸ் உடன் சிக்கல்களைக் கொண்டிருப்பதால் இழிவானது. நீங்கள் மற்றொரு கருப்பொருளுக்கு மாறியதும், உங்கள் சாதனத்தை மறுதொடக்கம் செய்யுங்கள் என்பதை உறுதிப்படுத்திக் கொள்ளுங்கள்.
தீர்வு # 19: செயலிழப்பு சிக்கல்களைச் சரிபார்க்கவும்.இந்த கட்டத்தில், உங்களுக்கு இன்னும் சிக்கல்கள் இருந்தால், முதலில் டிஸ்கார்டை சரிபார்க்க வேண்டும். இது தற்போது செயலிழப்பு சிக்கல்களைக் கொண்டிருக்க வாய்ப்புள்ளது. அப்படியானால், நீங்கள் இணைக்கும் திரையைத் தாண்டிச் செல்ல முடியாது, எனவே நீங்கள் ஒரு கருப்புத் திரையைப் பார்ப்பீர்கள்.
செயலிழப்பு சிக்கல்களைச் சரிபார்க்க, status.discordapp.com ஐப் பார்வையிடவும். இங்கே, டிஸ்கார்டின் தற்போதைய சேவையக நிலையை நீங்கள் காண்பீர்கள். 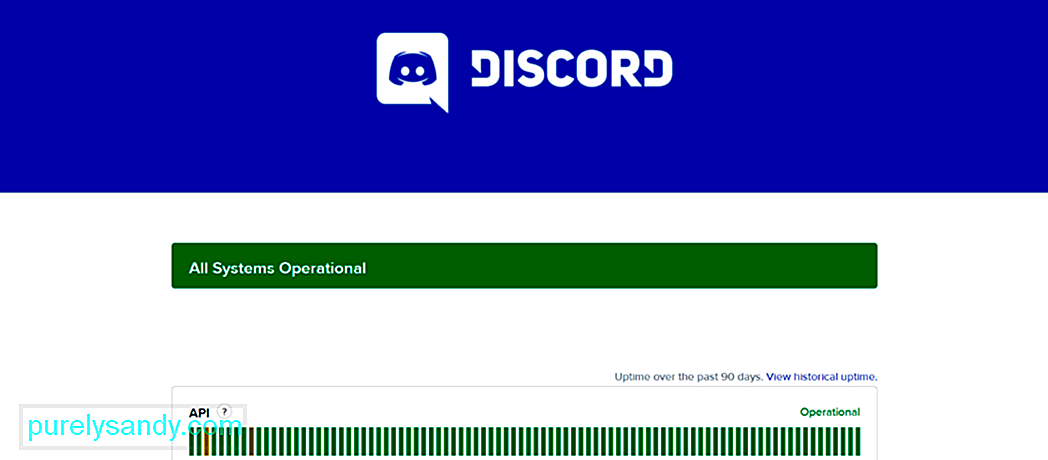
இந்த பக்கம் கடந்த 90 நாட்களாக டிஸ்கார்டின் சேவையக நிலையைக் காண்பிக்கும். சிவப்பு பட்டைகள் செயலிழப்புகளைக் குறிக்கின்றன, இது வெற்றிகரமாக உள்நுழைவதற்கான உங்கள் திறனை பாதிக்கலாம். திரையின் வலதுபுறத்தில் ஒரு சிவப்பு பட்டி இருந்தால், இதன் பொருள் நேரடி செயலிழப்பு உள்ளது. டிஸ்கார்டின் அதிகாரப்பூர்வ சமூக ஊடக பக்கங்களில் இதை நீங்கள் சரிபார்க்கலாம்.
தீர்வு # 20: டிஸ்கார்டின் வலை கிளையண்டைப் பயன்படுத்தவும்.மற்ற அனைத்தும் தோல்வியுற்றால், நீங்கள் உண்மையிலேயே டிஸ்கார்டைப் பயன்படுத்த வேண்டும் என்றால், அதற்கு பதிலாக வலை கிளையண்டைப் பயன்படுத்தவும். இங்கே எப்படி:
நீங்கள் பார்க்கிறபடி, டிஸ்கார்ட் என்பது ஒரு அற்புதமான பயன்பாடாகும், இது உங்கள் சகாக்களுடன் வசதியாக தொடர்பு கொள்ள உங்களை அனுமதிக்கிறது . இருப்பினும், இது ஒரு குறைபாடு இல்லாமல் இல்லை மற்றும் சில நேரங்களில் சிக்கல்களால் பாதிக்கப்படுகிறது. ஒன்று திரை பகிர்வு போது கருப்பு திரையைப் பார்ப்பது. பொருந்தாத தன்மை, வன்பொருள் முடுக்கம், வி.பி.என் மற்றும் ப்ராக்ஸிகள், ஆட் பிளாக்கர்கள், தவறான கணினி தேதி மற்றும் நேர அமைப்புகள் மற்றும் இன்னும் பல காரணிகளால் இந்த சிக்கல் ஏற்படலாம்.
இந்த சிக்கலை நீங்கள் சந்தித்தால், உங்களிடம் ஏராளமான தீர்வுகள் உள்ளன. நீங்கள் பயன்பாட்டை பொருந்தக்கூடிய பயன்முறையில் இயக்கலாம், அதன் தற்காலிக சேமிப்பை அழிக்கலாம், வன்பொருள் முடுக்கம் அம்சத்தை முடக்கலாம் / இயக்கலாம், பயன்பாட்டைப் புதுப்பிக்கலாம், கிராபிக்ஸ் இயக்கி அல்லது விண்டோஸ், உங்கள் தேதி மற்றும் நேர அமைப்புகளை சரிசெய்யலாம் அல்லது AMD கிராஸ்ஃபயர்எக்ஸ் தொழில்நுட்பத்தை மீண்டும் இயக்கலாம்.
இப்போது, இந்த பிழையை கையாள்வதில் உங்களுக்கு இன்னும் சிரமமாக இருந்தால், நீங்கள் டிஸ்கார்டின் ஆதரவு பக்கத்தை அணுகலாம் மற்றும் அவர்களின் ஆதரவுக் குழுவின் உதவியைப் பெறலாம். மாற்றாக, நீங்கள் ஸ்கைப், ஸ்லாக் அல்லது எம்எஸ்டி போன்ற பிற தகவல் தொடர்பு மென்பொருள் நிரல்களைப் பயன்படுத்தலாம்.
எதிர்காலத்தில் இதுபோன்ற சிக்கல்களைத் தடுக்க, உங்கள் சாதனத்தை அதன் சிறந்த நிலையில் வைத்திருக்க பரிந்துரைக்கிறோம். பிசி பழுதுபார்க்கும் கருவிகளைப் பயன்படுத்துவதன் மூலம் நீங்கள் இதை அடைய முடியும், இது பல்வேறு வகையான கணினி சிக்கல்களைத் தீர்க்கலாம் மற்றும் உங்கள் சாதனத்தை சுத்தம் செய்யலாம்.
விண்டோஸ் 10 இல் பிளாக் ஸ்கிரீன் பிழையை நீக்குவதற்கான பிற வழிகள் உங்களுக்குத் தெரியுமா? இதற்கு முன்பு நீங்கள் சந்தித்த வேறு என்ன முரண்பாடு பிரச்சினைகள்? கருத்துகளில் அவற்றைப் பகிரவும்!
YouTube வீடியோ: விண்டோஸ் 10 இல் பிளாக் ஸ்கிரீன் பிழையை நிராகரிப்பது எப்படி
08, 2025

