விண்டோஸ் 10 இல் SETUP_FAILURE நீல திரை பிழை 0x00000085 (09.15.25)
பயனர்களின் கோரிக்கைகளை பூர்த்திசெய்யவும், தற்போதுள்ள ஏதேனும் சிக்கல்களை சரிசெய்யவும், மைக்ரோசாப்ட் தொடர்ந்து தங்கள் விண்டோஸ் தயாரிப்புகளுக்கான புதுப்பிப்புகளை வெளியிடுகிறது. இருப்பினும், அவர்களின் நோக்கம் நன்றாக இருந்தாலும், அவை நல்லதை விட அதிகமான சிக்கல்களை ஏற்படுத்தும் நேரங்களும் உண்டு. விண்டோஸ் புதுப்பிப்புகளை நிறுவும் போது, சில பயனர்கள் விண்டோஸ் 10 இல் SETUP_FAILURE ப்ளூ ஸ்கிரீன் பிழை 0x00000085 போன்ற பிழைகளை அனுபவிக்கிறார்கள்.
இந்த பிழை என்ன, அதை எவ்வாறு சரிசெய்வது? SETUP_FAILURE BSOD பற்றி தெரிந்துகொள்ள எல்லாவற்றையும் விவாதிப்பதற்கு முன், முதலில் ஒரு BSOD ஐ வரையறுக்க அனுமதிக்கவும்.
மரணத்தின் நீல திரை என்றால் என்ன?எளிமையான சொற்களில், மரணத்தின் ஒரு நீல திரை ஒரு விளைவாகும் விண்டோஸில் ஒரு முக்கியமான பிழை. வழக்கமாக பிழையான வன்பொருள் கூறு அல்லது குறைந்த அளவிலான மென்பொருள் சிக்கலால் ஏற்படும் பிழையிலிருந்து விண்டோஸ் மீள முடியாதபோது இது காட்டுகிறது.
நீங்கள் இயங்கும் விண்டோஸின் பதிப்பைப் பொறுத்து இந்த BSOD கள் ஒருவருக்கொருவர் வேறுபடுகின்றன. முந்தைய விண்டோஸ் பதிப்புகளில், நீலத் திரை ஒரு முனையத் திரை போல் தோன்றியது, இது நிறைய தகவல்களைக் காட்டுகிறது. விண்டோஸ் 8 மற்றும் 10 இல், ஒரு பிஎஸ்ஓடி நேரடியான செய்தியுடன் எளிமையானதாகத் தெரிகிறது.
புரோ உதவிக்குறிப்பு: செயல்திறன் சிக்கல்கள், குப்பைக் கோப்புகள், தீங்கு விளைவிக்கும் பயன்பாடுகள் மற்றும் பாதுகாப்பு அச்சுறுத்தல்களுக்கு உங்கள் கணினியை ஸ்கேன் செய்யுங்கள்
அல்லது மெதுவான செயல்திறன்.
சிறப்பு சலுகை. அவுட்பைட் பற்றி, அறிவுறுத்தல்களை நிறுவல் நீக்கு, EULA, தனியுரிமைக் கொள்கை.
விண்டோஸ் 10 இல் SETUP_FAILURE நீல திரை பிழை 0x00000085 என்றால் என்ன?SETUP_FAILURE BSOD பிழையானது முக்கிய புதுப்பிப்பு சேவைகளை பயனர்கள் கணினியின் அடிப்படை செயல்பாடுகளைப் பயன்படுத்துவதைத் தடுக்கிறது மற்றும் தடுக்கிறது. துவக்க மீடியாவில் சேதங்கள் ஏற்பட்டிருந்தால் அல்லது அதில் சேமிக்கப்பட்ட சில கணினி கோப்புகள் சிதைந்திருந்தால் அது தோன்றக்கூடும். இது ஒரு பிஎஸ்ஓடி பிழை என்பதால், பாதிக்கப்பட்ட பயனர்கள் தங்கள் விண்டோஸ் கணக்குகளில் சாதாரணமாக உள்நுழைய முடியாது.
SETUP_FAILURE நீல திரை பிழை 0x00000085 க்கு என்ன காரணம்? இந்த BSOD சிக்கலுக்கு பல காரணங்கள் உள்ளன. இருப்பினும், மிகவும் பொதுவானவை பின்வருவனவற்றை உள்ளடக்குகின்றன:
- வன் வட்டில் போதுமான இடவசதி இல்லை. விண்டோஸ் 10 சரியாக நிறுவப்படுவதற்கு, உங்கள் வன் வட்டில் குறைந்தது 10 ஜிபி இலவச இடம் இருக்க வேண்டும்.
- உங்களிடம் பொருந்தாத பயாஸ் பதிப்பு உள்ளது.
- உங்கள் சாதன இயக்கிகள் பொருந்தாது அல்லது காலாவதியானது.
- விண்டோஸ் பதிவகம் சேதமடைந்துள்ளது.
- வைரஸ் தடுப்பு நிரல்கள் முக்கியமான கணினி கோப்புகளைத் தடுக்கும் அல்லது முக்கியமான பதிவு விசைகளை நீக்கியிருக்கலாம். <
- நீங்கள் தவறான விண்டோஸ் புதுப்பிப்பை நிறுவியுள்ளீர்கள்.
- சிதைந்த கணினி கோப்புகள் உள்ளன.
இதை சரிசெய்ய, பாதிக்கப்பட்ட பயனர்கள் தங்கள் வைரஸ் தடுப்பு மென்பொருளை முடக்க முயற்சிக்கலாம் மற்றும் பிற அல்லாதவை அத்தியாவசிய தொடக்க நிரல்கள். அவர்கள் SFC, CHKDSK அல்லது பிற மேம்பட்ட கருவிகளையும் பயன்படுத்தலாம். பின்வரும் தீர்வுகளில் இந்த தீர்வுகளை விரிவாக விவாதிப்போம்.
SETUP_FAILURE நீல திரை பிழை 0x00000085பிஎஸ்ஓடி பிழையை எதிர்கொள்வது எவ்வளவு வெறுப்பாக இருக்கிறது என்பதை நாங்கள் அறிவோம். அதனால்தான் இந்த வழிகாட்டியை உருவாக்கியுள்ளோம். உங்கள் விண்டோஸ் 10 சாதனத்தில் SETUP_FAILURE ப்ளூ ஸ்கிரீன் பிழையை சரிசெய்ய சில பயனுள்ள தீர்வுகள் இங்கே:
தீர்வு # 1: சிதைந்த கணினி கோப்புகளை சரிசெய்யவும் சேதமடைந்த மற்றும் சிதைந்த கணினி கோப்புகள் BSOD பிழைகளுக்கு பொதுவான காரணமாகும். ஏனென்றால் அவை உங்கள் இயக்க முறைமையை உருவாக்குகின்றன, ஒன்று சேதமடைந்தால், நிறைய செயல்முறைகள் சரியாக செயல்படாது. பெரும்பாலான சந்தர்ப்பங்களில், மூன்றாம் தரப்பு பயன்பாடுகளை நிறுவுதல், தீம்பொருள் தாக்குதல்கள் மற்றும் கணினியில் மோதலை உருவாக்கும் பதிவேட்டில் மாற்றங்கள் காரணமாக கணினி கோப்புகள் சிதைக்கப்படுகின்றன. 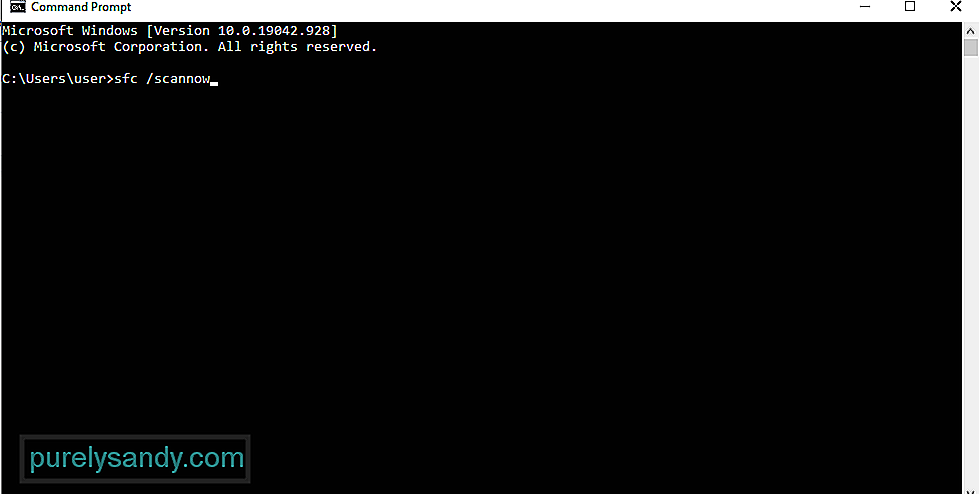
சேதமடைந்த கணினி கோப்புகளை சரிசெய்ய, கணினி கோப்பு சரிபார்ப்பு பயன்பாடு பயன்படுத்தப்படுகிறது. தற்காலிக சேமிப்பில் உள்ள விண்டோஸ் கோப்புறையிலிருந்து சிதைந்த கணினி கோப்புகளை இது கண்டறிந்து மீட்டமைக்கிறது.
கணினி கோப்பு சரிபார்ப்பை எவ்வாறு பயன்படுத்துவது என்பது இங்கே:
நீங்கள் கவனித்தால், தொடக்கத்தில் பல திட்டங்கள் உள்ளன. துரதிர்ஷ்டவசமாக, இந்த பயன்பாடுகளில் சில முற்றிலும் தேவையற்றவை மற்றும் சிக்கல்களை மட்டுமே ஏற்படுத்துகின்றன. மற்றவர்கள் OS புதுப்பிப்புகளை நிறுவுவதை நிறுத்தலாம் அல்லது தடுக்கலாம்.
இந்த தொடக்க பயன்பாடுகள் முக்கிய புதுப்பிப்பு செயல்முறைகளில் தலையிடுவதைத் தடுக்க, அவற்றை முடக்குவதை உறுதிசெய்க. இங்கே எப்படி:
உங்கள் சாதனத்தை சுத்தமாக துவக்குவதற்கு முன், நீங்கள் கணக்கில் எடுத்துக்கொள்ள வேண்டிய சில விஷயங்கள் உள்ளன. முதலில், நீங்கள் ஒரு நிர்வாகி கணக்கைப் பயன்படுத்துகிறீர்கள் என்பதை உறுதிப்படுத்த வேண்டும், இதனால் சுத்தமான துவக்க அமைப்புகளை அணுகலாம். நீங்கள் பயன்படுத்தும் சாதனம் இது என்றால் இது ஒரு பிரச்சனையாக இருக்கக்கூடாது. ஆனால் நீங்கள் பணியில் இருந்தால், உங்கள் பிணைய நிர்வாகியிடம் உதவி பெறவும்.
இப்போது உங்கள் விண்டோஸ் சாதனத்தை துவக்க சுத்தம் செய்ய நீங்கள் தயாராக உள்ளீர்கள்,
SETUP_FAILURE BSOD ஐ தீர்க்க நீங்கள் பயன்படுத்தக்கூடிய மற்றொரு நம்பகமான கருவி நீங்கள் எதிர்கொள்ளும் பிழை DISM கருவி. இது விண்டோஸ் படக் கோப்புகளில் உள்ள சிக்கல்களை சரிசெய்ய வடிவமைக்கப்பட்டுள்ளது.
டிஐஎஸ்எம் கருவியை எவ்வாறு பயன்படுத்துவது என்பது இங்கே:
- டிஸ்ம் / ஆன்லைன் / துப்புரவு-படம் / செக்ஹெல்த் <
- டிஸ்ம் / ஆன்லைன் / துப்புரவு-படம் / ஸ்கேன்ஹெல்த்
- டிஸ்ம் / ஆன்லைன் / துப்புரவு-படம் / மீட்டெடுப்பு ஆரோக்கியம்
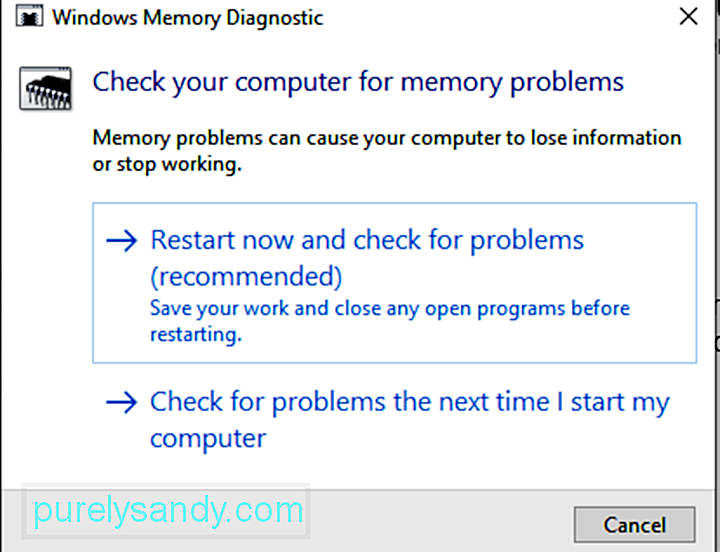
நினைவக சோதனையை எவ்வாறு செய்வது என்பது இங்கே:
நீங்கள் ஒன்றுக்கு மேற்பட்ட வன் வட்டுகளைப் பயன்படுத்துகிறீர்களா? அப்படியானால், SETUP_FAILURE BSOD இன் விளைவாக முழு மேம்படுத்தல் செயல்முறையையும் நீங்கள் குழப்பிக் கொண்டிருக்கலாம். எனவே, நீங்கள் கூடுதல் வன் நிறுவியிருந்தால், முதலில் அதை முடக்க அல்லது துண்டிக்க முயற்சிக்கவும். இருப்பினும், நீங்கள் விண்டோஸ் 10 புதுப்பிப்பை நிறுவும் டிரைவை அகற்றவில்லை என்பதை உறுதிப்படுத்திக் கொள்ளுங்கள்.
உங்கள் சாதனத்தில் வெளிப்புற யூ.எஸ்.பி டிரைவ் இணைக்கப்பட்டிருக்கும் போது குழப்பமும் ஏற்படலாம். எனவே, சிக்கல்களைத் தவிர்ப்பதற்கு முதலில் அதைத் துண்டிக்கவும்.
தீர்வு # 7: போதுமான வட்டு இடத்தை ஒதுக்குவிண்டோஸ் 10 ஐ வெற்றிகரமாக நிறுவ, ஒரு குறிப்பிட்ட வட்டு இடம் தேவை பூர்த்தி செய்யப்பட வேண்டும். பொதுவாக, 32 பிட் கட்டமைப்பில் இயங்கும் சாதனங்களுக்கு குறைந்தபட்சம் 16 ஜிபி தேவைப்படுகிறது, அதே நேரத்தில் 64 பிட்டிற்கு 20 ஜிபி தேவைப்படுகிறது.
இப்போது, உங்கள் வன் வட்டு நிரம்பியிருந்தால், நீங்கள் SETUP_FAILURE BSOD பிழையைக் காண்பதற்கான வாய்ப்பு உள்ளது. எனவே, வட்டு இடத்தை விடுவிக்க நீங்கள் ஏதாவது செய்ய வேண்டும். பழைய கோப்புகளை வெளிப்புற இயக்ககத்திற்கு மாற்றுவதன் மூலமோ அல்லது இனி உங்களுக்குத் தேவையில்லாத தேவையற்ற நிரல்களை நிறுவல் நீக்குவதன் மூலமோ நீங்கள் தொடங்கலாம்.
மிக முக்கியமாக, நீங்கள் வட்டு தூய்மைப்படுத்தும் கருவியை இயக்கலாம். இதை எவ்வாறு வரிசைப்படுத்துவது என்பது இங்கே:
உங்கள் சாதனத்தில் இன்னும் போதுமான வட்டு இடம் இல்லை என்றால், நீங்கள் வெளிப்புற பிசி பழுது கருவியைப் பயன்படுத்தலாம். உங்களுக்கு நிறைய தேர்வுகள் உள்ளன. தேர்வு செய்யுங்கள், ஏனெனில் இது இலவசம், ஆனால் இது பலரால் பரிந்துரைக்கப்படுகிறது.
தீர்வு # 8: உங்கள் கோப்புறைகளை அவற்றின் அசல் இருப்பிடங்களுக்கு மீட்டமைஎங்கள் சேமிப்பிட இடங்களை அதிகரிக்க எங்கள் கோப்புறைகளை தனிப்பயனாக்க நாங்கள் அனைவரும் விரும்புகிறோம். ஆனால் சில அரிதான சந்தர்ப்பங்களில், அவ்வாறு செய்வது விண்டோஸ் சரியாக நிறுவப்படுவதைத் தடுக்கிறது. எனவே, கோப்புறைகளை, குறிப்பாக கணினி கோப்புறைகளை அவற்றின் இயல்புநிலை இடத்திற்கு மீட்டெடுப்பதே சிறந்த நடவடிக்கையாக இருக்க வேண்டும்.
இதை எப்படி செய்வது என்பதற்கான வழிகாட்டி இங்கே:
விண்டோஸ் நிறுவுவதற்கான பொதுவான வழிகளில் ஒன்று விண்டோஸ் மீடியா உருவாக்கும் கருவியைப் பயன்படுத்துவதாகும். இப்போது, நிறுவல் வட்டை எரிக்க நீங்கள் அதைப் பயன்படுத்தியிருந்தால், ஊடகங்கள் சேதமடையலாம், உடைக்கப்படலாம் அல்லது சிதைந்துவிடும் வாய்ப்பு உள்ளது. இது SETUP_FAILURE BSOD சிக்கலுடன் நிறுவலில் தோல்வியடையக்கூடும்.
சோகமான விஷயம் என்னவென்றால், ஊழல் கோப்புகளை வட்டில் எழுதப்பட்டவுடன் அவற்றை மாற்றுவது கடினம். எனவே, வேறொரு சாதனத்தைப் பயன்படுத்த ஆரம்பத்திலிருந்தே நீங்கள் கருவியை மீண்டும் இயக்க வேண்டியிருக்கும்.
சிக்கல் இன்னும் தொடர்ந்தால், உங்களுக்கு வன்பொருள் சிக்கல் இருக்கலாம். இது தவறான ஃபிளாஷ் டிரைவ் அல்லது சிடி பர்னரின் விஷயமாக இருக்கலாம். இதைத் தீர்க்க, மற்றொரு யூ.எஸ்.பி டிரைவ் அல்லது வெளிப்புற வட்டு பர்னரைப் பயன்படுத்தவும்.
தீர்வு # 10: தேவையற்ற வெளிப்புற சாதனங்கள் எதையும் துண்டிக்கவும்உங்கள் கணினியுடன் (அச்சுப்பொறி, ஸ்கேனர், கேமரா போன்றவை) இணைக்கப்பட்ட தேவையற்ற வெளிப்புற சாதனங்கள் இருந்தால், அது தோன்றும் BSOD பிழையைத் தூண்டும். இந்த சாதனங்களை அகற்ற முயற்சிக்கவும், உங்களுக்கு தேவையானவற்றை சுட்டி மற்றும் விசைப்பலகை போன்றவற்றை வைக்கவும்.
இந்த சாதனங்களை அகற்றிய பின், SETUP_FAILURE BSOD பிழை இன்னும் தோன்றுகிறதா என்று சோதிக்கவும்.
தீர்வு # 11: நிறுவல் நீக்கு எந்த மூன்றாம் தரப்பு பாதுகாப்பு பயன்பாடுகளும்உங்கள் சாதனத்தில் நீங்கள் நிறுவிய சில பாதுகாப்பு நிரல்களால் SETUP_FAILURE BSOD பிழையும் தூண்டப்படலாம். இது பொதுவாக நிகழ்கிறது, ஏனெனில் அமைப்புக்கும் நிரலுக்கும் இடையில் பொருந்தக்கூடிய மோதல் எழுகிறது.
இதைத் தீர்க்க, பாதுகாப்பு பயன்பாட்டை இப்போதே நிறுவல் நீக்கவும். இங்கே எப்படி:
விண்டோஸ் 10 இன் சரியான நிறுவலுக்கு, நீங்கள் வட்டு இட தேவைகளை பூர்த்தி செய்யவில்லை. மைக்ரோசாப்ட் தேவைப்படும் அனைத்து அடிப்படை விவரங்களையும் நீங்கள் பூர்த்தி செய்ய வேண்டும். இவை பின்வருவனவற்றை உள்ளடக்குகின்றன:
- 1 ஜிகாஹெர்ட்ஸ் செயலி அல்லது வேகமாக
- 32 பிட்டுக்கு 1 ஜிபி ரேம் மற்றும் 64-பிட்டுக்கு 2 ஜிபி
- மைக்ரோசாஃப்ட் டைரக்ட்எக்ஸ் 9 கிராபிக்ஸ் இயக்கி
- 16 ஜிபி இலவச வன் வட்டு
- 800 x 600 காட்சி
- நிலையான இணைய இணைப்பு
- செல்லுபடியாகும் மைக்ரோசாஃப்ட் கணக்கு
தீங்கிழைக்கும் நிறுவனங்கள் மற்றும் வைரஸ்கள் SETUP_FAILURE BSOD தோன்றும் பிற காரணங்கள். மைக்ரோசாப்ட் ஏற்கனவே புதுப்பித்தல்களைப் பெறும் உள்ளமைக்கப்பட்ட வைரஸ் தடுப்பு நிரலை ஏற்கனவே வழங்கியுள்ளது. இது விண்டோஸ் டிஃபென்டர் என்று அழைக்கப்படுகிறது. 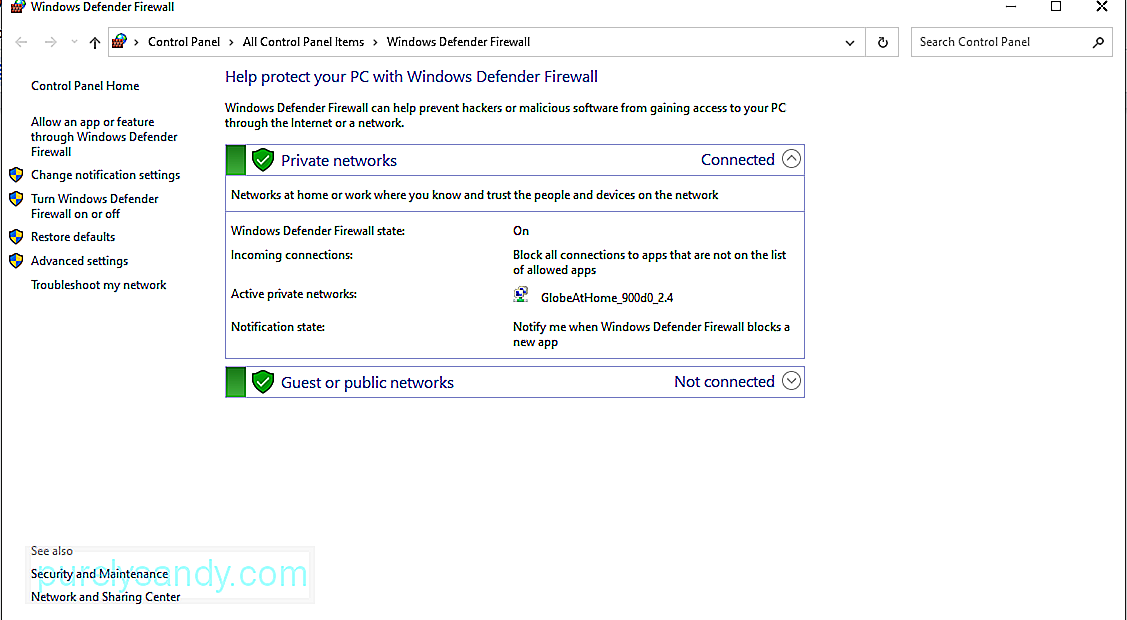
விண்டோஸ் டிஃபென்டரைப் பயன்படுத்தி உங்கள் கணினியை ஸ்கேன் செய்ய, இந்த வழிமுறைகளைப் பின்பற்றவும்:
சரி, நீங்கள் முடிவுகளில் திருப்தி அடையவில்லை என்றால், நீங்கள் எப்போதும் மூன்றாம் தரப்பு வைரஸ் தடுப்பு மருந்தைப் பயன்படுத்தலாம் உங்கள் கணினியை ஸ்கேன் செய்யும் கருவி. விண்டோஸ் டிஃபென்டரைப் போலவே, நீங்கள் செய்ய விரும்பும் ஸ்கேன் வகையைத் தேர்வுசெய்து, முடிவுகள் காண்பிக்கக் காத்திருக்க வேண்டும். முடிந்ததும், பரிந்துரைக்கப்பட்ட செயல்களைப் பயன்படுத்துங்கள்.
தீர்வு # 14: காலாவதியான இயக்கிகளைப் புதுப்பிக்கவும்காலாவதியான சாதன இயக்கிகள் SETUP_FAILURE BSOD போன்ற BSOD பிழைகளை ஏற்படுத்துவதில் இழிவானவை. எனவே, நீங்கள் BSOD சிக்கலைக் கொண்டிருப்பதற்கு ஒரு காலாவதியான இயக்கி ஒரு காரணம் என்று நீங்கள் சந்தேகித்தால், அதைப் புதுப்பிக்க கீழே உள்ள படிகளைப் பின்பற்றவும்:
மாற்றாக, நீங்கள் மூன்றாம் தரப்பு சாதன இயக்கி புதுப்பிப்பு கருவியைப் பயன்படுத்தலாம். உங்களுக்கு விருப்பமான இயக்கி புதுப்பிப்பு கருவியை முதலில் நிறுவவும். பின்னர், உங்கள் கணினியில் காலாவதியான சாதன இயக்கிகளைப் புதுப்பிக்கும் வேலையைச் செய்யட்டும்.
சாதன இயக்கிகளைப் புதுப்பிக்கும்போது மூன்றாம் தரப்பு கருவியைப் பயன்படுத்த நாங்கள் மிகவும் பரிந்துரைக்கிறோம். இது நீண்ட காலத்திற்கு பொருந்தக்கூடிய சிக்கல்களைத் தடுப்பதாகும்.
தீர்வு # 15: நீல திரை சரிசெய்தல் பயன்படுத்தவும் மேலே உள்ள அனைத்து முறைகளும் தோல்வியுற்றால், மேம்பட்ட தீர்வைப் பயன்படுத்த முயற்சிக்கவும். இது ப்ளூ ஸ்கிரீன் பழுது நீக்கும் கருவியைப் பயன்படுத்துகிறது. இந்த கருவியைப் பயன்படுத்த, இந்த எளிய வழிமுறைகளைப் பின்பற்றவும்: 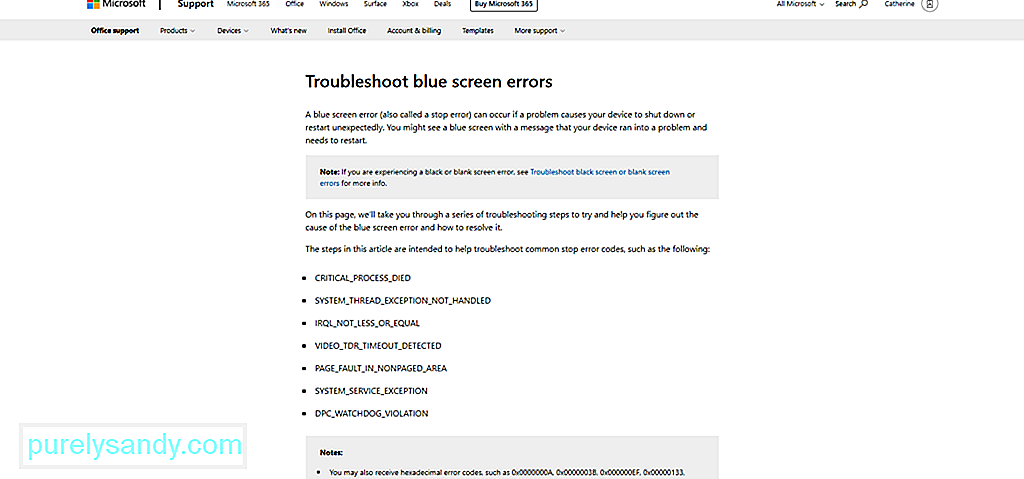
நீல திரை சரிசெய்தலின் ஆன்லைன் பதிப்பும் உள்ளது. இதைப் பயன்படுத்த, நீல திரை சரிசெய்தலுக்கான அதிகாரப்பூர்வ இணைப்பைப் பார்வையிடவும். பின்னர், படிகளைப் பின்பற்றவும். நீங்கள் எந்த நேரத்திலும் பாதையில் செல்லக்கூடாது.
தீர்வு # 16: சமீபத்திய ஒட்டுமொத்த புதுப்பிப்புகளை நிறுவுகமேலே குறிப்பிட்டுள்ளபடி, முன்னர் அறிவிக்கப்பட்ட சிக்கல்களை சரிசெய்ய மைக்ரோசாப்ட் புதுப்பிப்புகளை வெளியிடுகிறது. எனவே, சிக்கல்களைத் தவிர்ப்பதற்கும் ஏற்கனவே உள்ளவற்றைத் தீர்ப்பதற்கும் உங்கள் OS மற்றும் அதன் எல்லா பயன்பாடுகளையும் புதுப்பிப்பது ஒரு பழக்கமாக்குங்கள்.
இதை எப்படி செய்வது என்பது இங்கே:
உங்கள் ரேம் தவறா? பின்னர் இது SETUP_FAILURE BSOD பிழையையும் ஏற்படுத்தக்கூடும். எனவே, பின்வருவனவற்றைச் செய்வதன் மூலம் உங்களுக்கு மோசமான நினைவகம் இருக்கிறதா என்று சோதிக்கவும்:
இதற்கு முன்பு மீட்டெடுப்பு புள்ளியை உருவாக்கியுள்ளீர்களா? ஆம் என்றால் நல்லது. உங்கள் ஓஎஸ் இன்னும் சிறப்பாக செயல்படும் போது அதை ஒரு நிலைக்கு மாற்ற நீங்கள் இதைப் பயன்படுத்தலாம். இல்லையெனில், நீங்கள் இந்த தீர்வைத் தவிர்க்க விரும்பலாம்.
கணினி மீட்டமைப்பை எவ்வாறு செய்வது என்பது இங்கே:
முக்கியமான கோப்புகளை இழப்பதால் சில BSOD பிழைகள் எழுகின்றன. காப்புப் பிரதி மென்பொருள் பிழைகள், கணினி வைரஸ்கள் அல்லது மேலெழுதப்பட்ட கணினி கோப்புகள் காரணமாக அவை நீக்கப்பட்டிருக்கலாம். அவற்றை மீட்டமைப்பதன் மூலம், அனைத்தும் இயல்பான செயல்பாட்டிற்கு மீட்டமைக்கப்படும்.
நீக்கப்பட்ட கோப்புகளை மீட்டமைக்க, நீங்கள் மறுசுழற்சி தொட்டிக்குச் சென்று கோப்புகளை அங்கிருந்து மீட்டெடுக்கலாம். இது நேரடியானது!
தீர்வு # 20: உங்கள் கணினியை பாதுகாப்பான பயன்முறையில் இயக்கவும்விண்டோஸை ஏற்ற முயற்சிக்கும்போது BSOD பிழை ஏற்பட்டால், உங்கள் கணினியை பாதுகாப்பான பயன்முறையில் இயக்க முயற்சிக்கவும். இந்த பயன்முறை நோயறிதல் நோக்கங்களுக்காக வடிவமைக்கப்பட்டுள்ளது, அதாவது இங்குள்ள செயல்பாடுகள் மிகவும் குறைவாகவே உள்ளன.
விண்டோஸை பாதுகாப்பான பயன்முறையில் தொடங்க, பின்வருவனவற்றைச் செய்யுங்கள்:
உங்கள் கணினி பாதுகாப்பான பயன்முறையில் இருந்தவுடன், ஏதேனும் சிக்கல்கள் அல்லது அச்சுறுத்தல்களை அடையாளம் காண்பது எளிதாக இருக்கும். இந்த பயன்முறையில் சிக்கலை எளிதில் சரிசெய்யலாம்.
தீர்வு # 21: மைக்ரோசாப்ட் நிறுவனத்திடம் உதவி தேடுங்கள்நீங்கள் எல்லாவற்றையும் செய்திருந்தாலும், பயனில்லை என்றால், மைக்ரோசாஃப்ட் நிறுவனத்திடம் உதவி பெறவும். நீங்கள் அவர்களின் வலைத்தளத்தின் வழியாக அவர்களின் வாடிக்கையாளர் ஆதரவு குழுவை அணுகலாம், மேலும் அவர்கள் உதவுவதில் மகிழ்ச்சியாக இருப்பார்கள்.
ஆனால் தேவை அவசரமாக இருந்தால், உங்கள் சாதனத்தை அருகிலுள்ள அங்கீகரிக்கப்பட்ட சேவை மையத்திற்கு கொண்டு வாருங்கள். ஒரு ஐ.டி நிபுணர் உங்கள் கணினியைச் சரிபார்த்து, உங்கள் சார்பாக சிக்கலைச் சரிசெய்யவும். காலாவதியான சாதன இயக்கி, சிக்கலான விண்டோஸ் புதுப்பிப்பு, போதுமான கணினி இடம், சிதைந்த கணினி கோப்புகள் மற்றும் பலவற்றால் இது ஏற்படலாம்.
இந்த பிழை பரப்பும்போது, முக்கியமான கணினி செயல்முறைகள் சரியாக செயல்பட முடியாது . மோசமான விஷயம் என்னவென்றால், விண்டோஸ் புதுப்பிப்புகளை நிறுவுவதில் நீங்கள் தொடர முடியாது. எனவே, நீங்கள் விரைவில் நடவடிக்கை எடுக்க வேண்டும்.
SETUP_FAILURE BSOD பிழையை தீர்க்க பல வழிகள் உள்ளன. சிதைந்த கணினி கோப்புகள் அல்லது தீம்பொருளுக்காக உங்கள் கணினியை ஸ்கேன் செய்யலாம். நீங்கள் விண்டோஸை பாதுகாப்பான பயன்முறையில் இயக்கலாம், தேவையற்ற பயன்பாடுகள் மற்றும் பாதுகாப்பு நிரல்களை நிறுவல் நீக்கலாம், அத்துடன் உங்களுக்குத் தேவையில்லாத வெளிப்புற சாதனங்களையும் அகற்றலாம். நீங்கள் தொழில்நுட்ப ஆர்வலராக இல்லாவிட்டால், மைக்ரோசாப்ட் அல்லது அங்கீகரிக்கப்பட்ட சேவை மையத்திலிருந்து ஒரு குழு போன்ற அனுபவமிக்க நிபுணர்களிடமிருந்து நீங்கள் எப்போதும் உதவியை நாடலாம்.
SETUP_FAILURE BSOD பிழையை எவ்வாறு தீர்த்தீர்கள்? இதற்கு முன்பு நீங்கள் வேறு என்ன பிஎஸ்ஓடி பிழைகளை சந்தித்தீர்கள்? நாங்கள் அறிய விரும்புகிறோம். உங்கள் தீர்வுகளை கீழே பகிரவும்.
YouTube வீடியோ: விண்டோஸ் 10 இல் SETUP_FAILURE நீல திரை பிழை 0x00000085
09, 2025

