விண்டோஸ் 10 இல் பிழைக் குறியீடு 0x800701B1 ஐப் பெறுகிறீர்களா? (09.15.25)
உங்கள் கணினியில் ஒரு இடத்திலிருந்து மற்றொரு கோப்புறை அல்லது இயக்ககத்திற்கு கோப்புகள் அல்லது கோப்புறைகளை நகலெடுக்கிறீர்கள் என்றால், பிழைக் குறியீடு 0x800701B1 ஐப் பெறலாம், நகலெடுக்கும் செயல்முறை தோல்வியடைகிறது. உங்கள் கணினியிலிருந்து கோப்புகள் மற்றும் கோப்புறைகளை வெளிப்புற இயக்கி அல்லது யூ.எஸ்.பி-க்கு நகலெடுக்கும்போது இந்த சிக்கல் ஏற்படலாம்.
0x800701B1 நகலெடுக்கும் பிழையை எவ்வாறு தீர்ப்பது? இந்த சிக்கலின் தோற்றத்தைத் தூண்டும் வெவ்வேறு காரணிகள் உள்ளன. எனவே, அதற்கேற்ப வெவ்வேறு தீர்வுகள் இருக்க வேண்டும்.
நீங்கள் பயனுள்ள தீர்வுகளையும் தேடுகிறீர்கள் என்றால், நீங்கள் சரியான இடத்திற்கு வந்துவிட்டீர்கள். இந்த வழிகாட்டியில், பல்வேறு சூழ்நிலைகளுக்கு ஏற்ப இந்த சிக்கலை எவ்வாறு வெவ்வேறு வழிகளில் திறம்பட கையாள்வது என்பதை நாங்கள் உங்களுக்குக் காண்பிப்போம்.
விண்டோஸ் 10 இல் பிழைக் குறியீடு 0x800701B1 என்றால் என்ன?கோப்புகளை அல்லது கோப்புறைகளை ஒரு வன்விலிருந்து மற்றொன்றுக்கு நகலெடுப்பது பொதுவாக விண்டோஸ் 10 இல் எளிதான மற்றும் பிழை இல்லாத செயல்முறையாகும். ஆனால் பல விண்டோஸ் 10 பயனர்கள் ஒரு கோப்பு / கோப்புறையைச் செய்யும்போது தங்கள் கணினியில் 0x800701B1 பிழையைப் பற்றி புகார் கூறுகின்றனர். நகலெடுக்கப்படும் தரவின் அளவைப் பொருட்படுத்தாமல் பரிமாற்றம் செய்யுங்கள்.
புரோ உதவிக்குறிப்பு: கணினி சிக்கல்கள் அல்லது மெதுவான செயல்திறனை ஏற்படுத்தக்கூடிய செயல்திறன் சிக்கல்கள், குப்பைக் கோப்புகள், தீங்கு விளைவிக்கும் பயன்பாடுகள் மற்றும் பாதுகாப்பு அச்சுறுத்தல்கள் ஆகியவற்றிற்காக உங்கள் கணினியை ஸ்கேன் செய்யுங்கள்.
பிசி சிக்கல்களுக்கான இலவச ஸ்கேன் 3.145.873downloads உடன் இணக்கமானது: விண்டோஸ் 10, விண்டோஸ் 7, விண்டோஸ் 8சிறப்பு சலுகை. அவுட்பைட் பற்றி, அறிவுறுத்தல்களை நிறுவல் நீக்கு, EULA, தனியுரிமைக் கொள்கை.
சரியான பிழை செய்தி பின்வருமாறு:
எதிர்பாராத பிழை உங்களை கோப்பை நகலெடுப்பதைத் தடுக்கிறது. இந்த பிழையை நீங்கள் தொடர்ந்து பெற்றால், இந்த சிக்கலுக்கான உதவியைத் தேட பிழைக் குறியீட்டைப் பயன்படுத்தலாம்.
பிழை 0x800701B1: இல்லாத சாதனம் குறிப்பிடப்பட்டது
பயனர்கள் கோப்புகளை அல்லது கோப்புறைகளை ஒரு இடத்திலிருந்து இன்னொரு இடத்திற்கு நகலெடுத்து ஒட்ட முயற்சிக்கும்போது, “இல்லாத சாதனம் குறிப்பிடப்பட்டது” என்று ஒரு பிழை செய்தியை எதிர்கொள்கின்றனர். .DLL கோப்புகளின் தொகுப்பு கணினியிலிருந்து பதிவு செய்யப்படாமல் இருக்கும்போது இந்த பிழை பொதுவாக நிகழ்கிறது. உங்கள் முடிவில் இதேபோன்ற சிக்கலைப் பெறுகிறீர்கள் என்றால், கவலைப்படத் தேவையில்லை, ஏனெனில் பல திருத்தங்கள் உள்ளன. அவற்றைச் செய்வதால் இந்த சிக்கலை எளிதில் தீர்க்க முடியும்.
பிழை 0X800701B1 ‘இல்லாத ஒரு சாதனம் குறிப்பிடப்பட்டது‘ என்பது விண்டோஸ் 10 சிக்கல், இது நீங்கள் அணுக அல்லது நகலெடுக்க முயற்சிக்கும் இயக்கி இல்லை என்பதைக் குறிக்கிறது. உங்கள் கணினி அந்த இயக்ககத்திற்கு அல்லது தரவை நகலெடுக்க அல்லது ஒட்டுவதில் தோல்வியுற்றால் இது வழக்கமாக நிகழ்கிறது. இதன் பொருள் உங்கள் வெளிப்புற HDD சரியாக வேலை செய்யவில்லை அல்லது உங்கள் கணினியால் அதை அடையாளம் காண முடியாது. சில சந்தர்ப்பங்களில், யூ.எஸ்.பி போர்ட்டில் செருகப்பட்ட வன் வட்டு (எச்டிடி) இல் விண்டோஸ் 10 ஐ நிறுவ முயற்சிக்கும்போது இந்த பிழை தோன்றும்.
இந்த பிழைக்கு பல காரணிகள் இருக்கலாம், ஆனால் தவறான யூ.எஸ்.பி போர்ட், பொருந்தாத அல்லது சீரற்ற இயக்கி மற்றும் போதிய பி.எஸ்.யூ வெளியீடு ஆகியவை மிகவும் பொதுவான தூண்டுதல்களில் சில. இந்த கட்டுரையில், இந்த பிழைக் குறியீட்டை சரிசெய்ய உதவும் பல்வேறு வழிகளை நாங்கள் கோடிட்டுக் காட்டுவோம்.
விண்டோஸ் 10 இல் பிழைக் குறியீடு 0x800701B1 க்கு என்ன காரணம் 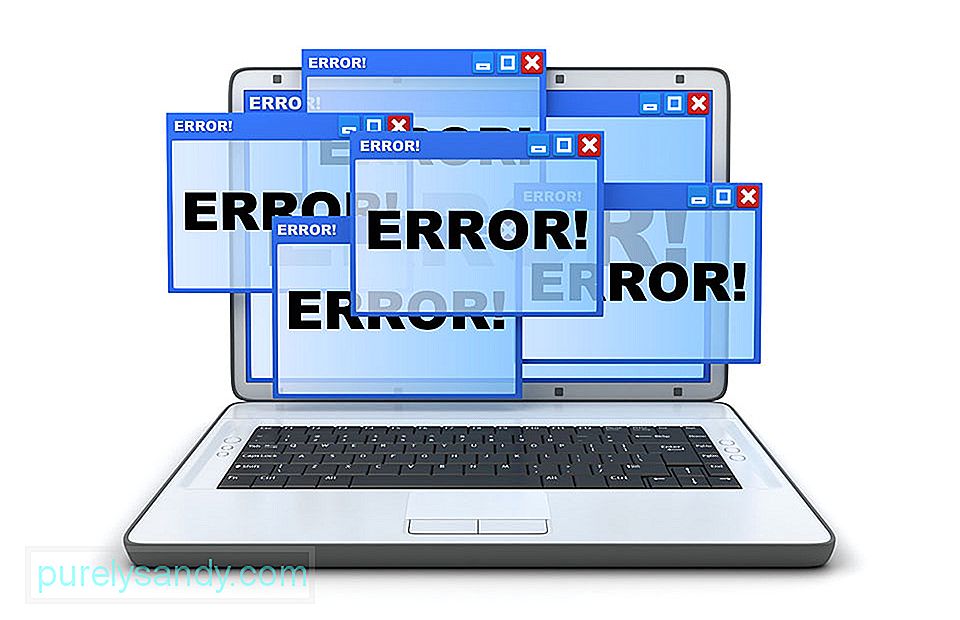
பிழைக் குறியீடு 0x800701B1 அனைத்தும் தோன்றும் திடீரென்று நகலெடுப்பதில் தோல்வியுற்றால் பெரும்பாலான பயனர்கள் அதிர்ச்சியடைகிறார்கள். இந்த குறிப்பிட்ட பிழைக் குறியீட்டை எறிவதற்கு பல வேறுபட்ட காரணங்கள் உள்ளன. 0x800701B1 பிழை ஏற்பட்டதற்கு காரணமான குற்றவாளிகளின் ஒரு பட்டியல் இங்கே: இல்லாத சாதனம் குறிப்பிடப்பட்டது.
- போதிய யூ.எஸ்.பி போர்ட் - பொறுத்து இந்த சிக்கலை நீங்கள் சந்தித்த எச்டிடி அல்லது எஸ்எஸ்டி டிரைவின் வகை, போர்ட் தேவையான பரிமாற்ற வேகம் மற்றும் சக்தி வெளியீட்டை பூர்த்திசெய்கிறது என்பதை உறுதிப்படுத்த உங்கள் வெளிப்புற இயக்ககத்தை 2.0 க்கு பதிலாக யூ.எஸ்.பி 3.0 போர்ட்டுடன் இணைக்க வேண்டும். <
- சீரற்ற அல்லது பொருந்தாத இயக்கி - பிசியுடன் இணைக்கப்பட்ட வெளிப்புற இயக்ககத்திற்கான பொதுவான இயக்கியைப் பயன்படுத்தும் போது சில பாதிக்கப்பட்ட பயனர்கள் இந்த பிழைக் குறியீட்டைப் பெறுவதாக அறிவித்தனர். இதுபோன்றால், பிரத்யேக இயக்கியை மீண்டும் நிறுவுவதன் மூலம் சிக்கலைத் தீர்க்க உங்களுக்கு வாய்ப்பு இருக்கலாம்.
- போதிய பொதுத்துறை நிறுவனம் வெளியீடு - நீங்கள் சராசரி பொதுத்துறை நிறுவனம் மற்றும் நிறைய பயன்படுத்துகிறீர்கள் என்றால் கணினி சாதனங்கள் தற்போது அதிலிருந்து சக்தியை ஈர்க்கின்றன, ஒவ்வொரு சாதனத்தையும் ஆதரிக்க உங்கள் சக்தி img போதுமானதாக இருக்காது. உங்கள் பொதுத்துறை நிறுவனத்தை மேம்படுத்துவதன் மூலமோ அல்லது அத்தியாவசியமற்ற சில சாதனங்களை அகற்றுவதன் மூலமோ நீங்கள் சிக்கலை சரிசெய்யலாம்.
- நகலெடுக்கப்பட்ட கோப்புகள் மிகப் பெரியவை - இந்த பிழையின் பின்னால் இது ஒரு பொதுவான காரணம், குறிப்பாக நகலெடுக்கப்பட்ட கோப்புகள் அல்லது கோப்புறைகள் 4GB ஐ விட பெரியவை, அவற்றை நீங்கள் FAT32 பகிர்வுக்கு நகலெடுக்க முயற்சிக்கிறீர்கள். நீங்கள் ஒரு யூ.எஸ்.பி ஃபிளாஷ் டிரைவ் அல்லது எஸ்டி கார்டில் நகலெடுக்கிறீர்களானாலும், இந்த பிழை செய்தி நிச்சயமாக உங்கள் செயல்பாட்டில் ஒரு தடையை உருவாக்கும். <
- வட்டு எழுத-பாதுகாக்கப்படுகிறது - பல காட்சிகளில், இலக்கு வட்டு எழுத-பாதுகாக்கப்படுகிறது அல்லது இயக்கி படிக்க மட்டும் அமைக்கப்பட்டுள்ளது. இந்த விஷயத்தில், உங்கள் நகலெடுக்கும் செயல்முறை முன்னேறாது, நீங்கள் 0x800701B1 பிழையை சந்திப்பீர்கள்.
- போதுமான இடவசதி இல்லை - பெரும்பாலான சூழ்நிலைகளில், இலக்கு வட்டுக்கு மிகக் குறைந்த இடம் உள்ளது , உங்கள் தரவு பெரிய அளவைக் கொண்டுள்ளது. போதுமான இடவசதி இல்லாவிட்டால், செயல்முறை வெற்றிகரமாக முடிக்கப்படாது.
- இலக்கு வட்டு சிதைந்துள்ளது அல்லது கோப்பு குறியாக்கம் செய்யப்பட்டுள்ளது - வைரஸ் தாக்குதல்களால், இலக்கு வட்டு பெறலாம் சிதைந்தது. வட்டு சிதைந்தால், தரவு ஒருபோதும் சரியாக நகலெடுக்கப்படாது. சில சந்தர்ப்பங்களில், மாற்றப்படும் கோப்புகள் குறியாக்கம் செய்யப்படுகின்றன, இது ஒரு சமீபத்திய இயக்க முறைமைகளில் ஒரு கோப்பு அல்லது கோப்புறையை நகலெடுக்கும் போது குறிப்பிடப்படாத பிழையின் காரணமாகவும் மாறும்.
- கணினி வரம்புகள் - சில அரிதான சந்தர்ப்பங்களில், கோப்புகள் மற்றும் கோப்புறைகளை சரியாக நகலெடுக்க கட்டுப்படுத்தும் சில வரம்புகள் கணினியில் உள்ளன.
- கோப்பு அல்லது கோப்புறை உரிமை மாறிவிட்டது - எந்தவொரு கோப்பு அல்லது கோப்புறையின் மாற்றியமைக்கப்பட்ட உரிமையும் நீங்கள் அவற்றை திறமையாக நகலெடுக்க முடியாத இந்த நிலைக்கு இட்டுச் செல்லும்.
உள்ளன இந்த பிழையை சமாளிக்க பல வழிகள். ஆனால் கீழேயுள்ள எந்த முறைகளையும் நீங்கள் முயற்சிக்கும் முன், முதலில் இந்த பணித்தொகுப்புகளை முயற்சிக்கவும்:
- மற்றொரு கோப்பு அல்லது கோப்பு வகையை நகலெடுத்து ஒட்டவும். எந்தவொரு சிக்கலும் இல்லாமல் இந்த கோப்பை நீங்கள் மாற்ற முடிந்தால், முந்தைய கோப்பில் சில சிக்கல்கள் உள்ளன. இல்லையெனில், நீங்கள் மீண்டும் அதே மாதிரியான சிக்கலை எதிர்கொண்டால், சில மென்பொருள் சிக்கல்கள் உள்ளன, அவை இந்த சிக்கலை ஏற்படுத்துகின்றன.
- உங்கள் கணினியில் முதல்முறையாக இந்த சிக்கலை நீங்கள் சந்திக்கிறீர்கள் என்றால், ஒரு எளிய மறுதொடக்கம் உங்களுக்கான சிக்கலை சரிசெய்ய முடியும். மறுதொடக்கம் செய்த பிறகு, கோப்புகள் அல்லது கோப்புறைகளை நகலெடுத்து ஒட்ட முயற்சிக்கவும், நீங்கள் மீண்டும் அதே பிழையை சந்திக்கிறீர்களா இல்லையா என்பதை சரிபார்க்கவும்.
- உங்கள் கணினியில் உள்ள வைரஸ் தடுப்பு தற்காலிகமாக முடக்கவும். அதை முடக்கிய பிறகு, கோப்புகளை மீண்டும் மாற்ற முயற்சிக்கவும். நீங்கள் மீண்டும் அதே பிழையைப் பெறுகிறீர்களா இல்லையா என்பதைச் சரிபார்க்கவும். HDD / SSD வேறு யூ.எஸ்.பி போர்ட்டில்.

பாதிக்கப்பட்ட பயனர்கள் கிளாசிக் 2.0 போர்ட்டுக்கு பதிலாக யூ.எஸ்.பி 3.0 போர்ட்டுடன் பாதிக்கப்பட்ட டிரைவை இணைப்பதன் மூலம் 0x800701b1 பிழைக் குறியீட்டைத் தவிர்க்க முடிந்தது. போதிய சக்தி அல்லது போதிய பரிமாற்ற வேகம் காரணமாக சிக்கல் ஏற்படும் நிகழ்வுகளில் இந்த மாற்றம் பயனுள்ளதாக இருக்கும் - யூ.எஸ்.பி 3.0 சிறந்த பரிமாற்ற வேகத்திற்கு திறன் கொண்டது மற்றும் இணைக்கப்பட்ட சாதனங்களுக்கு அதிக சக்தியை வழங்கும் திறன் கொண்டது.
உங்கள் கணினியில் யூ.எஸ்.பி போர்ட் இருந்தால், இந்த குறிப்பிட்ட பிழைக் குறியீட்டைத் தூண்டும் எச்டிடி அல்லது எஸ்எஸ்டியை இணைக்க அதைப் பயன்படுத்தவும். நீங்கள் வெற்றிகரமாக மாற்றத்தை செய்தவுடன், முன்பு 0x800701b1 பிழைக் குறியீட்டை ஏற்படுத்திய செயல்பாட்டை மீண்டும் செய்து, இப்போது சிக்கல் தீர்க்கப்பட்டுள்ளதா என்று பாருங்கள். அதே சிக்கல் இன்னும் ஏற்பட்டால், கீழேயுள்ள அடுத்த சாத்தியமான பிழைத்திருத்தத்திற்கு கீழே செல்லுங்கள்.
படி 2: வட்டுகளின் மீட்டெடுப்பைச் செய்யுங்கள்.0x800701B சிக்கல் இயக்க முறைமையின் தற்காலிக தடுமாற்றத்தின் விளைவாக இருக்கலாம் மற்றும் வட்டு நிர்வாகத்தில் வட்டுகளின் மறுசீரமைப்பைச் செய்வதன் மூலம் அதை அழிக்க முடியும். இதைச் செய்ய:
- விண்டோஸில் வலது கிளிக் செய்து வட்டு நிர்வாகத்தைத் தேர்ந்தெடுக்கவும்.
- இப்போது அதிரடி மெனுவை விரிவுபடுத்தி ரெஸ்கான் வட்டுகளைத் தேர்வுசெய்க.
- ரன் உரையாடல் பெட்டியைத் திறக்க விண்டோஸ் விசை + R ஐ அழுத்தவும். அடுத்து, உரை பெட்டியின் உள்ளே 'devmgmt.msc' என தட்டச்சு செய்து சாதன நிர்வாகியைத் திறக்க Enter ஐ அழுத்தவும்.
- நீங்கள் சாதன மேலாளருக்குள் வந்ததும், வட்டு இயக்கிகளுடன் தொடர்புடைய கீழ்தோன்றும் மெனுவை விரிவுபடுத்தி வலது கிளிக் செய்யவும் பிழைக் குறியீட்டைத் தூண்டும் இயக்ககத்தில், சாதனத்தை நிறுவல் நீக்கு என்பதைக் கிளிக் செய்க.
- உங்கள் டிரைவ் டிரைவரின் நிறுவல் நீக்கத்தை உறுதிப்படுத்தவும், பின்னர் செயல்பாடு முடிவடையும் வரை காத்திருக்கவும். இது தற்போதைய இயக்கியை நிறுவல் நீக்கி, அடுத்த முறை உங்கள் கணினியை மறுதொடக்கம் செய்யும் போது உங்கள் விண்டோஸ் பொதுவான இயக்கிக்கு மாறுகிறது. சரி செய்யப்பட்டது.
- இப்போது, இடது பலகத்தில், இந்த கணினியைத் தேர்ந்தெடுத்து வலது பலகத்தில் உள்ள யூ.எஸ்.பி டிரைவில் வலது கிளிக் செய்யவும்.
- பின்னர் பண்புகளைத் தேர்ந்தெடுத்து பாதுகாப்பு தாவலுக்குச் செல்லவும்.
- இப்போது திரையின் அடிப்பகுதியில் உள்ள மேம்பட்ட பொத்தானைக் கிளிக் செய்து உரிமையாளருக்கு முன்னால் சேஞ்ச் என்பதைக் கிளிக் செய்யவும்.
- பின்னர் சாளரத்தின் இடது அடிப்பகுதியில் உள்ள மேம்பட்ட பொத்தானைக் கிளிக் செய்து கண்டுபிடி இப்போது சொடுக்கவும்.
- மேம்பட்ட பாதுகாப்பு அமைப்புகளில் மாற்றம் என்பதைக் கிளிக் செய்க
- இப்போது உங்கள் பயனரின் பெயரை இருமுறை கிளிக் செய்து சரி என்பதைக் கிளிக் செய்யவும். <
- பின்னர் இந்த பொருளிலிருந்து அனைத்து குழந்தை பொருள் அனுமதி உள்ளீடுகளையும் மரபுசார்ந்த அனுமதி உள்ளீடுகளுடன் மாற்றுவதற்கான விருப்பத்தைத் தேர்வுசெய்து உங்கள் மாற்றங்களைப் பயன்படுத்துங்கள்.
- விண்டோஸை வலது கிளிக் செய்து சாதன நிர்வாகியைத் தேர்வுசெய்க. டிரைவ்கள் மற்றும் யூ.எஸ்.பி டிரைவில் வலது கிளிக் செய்யவும்.
- பின்னர் பண்புகளைத் தேர்ந்தெடுத்து டிரைவர் தாவலுக்குச் செல்லவும்.
- இப்போது பயன்படுத்தப்பட்டு வரும் டிரைவரைக் கவனித்து, புதுப்பிப்பு இயக்கி பொத்தானைக் கிளிக் செய்க.
- பின்னர் டிரைவ்களுக்கான எனது கணினியை உலாவு என்பதைத் தேர்ந்தெடுத்து, எனது கணினியில் கிடைக்கும் இயக்கிகளின் பட்டியலிலிருந்து என்னைத் தேர்ந்தெடுங்கள்.
- இப்போது அடுத்த பொத்தானைக் கிளிக் செய்து, தற்போது நிறுவப்பட்டுள்ள இயக்கிகளைத் தேர்ந்தெடுக்கவும்.
- பின்னர் அடுத்த பொத்தானைக் கிளிக் செய்து இயக்கி நிறுவலை முடிக்க விடுங்கள்.
- மைக்ரோசாஃப்ட் மேனேஜ்மென்ட் கன்சோலுக்குச் செல்லவும் . தொடக்க பொத்தானைக் கிளிக் செய்வதன் மூலம் இதைச் செய்யலாம், பின்னர் தேடல் புலத்தில் mmc ஐத் தட்டச்சு செய்க. Enter ஐ அழுத்தவும்.
- உறுதிப்படுத்தும்படி கேட்கும்போது, உங்கள் நிர்வாகி கடவுச்சொல்லை வழங்கவும்.
- அடுத்து, உள்ளூர் பயனர் மற்றும் குழுக்களைத் தேர்ந்தெடுக்கவும்.
- பயனருக்குச் செல்லுங்கள் & gt; செயல் & ஜிடி; புதிய பயனர்.
- தேவையான தகவல்களை வழங்கவும், உருவாக்கு என்பதை அழுத்தவும்.
- புதிய உள்ளூர் பயனர் கணக்கு உருவாக்கப்பட்டதும் உரையாடல் பெட்டியை மூடு. வெளிப்புற அல்லது யூ.எஸ்.பி டிரைவை செருகவும், 0x800701B1 பிழை இல்லாமல் நீங்கள் நகலெடுக்க முடியுமா என்று பாருங்கள். படி 9: தீம்பொருளை ஸ்கேன் செய்யுங்கள். வைரஸ்கள், தீம்பொருள், ரூட்கிட்கள் மற்றும் பிற வகையான அச்சுறுத்தல்கள் உங்கள் கணினியிலிருந்து முழு கோப்புறையையும் உங்கள் வெளிப்புற இயக்ககத்திற்கு இழுத்து விடுவதைத் தடுக்கலாம்.
உங்கள் கணினியை ஸ்கேன் செய்ய நம்பகமான வைரஸ் தடுப்பு நிரலைப் பயன்படுத்துகிறீர்கள் என்பதை உறுதிப்படுத்திக் கொள்ளுங்கள். நீங்கள் ஒரு உண்மையான திட்டத்தைப் பெறுகிறீர்கள் என்பதை உறுதிப்படுத்த அதிகாரப்பூர்வ உற்பத்தியாளரின் வலைத்தளத்திலிருந்து ஒன்றைப் பதிவிறக்கவும். நிரலைப் பதிவிறக்கி நிறுவிய பின், விரைவான ஸ்கேன் ஒன்றை இயக்கி நிரல் அதன் வேலையைச் செய்யட்டும். ஸ்கேன் முடிந்ததும், நீங்கள் கண்டறிந்த எந்த அச்சுறுத்தல்களையும் நீக்க விரும்புகிறீர்களா இல்லையா என்பதைத் தீர்மானியுங்கள்.
படி 10: இலக்கு வடிவமைப்பு வகையை மாற்றவும்.நீங்கள் கோப்பு / கோப்புறையை மற்றொரு எஸ்.டி கார்டுக்கு மாற்றினால் / வெளிப்புற இயக்கி, பின்னர் வெளிப்புற இயக்கி அல்லது எஸ்.டி அட்டை img இயக்ககத்தை விட வேறு வடிவத்தில் இருப்பதற்கான வாய்ப்பு உள்ளது. இதை என்.டி.எஃப்.எஸ் வடிவமைப்பில் வடிவமைப்பது உங்களுக்கான சிக்கலைத் தீர்க்கும்.
முக்கியமானது: இயக்ககத்தை வடிவமைப்பது எல்லா கோப்புகளையும் கோப்புறைகளையும் நிரந்தரமாக அழிக்கும். இயக்ககத்தில் முக்கியமான ஏதேனும் இருந்தால், முக்கியமான கோப்புகளின் காப்புப்பிரதியை உருவாக்கி, உங்கள் விருப்பப்படி மற்றொரு இயக்ககத்தில் சேமிக்கவும்.
- கோப்பு எக்ஸ்ப்ளோரரைத் திறக்க விண்டோஸ் விசை + E ஐ அழுத்தவும். இப்போது, கோப்பு எக்ஸ்ப்ளோரர் சாளரத்தில், உங்கள் கணினியில் உள்ள அனைத்து இயக்கிகளையும் காண இந்த பிசிக்குச் செல்லவும்.
- இப்போது, இலக்கு இயக்ககத்தில் வலது கிளிக் செய்யவும். இயக்ககத்தை வடிவமைக்கத் தொடங்க வடிவமைப்பைக் கிளிக் செய்க.
- கோப்பு முறைமை விருப்பத்தின் கீழ், என்.டி.எஃப்.எஸ் (இயல்புநிலை) என்பதைத் தேர்ந்தெடுக்கவும்.
- வடிவமைப்பு செயல்முறையைத் தொடங்க ஸ்டார்ட் என்பதைக் கிளிக் செய்க.
- வடிவமைத்த பிறகு, வடிவமைப்பு செயல்முறையை முடிக்க மூடு என்பதைக் கிளிக் செய்க.
- உங்கள் கணினியை மறுதொடக்கம் செய்யுங்கள்.
- இயக்கத்தைத் தொடங்க விண்டோஸ் விசை + R ஐ அழுத்தவும். இப்போது, cmd என தட்டச்சு செய்து Ctrl + Shift + Enter ஐ அழுத்தவும்.
- பயனர் கணக்கு கட்டுப்பாட்டை அனுமதிக்க ஆம் என்பதைக் கிளிக் செய்க. நிர்வாக உரிமைகளுடன் கட்டளை வரியில் சாளரம் திறக்கப்படும்.
- கட்டளை வரியில் சாளரத்தில், இந்த கட்டளைகளை ஒவ்வொன்றாக தட்டச்சு செய்து அவற்றை இயக்க ஒவ்வொருவருக்கும் Enter ஐ அழுத்தவும். li>
- பட்டியல் தொகுதி
- தொகுதி X ஐத் தேர்ந்தெடுக்கவும்
- வட்டு தெளிவான படிக்க மட்டுமே காரணம்
ஸ்கேன் முடிந்ததும், முந்தைய பிழையில் கணினி தெளிவாக இருக்கிறதா என்று சோதிக்கவும். மறுதொடக்கம் செய்யப்பட்ட பின்னர் சிக்கல் மீண்டும் தோன்றினால், மேலே உள்ள படிகளை மீண்டும் செய்யவும்.
படி 3: சாதன இயக்கிகளை மீண்டும் நிறுவவும்.பாதிக்கப்பட்ட சில பயனர்களின் கூற்றுப்படி, இயக்கி முரண்பாடுகள் காரணமாக இந்த சிக்கல் ஏற்படலாம். இந்த சிக்கல் பொதுவாக வெளிப்புற HDD மற்றும் SSD உடன் ஏற்படுவதாக அறிவிக்கப்படுகிறது, இது பொதுவாக பொருந்தாத பொதுவான இயக்கியின் விளைவாகும். இந்த சூழ்நிலை பொருந்தினால், உங்கள் வெளிப்புற HDD அல்லது SSD க்கு இணக்கமான பதிப்பை நிறுவ உங்கள் OS ஐ கட்டாயப்படுத்த சாதன நிர்வாகியைப் பயன்படுத்துவதன் மூலம் இந்த சிக்கலை நீங்கள் சரிசெய்ய முடியும்.
இங்கே எப்படி படிப்படியான வழிமுறைகள் இதைச் செய்ய:
சிக்கல் சரி செய்யப்பட்டால், நீங்கள் பொதுவான இயக்கியை விட்டு வெளியேறலாம் அல்லது உங்கள் உற்பத்தியாளர் வலைத்தளத்திலிருந்து பிரத்யேக டிரைவரை பதிவிறக்கம் செய்து அதற்கு பதிலாக நிறுவலாம். உங்கள் இயக்கிகளைப் புதுப்பிக்க ஒரு சுலபமான வழி அவுட்பைட் டிரைவர் அப்டேட்டரைப் பயன்படுத்துவது. இந்த கருவி காலாவதியான இயக்கிகளுக்கு உங்கள் கணினியை ஸ்கேன் செய்து அவற்றை ஒரே கிளிக்கில் தானாகவே புதுப்பிக்கிறது.
SSD / HHD இயக்கியை மீண்டும் நிறுவினால் சிக்கலை சரிசெய்யவில்லை என்றால், கீழே உள்ள அடுத்த சாத்தியமான பிழைத்திருத்தத்திற்கு கீழே செல்லுங்கள்.
படி 4: டெஸ்க்டாப் கணினிகளுக்காக உங்கள் பொதுத்துறை நிறுவனத்தை மேம்படுத்துதல்.மேலே உள்ள முறைகள் எதுவும் உங்களுக்காக வேலை செய்யவில்லை என்றால், உங்கள் பொதுத்துறை நிறுவனத்தை (மின்சாரம் வழங்கல் பிரிவு) விசாரிக்கத் தொடங்கலாம். டெஸ்க்டாப் சாதனத்தில் இந்த சிக்கலை நீங்கள் எதிர்கொண்டால், உங்கள் பி.எஸ்.யூ வழங்கக்கூடிய சக்தி உங்கள் எல்லா பிசி கூறுகளின் கோரிக்கைகளையும் பராமரிக்க போதுமானதாக இருக்காது.
ஒரு எஸ்.எஸ்.டி 3 வாட்களை எடுக்கும் என்பதை நினைவில் கொள்ளுங்கள் , சாதாரண 3.5 எச்டிடிக்கள் 10 வாட் மின்சாரம் எடுக்கும். உங்கள் மீதமுள்ள கூறுகளைப் பொறுத்து (குறிப்பாக உங்களிடம் கோரப்பட்ட வீடியோ அட்டை இருந்தால்), உங்கள் பொதுத்துறை நிறுவனத்தால் அதை மறைக்க முடியாமல் போகலாம்.
உங்களிடம் தற்போது இணைக்கப்பட்டுள்ள கூடுதல் புறம் இருந்தால், அத்தியாவசியமற்ற ஒவ்வொன்றையும் அகற்றவும் சிக்கல் ஏற்படுவதை நிறுத்துகிறதா என்று பாருங்கள்.
அத்தியாவசியமற்ற சாதனங்கள் துண்டிக்கப்படும்போது பிழைக் குறியீடு ஏற்படுவதை நிறுத்தினால், நீங்கள் ஒரு பொதுத்துறை நிறுவன சிக்கலைக் கையாளுகிறீர்கள் என்பது தெளிவாகிறது - இந்த விஷயத்தில், நீங்கள் செல்ல வேண்டும் 500W க்கும் அதிகமான பொதுத்துறை நிறுவனம் (உண்மையான திறன்). உங்கள் கணினிக்கு ஒரு நல்ல பொதுத்துறை நிறுவனத்தைப் பெறுவதை உறுதிசெய்வது எப்படி என்பது இங்கே.
படி 5: பாதுகாப்பு அமைப்புகளில் உள்ள சிக்கலான இயக்ககத்தின் உரிமையை எடுத்துக் கொள்ளுங்கள்.இயக்ககத்தின் பாதுகாப்பு அனுமதிகள் அதை அணுக அனுமதிக்காவிட்டால், சாதனம் பிழை இல்லை என்பதை யூ.எஸ்.பி ஃபிளாஷ் டிரைவ் காட்டக்கூடும். இந்த சூழலில், சிக்கலான இயக்ககத்தின் உரிமையை அதன் பாதுகாப்பு அமைப்புகளில் எடுத்துக்கொள்வது சிக்கலைத் தீர்க்கக்கூடும் (சில பயனர்களுக்கு பாதுகாப்பு தாவல் காட்டப்படாமல் போகலாம்). li>
அனுமதிகள் பயன்படுத்தப்பட்டதும், யூ.எஸ்.பி ஃபிளாஷ் டிரைவ் தெளிவாக இருக்கிறதா என்று சரிபார்க்கவும் சாதனம் குறிப்பிடப்படாத சிக்கல்.
படி 6: யூ.எஸ்.பி டிரைவிற்கான இயக்கியை மீண்டும் உருட்டவும்.சமீபத்திய விண்டோஸ் இயக்கி இயக்ககத்துடன் பொருந்தவில்லை என்றால் யூ.எஸ்.பி ஃபிளாஷ் டிரைவ் குறிப்பிடப்படாத பிழையைக் காட்டக்கூடும். இந்த வழக்கில், யூ.எஸ்.பி ஃபிளாஷ் டிரைவிற்காக பழைய இயக்கியைப் பயன்படுத்துவது சிக்கலைத் தீர்க்கக்கூடும்.
இப்போது யூ.எஸ்.பி ஃபிளாஷ் டிரைவ் நன்றாக வேலை செய்கிறதா என்று சோதிக்கவும். இல்லையென்றால், படி 6 இல் காட்டப்பட்டுள்ள டிரைவர்களை ஒவ்வொன்றாக முயற்சி செய்யலாம், இணக்கமான வன்பொருள் காட்டு விருப்பத்தைத் தேர்வுசெய்து, அந்த இயக்கிகள் ஏதேனும் சாதனம் குறிப்பிடப்படாத சிக்கலைத் தீர்க்கிறதா என்று பார்க்கவும்.
படி 7: ஒரு CHKDSK ஐச் செய்ய யூ.எஸ்.பி டிரைவ்.இயக்ககத்தில் தருக்க கோப்பு முறைமை பிழைகள் இருந்தால் யூ.எஸ்.பி ஃபிளாஷ் டிரைவ் சாதனம் குறிப்பிடப்படாத பிழையைக் காட்டக்கூடும். இந்த வழக்கில், இயக்ககத்தின் காசோலை வட்டு (CHKDSK) ஸ்கேன் செய்வது சிக்கலை தீர்க்கக்கூடும். எந்தவொரு சிக்கலும் இல்லாமல் CHKDSK செயல்முறை முடிந்ததும், கணினி ஃபிளாஷ் டிரைவ் பிழையில் தெளிவாக இருக்கிறதா என்று சோதிக்கவும்.
சிக்கல் தொடர்ந்தால், யூ.எஸ்.பி டிரைவை அவிழ்த்து உங்கள் கணினியை மூடவும், மறுதொடக்கம் செய்ய வேண்டாம். யூ.எஸ்.பி டிரைவ் இயல்பாக செயல்படுகிறதா என்பதைச் சரிபார்க்க, கணினியில் மின்சாரம் மற்றும் யூ.எஸ்.பி-ஐ மீண்டும் செருகவும். சிக்கல் தொடர்ந்தால், இயக்கி வேறொரு கணினியில் சிறப்பாக செயல்படுகிறதா என்று சரிபார்க்கவும், முன்னுரிமை வேறு OS உடன். அப்படியானால், அதை அந்த அமைப்பில் வடிவமைத்து பின்னர் உங்கள் கணினியில் முயற்சிக்கவும். சிக்கல் இன்னும் இருந்தால், சிக்கலைத் தீர்க்க 3 வது தரப்பு பயன்பாட்டை முயற்சி செய்யலாம் அல்லது வன்பொருள் பிழைகள் குறித்து யூ.எஸ்.பி டிரைவை சரிபார்க்கலாம்.
படி 8. புதிய உள்ளூர் பயனர் கணக்கை உருவாக்கவும்.பெரும்பாலும் விண்டோஸ் 10 உங்கள் உள்ளூர் பயனர் சுயவிவரத்தை சரியாகப் படிக்க முடியாது, எந்த தரவையும் அணுகுவதைத் தடுக்கிறது. இந்த விஷயத்தில், சிக்கலில் இருந்து விடுபட நீங்கள் ஒரு புதிய உள்ளூர் பயனர் கணக்கை உருவாக்க வேண்டியிருக்கும்.
என்ன செய்வது என்பது குறித்த விரிவான வழிகாட்டி இங்கே:
மறுதொடக்கம் செய்த பிறகு, கோப்பு / கோப்புறையை இந்த வடிவமைக்கப்பட்ட இலக்கு கோப்பகத்திற்கு மாற்ற முயற்சிக்கவும். உங்கள் சிக்கல் தீர்க்கப்பட வேண்டும்.
படி 11: இலக்கு இயக்கியிலிருந்து படிக்க மட்டும் நிலையை அகற்று.நீங்கள் ஒரு கோப்பு அல்லது கோப்புறையை வேறொரு இயக்ககத்திற்கு நகர்த்தினால், அது படிக்க மட்டுமே இயலாது ஏதேனும் மாற்றங்களைச் செய்யுங்கள், பின்னர் நீங்கள் குறிப்பிடப்படாத பிழை சிக்கலை எதிர்கொள்ளலாம். இயக்ககத்தின் படிக்க மட்டும் நிலையை மாற்ற இந்த படிகளைப் பின்பற்றவும்:
“X” ஐ இயக்ககத்துடன் மாற்றவும் உங்கள் எழுதப்பட்ட பாதுகாக்கப்பட்ட வன் கடிதம். இப்போது, மாற்றங்களைச் சேமிக்க உங்கள் கணினியை மீண்டும் துவக்கவும். மறுதொடக்கம் செய்த பிறகு, கோப்புகளை இயக்ககத்திற்கு மாற்ற முயற்சிக்கவும்.
படி 12: ஒரு NTFS வடிவமைப்பு பகிர்வை உருவாக்கவும்.உங்கள் சிக்கலுக்கான தீர்வை நீங்கள் இன்னும் தேடுகிறீர்கள் என்றால், புதிய NTFS வடிவமைப்பு பகிர்வை உருவாக்குவது குறித்து நீங்கள் பரிசீலிக்கலாம். உங்கள் வன்வட்டின்.
நினைவில் கொள்ளுங்கள், இயக்ககத்தை சுத்தம் செய்வது அல்லது வடிவமைப்பது எல்லா கோப்புகளையும் கோப்புறைகளையும் நிரந்தரமாக அழிக்கும். இயக்ககத்தில் முக்கியமான ஏதேனும் இருந்தால், முக்கியமான கோப்புகளின் காப்புப்பிரதியை உருவாக்கி அதை உங்கள் கணினியின் மற்றொரு இயக்ககத்தில் சேமிக்கவும்.
- பட்டியல் வட்டு
- பகிர்வு 1 ஐத் தேர்ந்தெடுக்கவும்
- செயலில்
மறுதொடக்கம் செய்த பிறகு, கோப்புகளை / கோப்புறைகளை நீங்கள் உருவாக்கிய புதிய பகிர்வுக்கு மாற்ற முயற்சிக்கவும். கோப்பு அல்லது கோப்புறையை மாற்றும்போது பிழையின் சிக்கல்கள் எதுவும் இருக்காது.
சுருக்கம்பிழைக் குறியீடு 0x800701B1 எரிச்சலூட்டும், ஏனெனில் உங்கள் கோப்புகளை தீர்க்காமல் வேறு இயக்ககத்தில் நகலெடுக்க முடியாது. கோப்புகளை மேகக்கணியில் பதிவேற்றி, அங்கிருந்து வேறொரு கணினியைப் பயன்படுத்தி நகலெடுப்பதே உங்கள் ஒரே வழி. ஆனால் உங்கள் கணினியிலிருந்து கோப்புகளை உங்கள் வெளிப்புற இயக்கி அல்லது யூ.எஸ்.பி-க்கு நேரடியாக மாற்ற விரும்பினால், இந்த பிழையைச் சமாளிக்க மேலே உள்ள எங்கள் 12-படி வழிகாட்டியைப் பின்பற்றலாம்.
YouTube வீடியோ: விண்டோஸ் 10 இல் பிழைக் குறியீடு 0x800701B1 ஐப் பெறுகிறீர்களா?
09, 2025

