விண்டோஸில் நினைவக மேலாண்மை பிழையை எவ்வாறு சரிசெய்வது (08.17.25)
விண்டோஸ் 10 நம்பமுடியாத நிலையான விண்டோஸ் பதிப்பு. ஆனால் இன்னும், மரண பிழைகளின் நீல திரைக்கு இது புதிதல்ல. இந்த இயக்க முறைமையை பாதிக்கும் பொதுவான பிஎஸ்ஓடி பிழைகளில் ஒன்று மெமரி மேனேஜ்மென்ட் பிழை. 
இந்த பிழையை நன்கு புரிந்துகொள்வதற்கு, முதலில் நினைவக நிர்வாகத்தை வரையறுப்பதில் தொடங்குவோம். தொழில்நுட்ப ரீதியாக, விண்டோஸ் இயக்க முறைமையின் ஒவ்வொரு செயல்முறையும் அதன் சொந்த மெய்நிகர் முகவரி இடத்தைக் கொண்டுள்ளது, இது 4 ஜிபி வரை நினைவகத்தை ஒதுக்க உதவுகிறது. ஒரு செயல்முறையின் அனைத்து நூல்களும் அதன் மெய்நிகர் முகவரி இடத்திற்கு அணுகலைக் கொண்டுள்ளன. ஆனால் வேறொரு செயல்முறையைச் சேர்ந்த நினைவகத்தை அவர்களால் அணுக முடியாது.
வெறுமனே சொன்னால், நினைவக மேலாண்மை என்பது கணினியில் நினைவக பயன்பாட்டை நிர்வகிக்கும் மற்றும் ஒதுக்கீடு செய்யும் செயல்முறையாகும். இது ஒரு சாதனத்தில் நினைவகத்தின் அனைத்து பைட்டுகளையும் கண்காணிக்கும். நினைவகம் நிரம்பியதா அல்லது பயன்படுத்தப்படுகிறதா என்பதை இது சரிபார்க்கிறது. சில செயல்முறைகளுக்கு எவ்வளவு நினைவகம் ஒதுக்கப்பட வேண்டும், எப்போது அவற்றைக் கொடுக்க வேண்டும் என்பதையும் இது தீர்மானிக்கிறது.
புரோ உதவிக்குறிப்பு: செயல்திறன் சிக்கல்கள், குப்பைக் கோப்புகள், தீங்கு விளைவிக்கும் பயன்பாடுகள் மற்றும் பாதுகாப்பு அச்சுறுத்தல்கள் ஆகியவற்றிற்காக உங்கள் கணினியை ஸ்கேன் செய்யுங்கள்
இது கணினி சிக்கல்களை அல்லது மெதுவான செயல்திறனை ஏற்படுத்தும்.
சிறப்பு சலுகை. அவுட்பைட் பற்றி, அறிவுறுத்தல்களை நிறுவல் நீக்கு, EULA, தனியுரிமைக் கொள்கை.
இது ஒருபுறம் இருக்க, ஒரு நிரல் பயன்படுத்தப்பட்ட பிறகு நினைவகத்தை விடுவிக்க நினைவக மேலாண்மை பொறுப்பு. கிடைக்கக்கூடிய நினைவகத்தைக் குறிப்பதன் மூலம் இது அவ்வாறு செய்கிறது, எனவே மற்ற நிரல்கள் அதைப் பயன்படுத்தலாம்.
விண்டோஸ் சூழலில் உள்ள மற்ற எல்லா செயல்முறைகளையும் போலவே, நினைவகமும் செயலிழக்கக்கூடும். அது நிகழும்போது, நீங்கள் மெமரி மேனேஜ்மென்ட் பிழையைக் காண்பீர்கள். எனவே, விண்டோஸில் நினைவக மேலாண்மை பிழையை ஏற்படுத்துவது எது? இந்த கேள்விக்கு நாங்கள் கீழே பதிலளிப்போம்.
விண்டோஸில் நினைவக மேலாண்மை பிழை என்றால் என்ன?  இது சிக்கலானதாகத் தோன்றினாலும், நினைவக மேலாண்மை பிழை உண்மையில் மிகவும் எளிமையானது, ஆனால் குறிப்பிட்டது. கணினி நினைவகத்தில் சிக்கல் இருப்பதாக இது உங்களுக்குச் சொல்லும் பிழை.
இது சிக்கலானதாகத் தோன்றினாலும், நினைவக மேலாண்மை பிழை உண்மையில் மிகவும் எளிமையானது, ஆனால் குறிப்பிட்டது. கணினி நினைவகத்தில் சிக்கல் இருப்பதாக இது உங்களுக்குச் சொல்லும் பிழை.
எனவே, இது தோன்றுவதற்கு என்ன காரணம்? அது பரப்புவதற்கு ஏராளமான காரணங்கள் உள்ளன. இருப்பினும், மிகவும் பொதுவான தூண்டுதல்கள் பின்வருமாறு:
- காலாவதியான மென்பொருள் நிரல் அல்லது இயக்கி கூறு
- வன்பொருள் செயலிழப்பு
- ஊழல் நிறைந்த கணினி கோப்புகள்
- தீம்பொருள் தொற்று
விண்டோஸ் சாதனங்களில் நினைவக மேலாண்மை பிழை ஏன் நிகழ்கிறது என்பதை இப்போது விவாதித்தோம், அதைத் தீர்ப்பதற்கான வழிகளைக் கண்டறிய இது அதிக நேரம். கீழே உள்ள தீர்வுகளை முயற்சிக்கும் முன், முதலில் உங்கள் கணினியை மறுதொடக்கம் செய்யுங்கள். சில நேரங்களில், உங்கள் பிசி தேவைகள் அனைத்தும் ஒரு புதிய தொடக்கமாகும்.
மறுதொடக்கம் செய்வது சிக்கலை சரிசெய்யவில்லை என்றால், கீழேயுள்ள தீர்வுகளுடன் தொடரவும். நீங்கள் அனைத்தையும் முயற்சி செய்யக்கூடாது. நீங்கள் செயல்படும் ஒரு தீர்வைக் கண்டுபிடிக்கும் வரை பட்டியலில் இருந்து விலகிச் செல்லுங்கள்.
தீர்வு # 1: விண்டோஸை பாதுகாப்பான பயன்முறையில் இயக்கவும்விண்டோஸ் 10 ஐ பாதுகாப்பான பயன்முறையில் தொடங்க வேண்டும். இந்த பயன்முறையில், விண்டோஸ் அடிப்படை இயக்கிகளுடன் மட்டுமே இயங்குகிறது, மேலும் முக்கியமில்லாத செயல்முறைகள் நிறுத்தப்பட்டு மூடப்படும். இந்த பயன்முறையில் நீங்கள் விண்டோஸை இயக்கினால், பிழை வன்பொருள் அல்லது மென்பொருள் தொடர்பானதா என்பதை அடையாளம் காண்பது எளிதாக இருக்கும்.
விண்டோஸை பாதுகாப்பான பயன்முறையில் இயக்க, கீழேயுள்ள படிகளைப் பின்பற்றவும்:
மெமரி மேனேஜ்மென்ட் பிழை கணினி நினைவகத்துடன் தொடர்புடையது என்பதால், நீங்கள் விண்டோஸ் மெமரி கண்டறிதல் கருவியை முயற்சிக்க வேண்டும். உங்கள் கணினி நினைவகத்தை விரைவாக ஸ்கேன் செய்ய இந்த பயன்பாடு உங்களை அனுமதிக்கிறது. ஏதேனும் வெளிப்படையான பிழைகள் கண்டறியப்பட்டால் அது உங்களுக்குத் தெரிவிக்கும், மேலும் திருத்தங்களை பரிந்துரைக்கும்.
விண்டோஸ் மெமரி கண்டறிதல் கருவியைப் பயன்படுத்த, இந்த படிகளைப் பின்பற்றவும்: 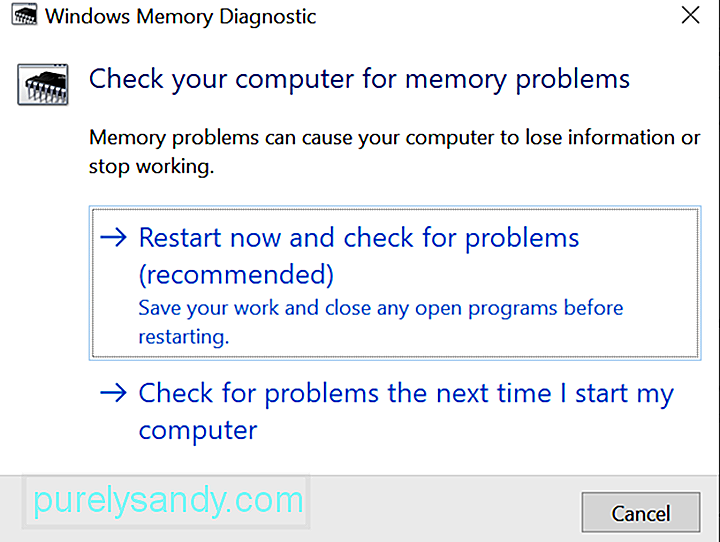
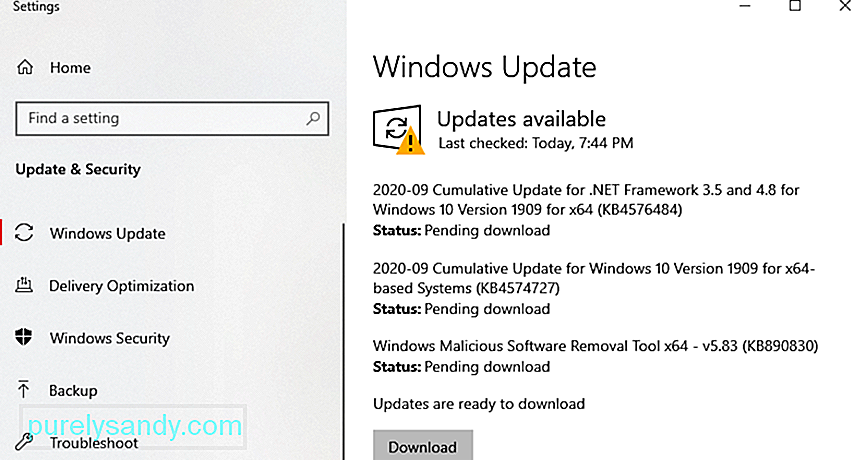 மேலே குறிப்பிட்டுள்ளபடி, காலாவதியான விண்டோஸ் அல்லது இயக்கி நினைவக மேலாண்மை பிழையைத் தோன்றும். காலாவதியான மென்பொருளில் பிழைகள் மற்றும் பிழைகள் இருக்கலாம், அவை சமீபத்திய இணைப்பு அல்லது புதுப்பிப்பை நிறுவுவதன் மூலம் சரிசெய்யப்படலாம்.
மேலே குறிப்பிட்டுள்ளபடி, காலாவதியான விண்டோஸ் அல்லது இயக்கி நினைவக மேலாண்மை பிழையைத் தோன்றும். காலாவதியான மென்பொருளில் பிழைகள் மற்றும் பிழைகள் இருக்கலாம், அவை சமீபத்திய இணைப்பு அல்லது புதுப்பிப்பை நிறுவுவதன் மூலம் சரிசெய்யப்படலாம்.
சமீபத்திய விண்டோஸ் 10 புதுப்பிப்புகளை நிறுவ, பின்வருவனவற்றைச் செய்யுங்கள்:
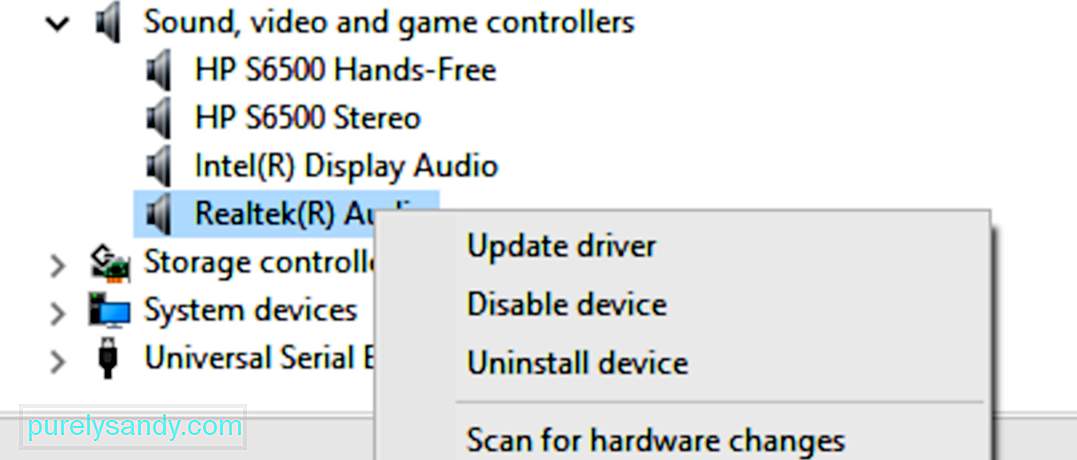 உங்கள் விண்டோஸ் இயக்கிகளைப் புதுப்பிக்க, இந்த வழிமுறைகளைப் பின்பற்றவும்:
உங்கள் விண்டோஸ் இயக்கிகளைப் புதுப்பிக்க, இந்த வழிமுறைகளைப் பின்பற்றவும்:
உங்கள் சாதன இயக்கிகளைப் புதுப்பிப்பது பொருந்தாத தன்மையைக் கொண்டுள்ளது அபாயங்கள். அதனால்தான் அதற்கு பதிலாக மூன்றாம் தரப்பு இயக்கி புதுப்பிப்பு கருவியைப் பயன்படுத்த பரிந்துரைக்கிறோம். ஆஸ்லோகிக்ஸ் டிரைவர் அப்டேட்டர் ஐப் பயன்படுத்த நாங்கள் பரிந்துரைக்கிறோம். ஒரே கிளிக்கில், உங்கள் இயக்கிகள் அனைத்தையும் புதுப்பிக்கலாம். கூடுதலாக, நீங்கள் எந்தவொரு வன்பொருள் பிழைகளையும் தடுக்கலாம் மற்றும் சிக்கல் இல்லாத செயல்பாட்டை உறுதிப்படுத்தலாம்.
தீர்வு # 4: சிதைந்த அல்லது சேதமடைந்த கணினி கோப்புகளுக்கான ஸ்கேன்உங்கள் இயக்க முறைமை மற்றும் சாதன இயக்கிகள் புதுப்பித்த நிலையில் உள்ளன என்பது உங்களுக்குத் தெரிந்தால், சிதைந்த கணினி கோப்புகள் நினைவக நிர்வாகத்தில் குறுக்கிடக்கூடும். சிதைந்த கணினி கோப்புகளுக்கு உங்கள் கணினியை ஸ்கேன் செய்ய, கட்டளை வரியில் அல்லது பவர்ஷெல் முனையம் வழியாக SFC கட்டளையைப் பயன்படுத்தவும்.
என்ன செய்வது என்பது குறித்த படிப்படியான வழிகாட்டலுக்கு, கீழே உள்ள வழிமுறைகளைப் பார்க்கவும்:
சிக்கல்கள் எதுவும் காணப்படவில்லை எனில், உங்கள் கணினி இயக்ககங்களில் கோப்பு முறைமை பிழைகள் இல்லையா என்பதை இருமுறை சரிபார்க்கவும். இதற்காக, நீங்கள் வட்டு பயன்பாட்டை சரிபார்க்கவும் பயன்படுத்தலாம். இங்கே எப்படி:
நீங்கள் சமீபத்தில் எந்த மென்பொருள் அல்லது வன்பொருளை நிறுவினீர்களா? ? ஆம் எனில், உங்கள் கணினியில் பொருந்தாத பிரச்சினை ஏற்பட வாய்ப்புள்ளது. வன்பொருள் அல்லது மென்பொருள் பிற நிரல்களுடன் முரண்படலாம்; எனவே பிழை.
இதை சரிசெய்ய, நிரலை நிறுவல் நீக்க முயற்சிக்கவும். இங்கே எப்படி:
அரிதாக இருந்தாலும், தீம்பொருள் நிறுவனம் அல்லது வைரஸ் தொற்று காரணமாக நினைவக மேலாண்மை பிழை ஏற்படலாம். எனவே, நீங்கள் இன்னும் உங்கள் கணினியை ஸ்கேன் செய்யவில்லை என்றால், நீங்கள் இப்போது அதைச் செய்ய விரும்பலாம்.
தீம்பொருள் அல்லது வைரஸுக்கு உங்கள் சாதனத்தை ஸ்கேன் செய்ய, நீங்கள் மூன்றாம் தரப்பு தீம்பொருள் எதிர்ப்பு நிரலைப் பயன்படுத்தலாம். உங்களுக்கு விருப்பமான வைரஸ் தடுப்பு நிரலைத் தொடங்கி ஸ்கேன் செய்யத் தொடங்குங்கள். அச்சுறுத்தல்கள் மற்றும் வைரஸ்களிலிருந்து விடுபட வைரஸ் தடுப்பு நிரலின் பரிந்துரைகளைப் பின்பற்றவும்.
உங்கள் சாதனத்தில் மூன்றாம் தரப்பு வைரஸ் தடுப்பு நிரல் நிறுவப்படவில்லை என்றால், அதற்கு பதிலாக விண்டோஸ் டிஃபென்டரைப் பயன்படுத்தலாம். இங்கே எப்படி: 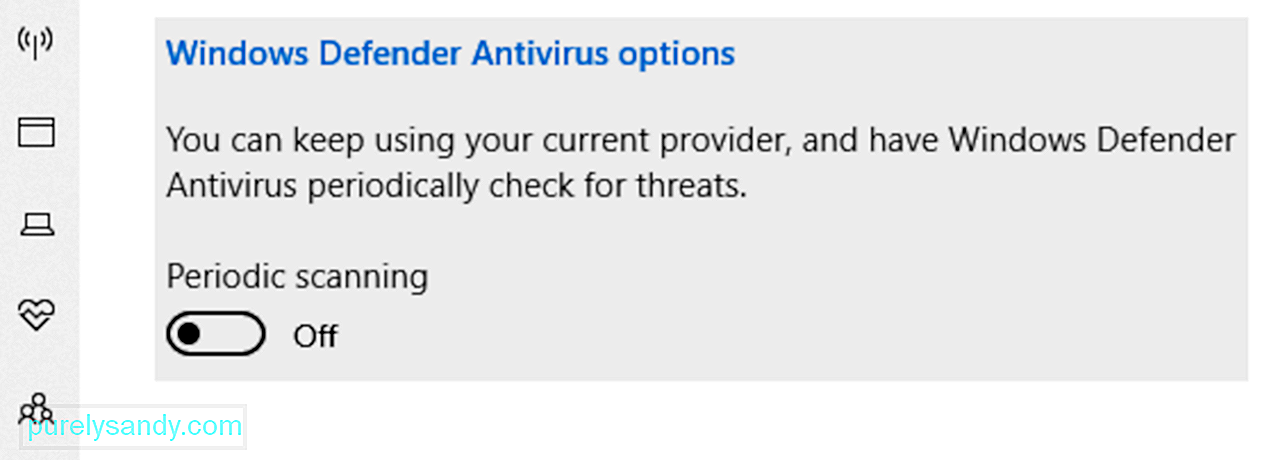
அச்சுறுத்தல்களிலிருந்து உங்கள் கணினி பாதுகாப்பாக இருப்பதை உறுதி செய்வதற்கான எளிய உதவிக்குறிப்பு இங்கே. மைக்ரோசாஃப்ட் டிஃபென்டர் வைரஸ் தடுப்பு ஸ்கேன் செய்த பின்னரும் பின்னணியில் இயங்குவதை உறுதிசெய்க. அவ்வாறு செய்ய, இந்த வழிமுறைகளைப் பின்பற்றவும்:
சரி, உங்கள் சாதனம் இன்னும் உத்தரவாதத்தின் கீழ் இருந்தால், உங்களுக்கு எந்த பிரச்சனையும் இல்லை. உங்கள் கணினியை அங்கீகரிக்கப்பட்ட பழுதுபார்க்கும் கடைக்கு எடுத்துச் சென்று சரிபார்க்கவும். மெமரி மேனேஜ்மென்ட் பிழை தவறான வன்பொருள் கூறுகளால் ஏற்பட்டது என்று அவர்கள் கண்டறிந்தால், அவர்கள் அதை எந்த செலவும் இல்லாமல் மாற்றுவர்.
ஆனால் உத்தரவாதத்தை ஏற்கனவே கடந்துவிட்டால், நீங்கள் ஒரு சில ரூபாயை விட்டுவிட வேண்டியிருக்கும் . எந்த வன்பொருள் கூறு சிக்கலை ஏற்படுத்தியது என்பதைப் பொறுத்து, நீங்கள் செலுத்த வேண்டிய தொகை மாறுபடும்.
தீர்வு # 8: விண்டோஸ் 10 ஐ மீட்டமைசிதைந்த பிசி சில நேரங்களில் நினைவக மேலாண்மை பிழை தோன்றும். இதைச் சரிசெய்ய, சிக்கல்கள் இல்லாத நிலையில் விண்டோஸை மீட்டமைக்க வேண்டும்.
இருப்பினும், இது கடைசி முயற்சியாக மட்டுமே இருக்க வேண்டும், ஏனெனில் அவ்வாறு செய்வது நீங்கள் எந்த மூன்றாம் தரப்பு மென்பொருளையும் அழிக்கக்கூடும் உங்கள் சாதனத்தில் நிறுவப்பட்டுள்ளது.
விண்டோஸ் 10 ஐ மீட்டமைக்க, பின்வருவனவற்றைச் செய்யுங்கள்:
மற்ற அனைத்தும் தோல்வியுற்றால், தேடுங்கள் மைக்ரோசாஃப்ட் நிபுணர்களின் உதவி. அருகிலுள்ள அங்கீகரிக்கப்பட்ட சேவை மையங்களைப் பார்வையிடுவதன் மூலம் நீங்கள் அவர்களை அணுகலாம் அல்லது அதிகாரப்பூர்வ மைக்ரோசாப்ட் ஆதரவு பக்கம் வழியாக ஆன்லைனில் தொடர்பு கொள்ளலாம்.
இந்த பக்கத்தில், ஒவ்வொரு மைக்ரோசாஃப்ட் தயாரிப்பு-மைக்ரோசாப்ட் 365, ஆபிஸ், அவுட்லுக், மைக்ரோசாஃப்ட் அணிகள், ஒன்நோட், ஒன்ட்ரைவ், மைக்ரோசாஃப்ட் எட்ஜ் மற்றும் பலவற்றிற்கான வழிகாட்டிகளுக்கு உதவ உங்களுக்கு அணுகல் இருக்கும். எனவே, நீங்கள் சரிசெய்ய விரும்பும் பிற மைக்ரோசாஃப்ட் தயாரிப்பு தொடர்பான சிக்கல் இருந்தால், இது செல்ல சிறந்த இடம்.
முடிவில்நினைவக மேலாண்மை பிழை போன்ற BSOD பிழைகள் அரிதாக இருக்கலாம். ஆனால் அவை தோன்றும்போது, நீங்கள் பீதி அடையத் தேவையில்லை. மேலே உள்ள தீர்வுகள் நிச்சயமாக நீங்கள் மீண்டும் ஒரு முறை செயல்பட உதவும்.
நினைவக மேலாண்மை பிழையைப் பொறுத்தவரை, இது பெரும்பாலும் உங்கள் ரேமில் ஒரு சிக்கல் இருப்பதற்கான அறிகுறியாகும். அதை சரிசெய்ய, உங்கள் கணினியை பாதுகாப்பான பயன்முறையில் துவக்கவும். இது வேலை செய்யவில்லை என்றால், விண்டோஸ் மெமரி கண்டறிதல் கருவியைப் பயன்படுத்த முயற்சிக்கவும், தீம்பொருள் ஸ்கேன் இயக்கவும், சிக்கலான வன்பொருள் கூறுகளை மாற்றவும் அல்லது விண்டோஸ் 10 ஐ மீட்டமைக்கவும்.
சிக்கலை நீங்கள் சொந்தமாக சரிசெய்ய முடியாது என்று நீங்கள் நினைத்தால், நீங்கள் எப்போதும் தொழில்முறை மற்றும் அங்கீகரிக்கப்பட்ட விண்டோஸ் தொழில்நுட்ப வல்லுநர்களின் உதவியை நாடலாம். மைக்ரோசாப்டின் அதிகாரப்பூர்வ ஆதரவு குழுவையும் நீங்கள் தொடர்பு கொள்ளலாம். உங்களுக்கு உதவுவதற்கும், உங்கள் பிரச்சினைக்கு குறிப்பிட்ட தீர்வை உங்களுக்கு வழங்குவதற்கும் அவர்கள் மகிழ்ச்சியடைவார்கள்.
நினைவகம் தொடர்பான பிற பிழைகள் இதற்கு முன்பு நீங்கள் சந்தித்திருக்கிறீர்களா? அவற்றை எவ்வாறு தீர்த்தீர்கள்? நாங்கள் அறிய விரும்புகிறோம். அவற்றில் கீழே கருத்துத் தெரிவிக்கவும்.
YouTube வீடியோ: விண்டோஸில் நினைவக மேலாண்மை பிழையை எவ்வாறு சரிசெய்வது
08, 2025

