விண்டோஸ் 101: ஸ்கிரீன்ஷாட்டை எடுப்பது எப்படி (08.21.25)
ஒரு படம் ஆயிரம் சொற்களுக்கு மதிப்புள்ளது என்று அவர்கள் கூறுகிறார்கள், மேலும் எதையாவது விவரிக்க வார்த்தைகள் போதுமானதாக இல்லாத சந்தர்ப்பங்களில் இது குறிப்பாக உண்மை. அதனால்தான் நாங்கள் ஸ்கிரீன் ஷாட்களை எடுக்கிறோம். உங்கள் கணினியில் ஒரு குறிப்பிட்ட படம், முக்கிய சேர்க்கைகள் அல்லது அசாதாரண நிகழ்வுகளை யாராவது காட்ட விரும்பினால் அல்லது உங்களுக்கு பிடித்த ஆன்லைன் விளையாட்டில் உங்கள் தரவரிசை பற்றி தற்பெருமை காட்ட விரும்பும்போது ஸ்கிரீன் ஷாட்கள் பயனுள்ளதாக இருக்கும். நீங்கள் சந்திக்கும் விண்டோஸ் சிக்கல்களையும் ஸ்கிரீன் ஷாட் செய்யலாம், அதனால் மற்றவர்கள் பிரச்சினையின் தெளிவான படம் இருக்கும்.
உங்கள் விண்டோஸ் கணினிகளைப் பயன்படுத்தி ஸ்கிரீன் ஷாட்டை எடுக்க வெவ்வேறு வழிகள் உள்ளன. எடுத்துக்காட்டாக, விண்டோஸ் 8 அல்லது 10 இயங்கும் கணினிகள் விசைப்பலகை குறுக்குவழியைப் பயன்படுத்தி ஸ்கிரீன் ஷாட்டை எடுக்கலாம். ஸ்கிரீன் ஷாட்களை எடுக்க பிற பயனர்கள் அச்சுத் திரை பொத்தான் மற்றும் ஸ்னிப்பிங் கருவியைப் பயன்படுத்துகின்றனர், இது உங்கள் விண்டோஸ் கணினியில் முழுத்திரை திரைக்காட்சிகளையோ அல்லது தனிப்பயன் திரைக்காட்சிகளையோ எடுக்க அனுமதிக்கிறது. இந்த கட்டுரை சாளரங்களில் ஸ்கிரீன் ஷாட் செய்வது மற்றும் படங்கள் தானாகவே சேமிக்காதபோது அவற்றை எவ்வாறு சேமிப்பது என்பதைக் காண்பிக்கும்.
விண்டோஸ் 8 மற்றும் 10 இல் முழுத்திரை ஸ்கிரீன் ஷாட்களை எடுப்பது எப்படிவிண்டோஸ் 8 மற்றும் 10 இயங்கும் கணினியைப் பயன்படுத்தி ஸ்கிரீன் ஷாட்களை எடுப்பது மிகவும் எளிதானது. இதைச் செய்ய:
- நீங்கள் ஸ்கிரீன் ஷாட் எடுக்க விரும்பும் திரை அல்லது பயன்பாட்டிற்குச் சென்று, நீங்கள் சேர்க்க விரும்பாத எந்த உறுப்புகளும் திரையில் இல்லை என்பதை உறுதிப்படுத்தவும். இது உங்கள் ஸ்கிரீன் ஷாட்டின் விஷயத்துடன் தொடர்புடைய பிற திறந்த சாளரங்கள் அல்லது நிரல்களாக இருக்கலாம்.
- உங்கள் விசைப்பலகையில் அச்சுத் திரை பொத்தானைத் தேடுங்கள். இது பொதுவாக விசைப்பலகையின் மேல் வலது பக்கத்தில் காணப்படுகிறது. உங்களிடம் சிறிய விசைப்பலகை இருந்தால், PrtScr . என்ற சுருக்கத்தை நீங்கள் தேட வேண்டியிருக்கும்.
- உங்கள் தற்போதைய திரையின் ஸ்கிரீன் ஷாட்டை எடுக்க ஒரே நேரத்தில் விண்டோஸ் + PrtScr விசைகளை அழுத்தவும். ஷாட் எடுக்கப்படுவதால் திரையில் சிறிது மங்கலானதை நீங்கள் காண்பீர்கள். உங்கள் திரை மங்கவில்லை என்றால், கவலைப்பட வேண்டாம், ஏனென்றால் உங்கள் காட்சி அமைப்புகள் சில முடக்கப்பட்டுள்ளதாலோ அல்லது விண்டோஸ் 10 க்கு மேம்படுத்தப்பட்ட பழைய விண்டோஸ் கணினியைப் பயன்படுத்துவதாலோ இருக்கலாம்.
- அனைத்தும் ஸ்கிரீன் ஷாட்கள் வழக்கமாக ஸ்கிரீன்ஷாட்ஸ் கோப்புறையில் சேமிக்கப்படும், இது பிக்சர்ஸ் கோப்புறையில் உள்ளது. அனைத்து ஸ்கிரீன் ஷாட்களுக்கும் ஸ்கிரீன்ஷாட் + (எண்) என்று பெயரிடப்படும், இது இந்த படங்கள் எடுக்கப்பட்ட வரிசையை உங்களுக்குக் கூறுகிறது. எடுத்துக்காட்டாக, ஸ்கிரீன்ஷாட் (1), ஸ்கிரீன்ஷாட் (2), ஸ்கிரீன்ஷாட் (3) போன்றவற்றைக் காண்பீர்கள்.
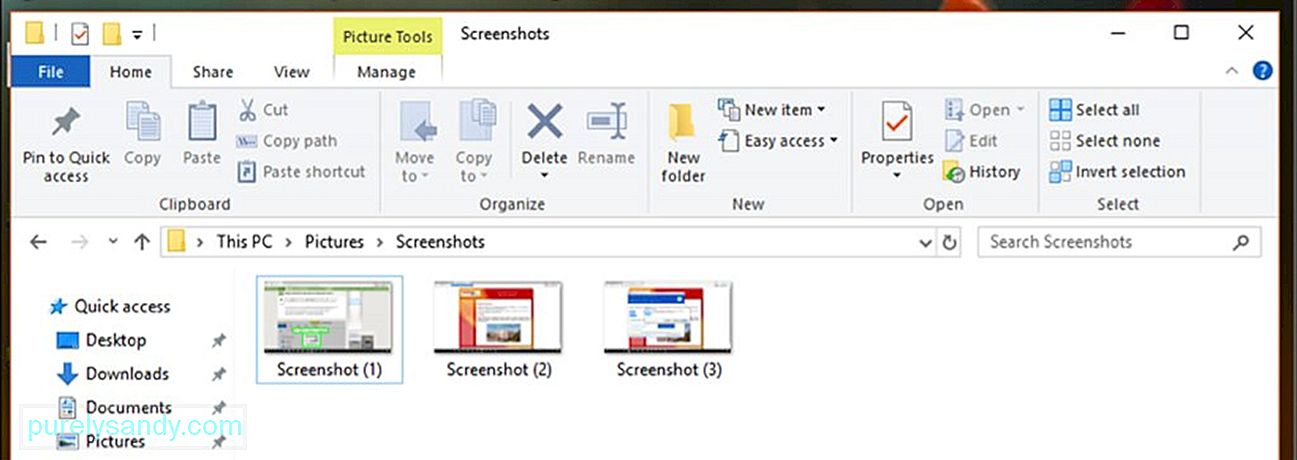
புரோ உதவிக்குறிப்பு: உங்கள் கணினியை ஸ்கேன் செய்யுங்கள் செயல்திறன் பிரச்சினைகள், குப்பை கோப்புகளை, தீங்கு பயன்பாடுகள் மற்றும் பாதுகாப்பு அச்சுறுத்தல்கள் என்று அமைப்பு பிரச்சினைகள் அல்லது மெதுவாக செயல்திறன் ஏற்படுத்தும்
பிசி Issues3.145.873downloadsCompatible இலவச ஸ்கேன் கொண்டு:. விண்டோஸ் 10, விண்டோஸ் 7, விண்டோஸ் 8 <ப>சிறப்பு சலுகை. Outbyte பற்றி, நிறுவல் நீக்குதல் வழிமுறைகள், EULA, தனியுரிமைக் கொள்கை.
- உங்கள் ஸ்கிரீன் ஷாட் எங்கு சேமிக்கப்பட்டது என்பதை நீங்கள் கண்டுபிடிக்க முடியவில்லை என்றால், Ctrl + Windows <ஐ அழுத்த முயற்சிக்கவும் / strong> + PrtScr அல்லது Fn + விண்டோஸ் + PrtScr <<> <ப > இந்த விசைப்பலகை குறுக்குவழிகளைப் பயன்படுத்தி எடுக்கப்பட்ட காட்சிகள் முழுத்திரை என்பதால், அவற்றை நீங்கள் திருத்தலாம் அல்லது பெயிண்ட் அல்லது பிற புகைப்பட எடிட்டிங் கருவிகளைப் பயன்படுத்தி ஸ்கிரீன் ஷாட்களை செதுக்கலாம். எந்த விண்டோஸ் கணினியையும் பயன்படுத்தி ஸ்கிரீன் ஷாட்களை எடுப்பது எப்படி
- செல்லுங்கள் நீங்கள் ஒரு ஸ்கிரீன் ஷாட்டை எடுக்க விரும்பும் பயன்பாடு அல்லது சாளரத்திற்கு மற்றும் மற்றொரு திறந்த பயன்பாடு அல்லது நிரல் போன்ற கவனச்சிதறல்கள் இல்லை என்பதை உறுதிப்படுத்தவும்.
- விசைப்பலகையின் மேல்-வலது பகுதியில் அமைந்துள்ள அச்சுத் திரை பொத்தானை அழுத்தவும். சில நேரங்களில் விசை PrtScr என பெயரிடப்பட்டுள்ளது, ஏனெனில் இட வரம்புகள். உங்கள் விசைப்பலகையில் செயல்பாடு விசை ( Fn ) இருந்தால், ஸ்கிரீன் ஷாட்டை எடுக்க இதை அச்சுத் திரை பொத்தானைக் கொண்டு அழுத்த வேண்டும்.
- திற பெயிண்ட் , அனைத்து விண்டோஸ் கணினிகளிலும் முன்பே நிறுவப்பட்ட ஒரு உள்ளமைக்கப்பட்ட எளிய புகைப்பட எடிட்டிங் கருவி. பெயிண்ட் தொடங்க, தொடக்கம் என்பதைக் கிளிக் செய்து, தொடக்க மெனுவுக்கு கீழே உள்ள தேடல் பட்டியை கிளிக் செய்யவும். பெயிண்ட் பயன்பாட்டைத் தேட வண்ணப்பூச்சில் தட்டச்சு செய்க. தேடல் முடிவுகளின் மேலே பெயிண்ட் பயன்பாட்டைப் பார்க்கும்போது, பயன்பாட்டைத் திறக்க அதைக் கிளிக் செய்க. நீங்கள் விண்டோஸ் எக்ஸ்பி இயங்கும் கணினியைப் பயன்படுத்துகிறீர்கள் என்றால், நீங்கள் ஸ்டார் டி & ஜிடி; நிகழ்ச்சிகள் & ஜிடி; பாகங்கள் & ஜிடி; பெயிண்ட் .
- பெயிண்ட் நிரல் திறந்ததும், உங்கள் எடிட்டிங் செய்யக்கூடிய வெற்று கேன்வாஸைக் காண்பீர்கள். சாளரத்தின் மேல் இடது மூலையில் உள்ள ஒட்டுக என்பதைக் கிளிக் செய்யவும் அல்லது உங்கள் ஸ்கிரீன் ஷாட்டை ஒட்ட Ctrl + V ஐ அழுத்தவும்.
- திருத்து உங்களுக்கு தேவையான திரையின் பகுதியை செதுக்குவதன் மூலம் ஸ்கிரீன்ஷாட்.
- மேல் இடது மூலையில் உள்ள நெகிழ் வட்டு ஐகானை கிளிக் செய்வதன் மூலம் அல்லது Ctrl + எஸ் <<>
- உங்கள் படத்திற்கு ஒரு பெயரைத் தட்டச்சு செய்து, ஸ்கிரீன்ஷாட்டை சேமிக்க விரும்பும் கோப்புறையைத் தேர்ந்தெடுக்கவும். பின்னர், சேமி என்பதைக் கிளிக் செய்க. நீங்கள் சேமித்த படத்தின் கோப்பு வகையை மாற்றப் போகிறீர்கள் என்றால், சேமி சாளரத்தின் அடிப்பகுதியில் உள்ள கீழ்தோன்றும் பெட்டியிலிருந்து வகையாக சேமி ஐத் தேர்வுசெய்து, அதை சேமிக்க விரும்பும் வடிவமைப்பைத் தேர்ந்தெடுக்கவும். நீங்கள் இதை PNG , JPEG , பிட்மாப் , TIFF அல்லது GIF . இருப்பினும், பரிந்துரைக்கப்பட்ட வடிவம் பி.என்.ஜி அதன் உயர் தரம் மற்றும் சிறிய கோப்பு அளவு என்பதால் ஆகும்.
- நீங்கள் ஒரு படத்தைப் பிடிக்க விரும்பும் செயலில் உள்ள சாளரத்தில் சொடுக்கவும். இது உங்கள் திரையில் உள்ள மற்ற திறந்த சாளரங்களுக்கு முன்னால் இருக்க வேண்டும்.
- அந்த செயலில் உள்ள சாளரத்தைக் கைப்பற்ற Alt ஐ அழுத்தி, பின்னர் PrtScr ஐ அழுத்தவும். படம் உங்கள் கிளிப்போர்டுக்கு நகலெடுக்கப்படும். ஸ்கிரீன் ஷாட் எடுக்கப்பட்டதற்கான எந்த அறிகுறியும் இல்லை - ஷட்டர் கிளிக் இல்லை, திரையின் மங்கலானது அல்லது ஷாட் செய்யப்பட்ட பிற அறிகுறிகள். உறுதிப்படுத்த Alt + PrtScr விசைப்பலகை குறுக்குவழியை பல முறை அழுத்தவும்.
- க்குச் சென்று பெயிண்ட் ஐத் தொடங்கவும் > பாகங்கள் கோப்புறை அல்லது தொடக்க மெனுவில் உள்ள தேடல் பட்டியைப் பயன்படுத்தி பெயிண்ட் பயன்பாட்டைத் தேடுங்கள். சாளரத்தின் மேலே உள்ள ஒட்டு பொத்தானைக் கிளிக் செய்வதன் மூலம் ஸ்கிரீன்ஷாட்டை ஒட்டவும் அல்லது Ctrl + V.
- மைக்ரோசாஃப்ட் வேர்ட், உங்கள் மின்னஞ்சலின் உடல், குறிப்புகள் போன்ற பிற நிரல்களிலும் ஸ்கிரீன்ஷாட்டை நேரடியாக ஒட்டவும். நீங்கள் நகலெடுக்க விரும்பும் நிரலைத் திறந்து Ctrl + V ஐ அழுத்தவும்.
- நீங்கள் பெயிண்டில் ஸ்கிரீன் ஷாட்டை ஒட்டினால், மிக அதிகமான மெனுவில் உள்ள நெகிழ் வட்டு ஐகானை கிளிக் செய்வதன் மூலம் படத்தின் நகலைச் சேமிக்கலாம். இதேபோல், ஸ்கிரீன்ஷாட்டைச் சேமிக்க Ctrl + S ஐ அழுத்தலாம். கோப்பிற்கு நீங்கள் விரும்பும் பெயரைத் தட்டச்சு செய்து சேமி வடிவமைப்பைத் தேர்வுசெய்க. வேறு வடிவமாக சேமிக்க, வகையாக சேமி கீழ்தோன்றும் மெனுவைக் கிளிக் செய்து அங்குள்ள விருப்பங்களிலிருந்து தேர்வு செய்யவும். மிகவும் பொதுவான கோப்பு வகைகள் பி.என்.ஜி மற்றும் ஜே.பி.இ.ஜி , ஆனால் நீங்கள் ஸ்கிரீன் ஷாட்களை பிட்மேப் , டிஐஎஃப் அல்லது சேமிக்கலாம். GIF.
- விண்டோஸ் விஸ்டா மற்றும் 7 இயங்கும் கணினிகளுக்கு, தொடக்கம் & gt; அனைத்து நிகழ்ச்சிகளும் & ஜிடி; பாகங்கள் . அடுத்து, பாகங்கள் பட்டியலிலிருந்து ஸ்னிப்பிங் கருவி ஐத் தேர்வுசெய்க.
- நீங்கள் விண்டோஸ் 8 ஐப் பயன்படுத்துகிறீர்கள் என்றால், தொடக்கத் திரையில் ஸ்னிப்பிங் கருவி எனத் தட்டச்சு செய்க. தேடல் முடிவுகளிலிருந்து ஸ்னிப்பிங் கருவி ஐத் தேர்ந்தெடுக்கவும்.
- விண்டோஸ் 10 பயனர்களுக்கு, தொடங்கு என்பதைக் கிளிக் செய்து, தேடல் பட்டியில் ஸ்னிப்பிங் கருவி எனத் தட்டச்சு செய்து, பின்னர் ஸ்னிப்பிங் டூ எல் பயன்பாட்டைத் தேர்வுசெய்க தேடல் முடிவுகள்.
- நீங்கள் செய்ய விரும்பும் ஸ்னிப் வகையைத் தேர்வுசெய்க. செவ்வக ஸ்னிப் இயல்பாகவே தேர்ந்தெடுக்கப்படுகிறது, ஆனால் பயன்முறை தேர்வில் இருந்து வேறு வகையான ஸ்னிப்பை நீங்கள் தேர்ந்தெடுக்கலாம். ஸ்னிப்பின் வடிவத்தை மாற்ற பயன்முறை பொத்தானைக் கிளிக் செய்க.
- இலவச-வடிவ ஸ்னிப் உங்கள் கர்சரைப் பயன்படுத்தி எந்த வடிவத்தையும் தேர்வு செய்ய உங்களை அனுமதிக்கிறது. உங்களுக்கு விருப்பமான படிவத்தை வரைய சுட்டியை அழுத்திப் பிடிக்கவும். நீங்கள் கோடிட்டுள்ள வடிவத்தின் பகுதி துண்டிக்கப்படும்.
- செவ்வக ஸ்னிப் ஒரு செவ்வக பகுதியை வரைய உங்களை அனுமதிக்கிறது, அதில் செவ்வகத்தின் உள்ளே இருக்கும் பகுதி துண்டிக்கப்படும்.
நீங்கள் எந்த திறந்த சாளரத்தை ஸ்னிப் செய்ய விரும்புகிறீர்கள் என்பதைத் தேர்வுசெய்ய சாளர ஸ்னிப் உங்களை அனுமதிக்கிறது.
- நீங்கள் எந்த வகையான ஸ்னிப் செய்ய விரும்புகிறீர்கள் என்பதை முடிவு செய்தவுடன், புதிய . ஸ்னிப்கள் முன்னிருப்பாக அதைச் சுற்றி சிவப்பு எல்லையைக் கொண்டுள்ளன. எல்லையின் நிறத்தை மாற்ற விரும்பினால், விருப்பங்கள் க்குச் சென்று வேறு வண்ணத்தைத் தேர்வுசெய்க. உங்கள் ஸ்கிரீன்ஷாட் எந்த எல்லையையும் கொண்டிருக்க விரும்பவில்லை என்றால், தேர்வுநீக்கு ஸ்னிப்ஸ் பகுதி கைப்பற்றப்பட்ட பிறகு தேர்வு மை காட்டு . இது உங்கள் எதிர்கால ஸ்னிப்களிலிருந்து எந்த எல்லையையும் அகற்றும்.
- நீங்கள் ஒரு புதிய ஸ்னிப்பை உருவாக்கும்போது, திரை வெள்ளை நிறத்தில் மங்கிவிடும், மேலும் கிளிக் செய்யக்கூடிய ஒரே சாளரம் ஸ்னிப்பிங் கருவியாகும். ஒரு வடிவத்தை உருவாக்க சுட்டியைக் கீழே பிடித்து கர்சரை இழுத்து உங்கள் ஸ்னிப் பகுதியை வரையவும் . நீங்கள் ஒரு சாளர ஸ்னிப் செய்யப் போகிறீர்கள் என்றால் நீங்கள் ஸ்னிப் செய்ய விரும்பும் சாளரத்தையும் தேர்ந்தெடுக்கலாம். பகுதி தேர்வை முடிக்க சுட்டியை விடுங்கள். நீங்கள் ஒரு முழுத்திரை ஸ்னிப்பை உருவாக்கினால், உங்கள் பகுதி வரைவதைப் பற்றி நீங்கள் கவலைப்பட வேண்டியதில்லை, ஏனெனில் முழு திரையும் தானாகவே தேர்ந்தெடுக்கப்படும்.
- நீங்கள் ஸ்னிப்பை உருவாக்கியதும், அது ஒரு புதிய சாளரம் நீங்கள் பேனா கருவியைப் பயன்படுத்தி அதை வரைந்து குறிப்புகளை எழுதலாம். படத்தின் சில பகுதிகளை வலியுறுத்த நீங்கள் சிறப்பம்சத்தைப் பயன்படுத்தலாம். அழிக்கும் கருவி, மறுபுறம், நீங்கள் ஸ்கிரீன்ஷாட்டில் செய்த சிறுகுறிப்புகள் அல்லது திருத்தங்களை நீக்க உதவுகிறது. இருப்பினும், அசல் ஸ்கிரீன் ஷாட்டின் பகுதிகளை அழிக்க இது உங்களை அனுமதிக்காது.
- ஸ்னிப்பைச் சேமிக்க, நெகிழ் இயக்கி ஐகானைக் கிளிக் செய்யவும் அல்லது சேமி உரையாடலைத் திறக்க Ctrl + S ஐ அழுத்தவும். ஸ்கிரீன்ஷாட்டுக்கு நீங்கள் விரும்பும் பெயரைத் தட்டச்சு செய்து, உங்களுக்குத் தேவைப்பட்டால் கோப்பு வகையைத் தேர்வுசெய்க. நீங்கள் இதை PNG , JPEG , பிட்மேப் , GIF அல்லது TIFF ஆக சேமிக்கலாம். . உங்கள் வடிவமைப்பைத் தேர்வுசெய்ய வகையாக சேமி புலத்தைக் கிளிக் செய்தால் போதும். பிஎன்ஜி என்பது விண்டோஸ் 7 மற்றும் 8 இன் இயல்புநிலை சேமிப்பு வடிவமாகும், ஏனெனில் சிறிய கோப்பு அளவு இருந்தபோதிலும் பிஎன்ஜி கோப்புகள் மிக உயர்ந்த தரத்தைக் கொண்டுள்ளன. விண்டோஸ் விஸ்டாவைப் பொறுத்தவரை, இயல்புநிலை கோப்பு வகை JPG அல்லது JPEG ஆகும். இது ஒரு தரமற்ற தரமான வடிவமைப்பாகும், ஏனெனில் படம் தடுப்பாகத் தெரிகிறது மற்றும் வண்ணங்கள் 100% துல்லியமாக இல்லை. JPEG கோப்பு வகை புகைப்படங்களுக்கு ஏற்றதாக இருக்கலாம், ஆனால் ஸ்கிரீன் ஷாட்களுக்கு அல்ல, ஏனெனில் இந்த வகை புகைப்படங்களுக்கு சிறந்த விவரங்கள் தேவைப்படலாம்.
- தொழில்நுட்ப ரீதியாக, ஸ்னிப் உருவாக்கப்பட்ட தருணத்தில் உங்கள் கிளிப்போர்டுக்கு நகலெடுக்கப்பட்டது. மின்னஞ்சல், மைக்ரோசாஃப்ட் ஆபிஸ் வேர்ட் அல்லது பெயிண்ட் போன்ற பிற நிரல்களில் இதை நேரடியாக ஒட்டலாம். ஸ்கிரீன்ஷாட் படத்தில் கூடுதல் திருத்தங்களைச் செய்ய நீங்கள் பெயிண்ட் பயன்படுத்தலாம். ஸ்னிப்பை ஒட்ட, நீங்கள் அதைச் சேர்க்க விரும்பும் நிரலைத் திறந்து Ctrl + V. ஐ அழுத்தவும் விண்டோஸில் ஸ்கிரீன்ஷாட் செய்வது எப்படி ஸ்னிப்பிங் கருவி குறுக்குவழி
ஸ்னிப்பிங் கருவி மிகவும் வசதியான அம்சமாகும். இருப்பினும், கருவியை அணுக, நீங்கள் முதலில் துணைக்கருவிகள் கோப்புறையைக் கண்டுபிடிக்க வேண்டும். அதிர்ஷ்டவசமாக, ஸ்னிப்பிங் கருவியை விரைவாகக் கண்டறிய உங்களுக்கு உதவ மிகவும் பிரபலமான விசைப்பலகை குறுக்குவழி உள்ளது. ஸ்னிப்பிங் கருவி குறுக்குவழியைப் பயன்படுத்தி ஸ்கிரீன் ஷாட் எடுக்க, பின்வருவனவற்றைச் செய்யுங்கள்:
- நீங்கள் படம் எடுக்க விரும்பும் சாளரம், பக்கம் அல்லது நிரலைத் திறக்கவும். எந்தவொரு உருப்படிகளும் கிடைக்கவில்லை என்பதை உறுதிப்படுத்திக் கொள்ளுங்கள் அல்லது நீங்கள் சேர்க்க விரும்பவில்லை.
- ஸ்னிப்பிங் கருவி ஐ தொடங்க விண்டோஸ் + ஷிப்ட் + எஸ் ஐ அழுத்தவும். உங்கள் திரை வெள்ளை நிறத்தில் மங்கிவிடும், மேலும் உங்கள் சுட்டி கர்சர் குறுக்குவழி ஐகானாக மாறும். இருப்பினும், நீங்கள் ஸ்னிப்பிங் கருவி சாளரத்தைக் காண மாட்டீர்கள்.
- நீங்கள் ஸ்கிரீன்ஷாட் செய்ய விரும்பும் பகுதியைத் தேர்ந்தெடுத்து மவுஸ் கர்சரைக் கிளிக் செய்து இழுத்து (குறுக்குவழி சின்னம், + ) ஸ்கிரீன்ஷாட் செய்ய விரும்புகிறேன்.
- தேர்ந்தெடுக்கப்பட்ட பகுதியின் ஸ்கிரீன் ஷாட்டை எடுக்க சுட்டி பொத்தானை விடுவித்து படத்தை கிளிப்போர்டில் சேமிக்கவும். இப்போது நீங்கள் ஒட்டப்பட்ட புகைப்படங்களை அனுமதிக்கும் மற்றொரு நிரலுக்கு ஸ்கிரீன்ஷாட்டை ஒட்டலாம்.
- நீங்கள் ஸ்கிரீன்ஷாட்டை ஒட்ட விரும்பும் நிரலைத் திறந்து Ctrl + V ஐ அழுத்தவும். உங்கள் ஸ்கிரீன்ஷாட்டைச் சேமிக்க, Ctrl + S ஐ அழுத்தி, கோப்பிற்கு நீங்கள் விரும்பும் பெயரைத் தட்டச்சு செய்க. அடுத்து, சேமி இருப்பிடத்தைத் தேர்ந்தெடுத்து வடிவமைப்பைச் சேமிக்கவும், பின்னர் சேமி <<>
- நீங்கள் பதிவு செய்ய விரும்பும் பக்கங்களில் முதல் பகுதிக்குச் செல்லவும். முதல் பக்கம் செயலில் உள்ள சாளரமாக இருக்க வேண்டும்.
- கிளிக் செய்கஒரு வரிசையில் பல விண்டோஸின் ஸ்கிரீன் ஷாட்டை எடுப்பது எப்படி
சில நேரங்களில், நீங்கள் என்ன சொல்ல விரும்புகிறீர்கள் என்பதை விளக்க ஸ்கிரீன் ஷாட் போதாது. பயிற்சிகள் மற்றும் ஒத்திகைகளுக்கு இது உண்மை. முழு செயல்முறையையும் விளக்க உங்களுக்கு தொடர்ச்சியான ஸ்கிரீன் ஷாட்கள் தேவை, குறிப்பாக இது சிக்கலானதாக இருந்தால். ஒரு குறிப்பிட்ட வரிசையில் பல சாளரங்களின் பல ஸ்கிரீன் ஷாட்களை உருவாக்க, நீங்கள் PSR.exe எனப்படும் விண்டோஸின் உள்ளமைக்கப்பட்ட அம்சத்தைப் பயன்படுத்தலாம். பி.எஸ்.ஆர் அல்லது சிக்கல் படிகள் ரெக்கார்டர் என்பது ஒரு இரகசிய இயங்கக்கூடிய கருவியாகும், இது தொடர்ச்சியான ஸ்கிரீன் ஷாட்களை உருவாக்க உங்களை அனுமதிக்கிறது. இந்த அம்சம் விண்டோஸ் 7 உடன் வந்தது மற்றும் பிசி சிக்கல்களை ஸ்கிரீன்ஷாட் செய்ய ஒரு படிப்படியான செயல்களைப் பிடிக்க வடிவமைக்கப்பட்டுள்ளது அல்லது ஒரு சிக்கலுக்கான தீர்வு. PSR.exe 100 ஸ்கிரீன் ஷாட்களை பதிவுசெய்து அனைத்தையும் ஒரே ஆவணத்தில் இணைக்க உங்களை அனுமதிக்கிறது. ஒரு சிக்கல் அல்லது செயல்முறையை ஆவணப்படுத்த PSR.exe ஐப் பயன்படுத்த, இந்த வழிமுறைகளைப் பின்பற்றவும்:
- தொடங்கு என்பதைக் கிளிக் செய்து, கீழே உள்ள தேடல் பட்டியில் தட்டச்சு செய்க.
- தேடல் முடிவுகளிலிருந்து ரன் என்பதைக் கிளிக் செய்க.
- திறக்கும் உரையாடலில் psr.exe என தட்டச்சு செய்க.
- ஒரு சிறிய செவ்வக கருவி பின்னர் தோன்றும். அடுத்த 25 திரை மாற்றங்களை ஆவணப்படுத்த பதிவைத் தொடங்கு என்பதைக் கிளிக் செய்க. 25 ஸ்கிரீன் ஷாட்கள் போதுமானதாக இல்லாவிட்டால், கருவிப்பட்டியின் வலதுபுறத்தில் உள்ள கீழ் அம்பு பொத்தானைக் கிளிக் செய்து, அமைப்புகள் என்பதைக் கிளிக் செய்க. சேமிக்க சமீபத்திய திரை பிடிப்புகளின் எண்ணிக்கை க்கு அருகில் நீங்கள் விரும்பிய எண்ணைத் தட்டச்சு செய்வதன் மூலம் இங்கே ஸ்கிரீன் ஷாட்களின் எண்ணிக்கையை மாற்றலாம்.
- உங்கள் திரைகளின் மூலம் கிளிக் செய்வதன் மூலம் பி.எஸ்.ஆர் மாற்றங்களை ஸ்கிரீன் ஷாட் செய்ய முடியும். உங்கள் கர்சரை நகர்த்துவது மட்டும் போதாது, கருவியைப் பிடிக்க உண்மையான திரை மாற்றங்களை நீங்கள் கொண்டிருக்க வேண்டும்.
- செயல்முறை முடிந்ததும், கருவிப்பட்டியின் மேலே உள்ள பதிவை நிறுத்து என்பதைக் கிளிக் செய்க. இது உங்கள் திரையில் மாற்றங்களை பதிவு செய்வதிலிருந்து நிரலை நிறுத்தி முடிவுகளின் பலகத்தைத் திறக்கும்.
- எல்லா செயல்முறைகளும் முழுமையாகப் பிடிக்கப்பட்டன என்பதை உறுதிப்படுத்த நீங்கள் ஸ்கிரீன் ஷாட்களை உருட்டலாம்.
- நீங்கள் இருந்தால் பதிவுசெய்ததில் மகிழ்ச்சி, உங்கள் எல்லா ஸ்கிரீன் ஷாட்களையும் ஒரு ஜிப் கோப்புறையில் சேமிக்கிறீர்கள். சேமி என்பதைக் கிளிக் செய்து, கோப்பு பெயரைத் தட்டச்சு செய்து, விருப்பமான சேமி இருப்பிடத்தைத் தேர்ந்தெடுத்து, பின்னர் சேமி என்பதைக் கிளிக் செய்யவும்.
- ஸ்கிரீன் ஷாட்கள் ஒரு HTML கோப்பாக சேமிக்கப்படும், அதைப் பயன்படுத்தி நீங்கள் திறக்க முடியும் ஒரு வலை உலாவி.
- பயன்பாடு, நிரல், கோப்பு அல்லது நீங்கள் எதை எடுக்க விரும்புகிறீர்களோ அதைத் திறந்து திரையில் கவனச்சிதறல்கள் இல்லை என்பதை உறுதிப்படுத்தவும். அழைப்புகள், செய்திகள் மற்றும் அறிவிப்புகள் வருவதைத் தவிர்க்க நீங்கள் ஸ்கிரீன் ஷாட்களை எடுக்கும்போது விமானப் பயன்முறையை இயக்கலாம்.
- விண்டோஸ் லோகோ அல்லது ஆற்றல் பொத்தானை அழுத்திப் பிடிக்கவும். இது உங்களிடம் உள்ள டேப்லெட்டைப் பொறுத்தது. டேப்லெட்டின் உளிச்சாயுமோரம் ஒரு விண்டோஸ் லோகோவைக் கண்டால், அதை அழுத்திப் பிடிக்கவும். நீங்கள் எதையும் காணவில்லை என்றால், அதற்கு பதிலாக ஆற்றல் பொத்தானைப் பயன்படுத்தவும்.
- அடுத்து, நீங்கள் விண்டோஸ் லோகோவைப் பயன்படுத்துகிறீர்கள் என்றால் தொகுதி கீழே ஐ அழுத்தவும். ஆற்றல் பொத்தானைப் பயன்படுத்துகிறீர்கள். ஸ்கிரீன் ஷாட் எடுக்கப்பட்டிருப்பதைக் குறிக்கும் ஒரு நொடி திரை மங்கிவிடும் என்பதை நீங்கள் கவனிப்பீர்கள்.
- உங்கள் ஸ்கிரீன் ஷாட் தானாகவே படங்கள் & gt; ஸ்கிரீன் ஷாட்கள் உங்கள் சாதனத்தில் கோப்புறை.
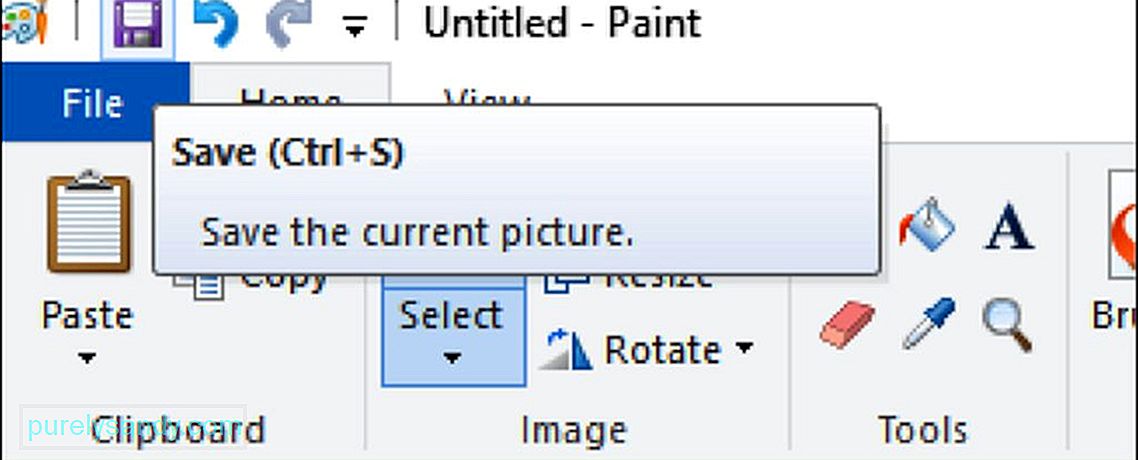
ஒரு சாளர ஸ்கிரீன்ஷாட் என்றால் செயலில் உள்ள சாளரத்தின் படத்தை எடுப்பது உங்கள் திரை. இதைச் செய்ய:
ஸ்னிப்பிங் கருவி என்பது விண்டோஸ் விஸ்டாவிலும் அதற்குப் பிறகும் இயங்கும் கணினிகளுடன் வரும் உள்ளமைக்கப்பட்ட ஸ்கிரீன்ஷாட் கருவியாகும். இது மிகவும் பல்துறை கருவியாகும், ஏனெனில் இது செவ்வக ஸ்னிப்கள், இலவச-வடிவ ஸ்னிப்கள், முழுத்திரை ஸ்னிப்கள் அல்லது ஒரு சாளர ஸ்னிப்களை எடுக்கலாம். ஸ்னிப்பிங் கருவியின் சிறந்த விஷயம் அதன் தாமத அம்சமாகும். கேமராக்களில் உள்ள டைமரைப் போலவே, ஸ்கிரீன்ஷாட்டை அதன் தாமத நேரத்தைப் பயன்படுத்தி ஒன்று முதல் ஐந்து வினாடிகள் வரை தாமதப்படுத்தலாம். ஸ்னிப்பிங் கருவியைப் பயன்படுத்த, இந்த வழிமுறைகளைப் பின்பற்றவும்:
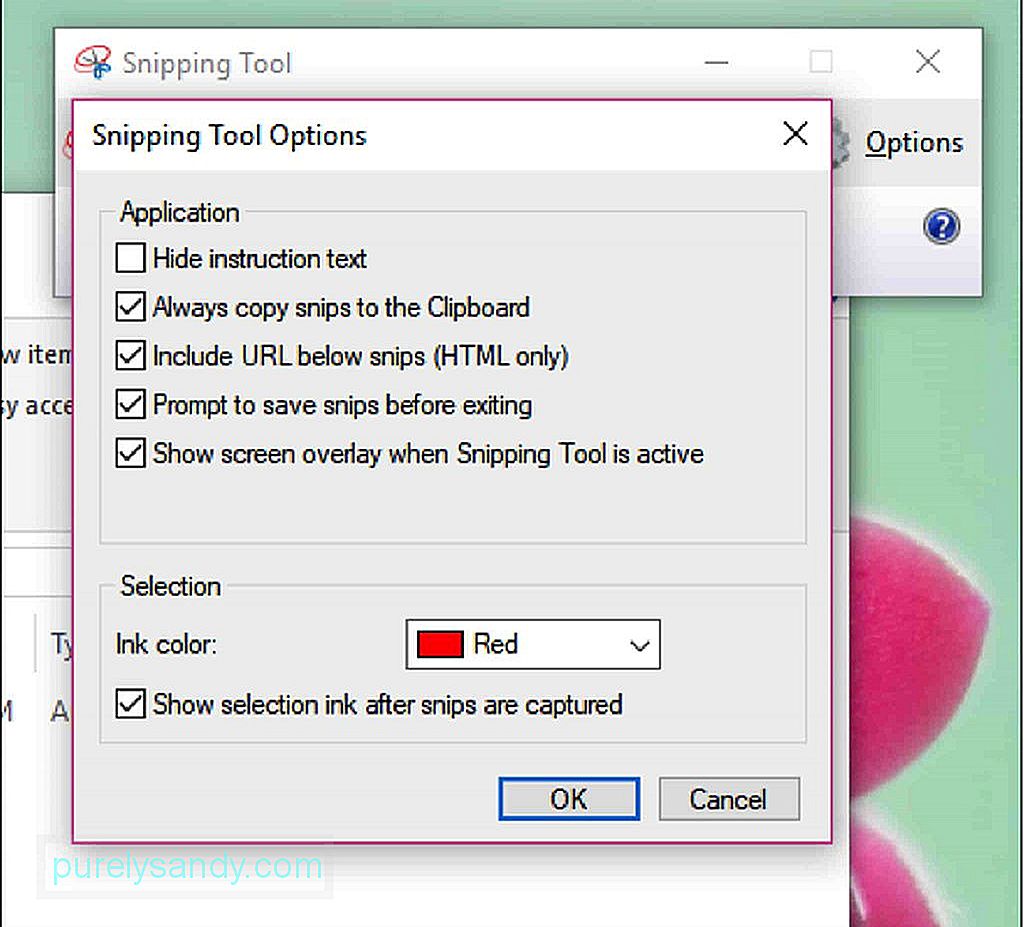
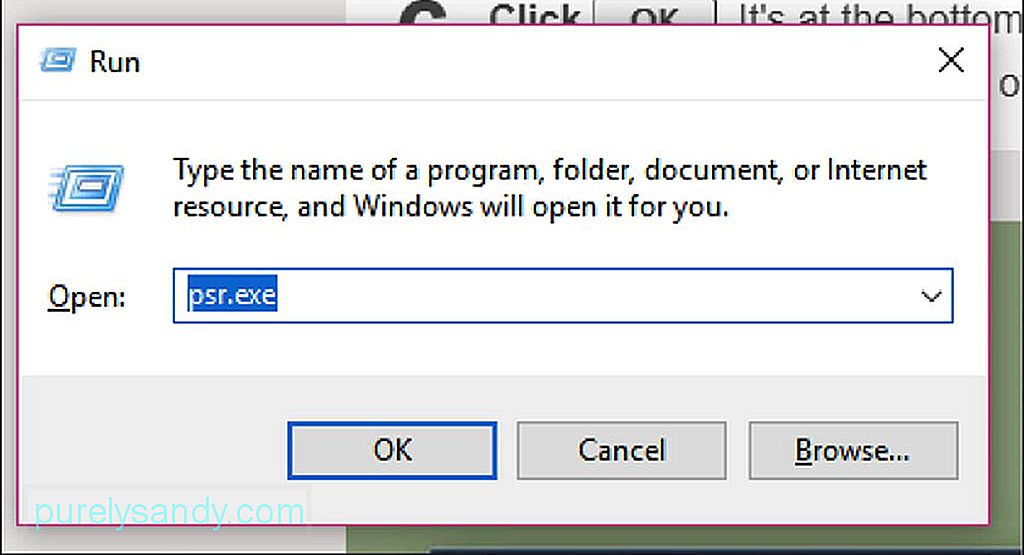
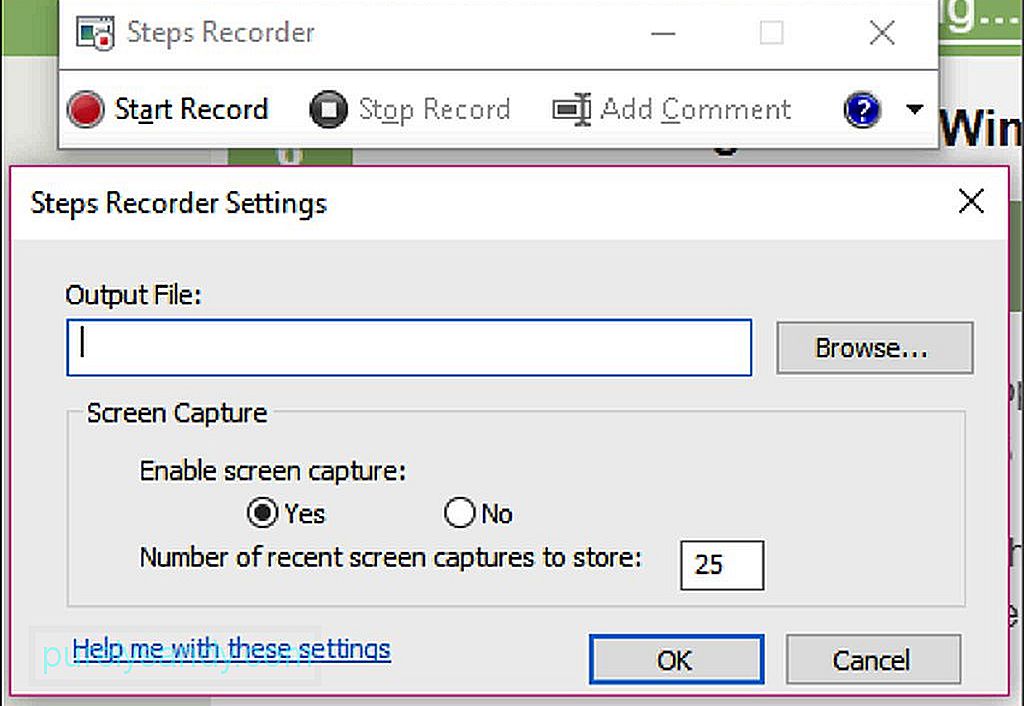
உங்கள் டேப்லெட்டைப் பயன்படுத்தி ஸ்கிரீன் ஷாட்களை எடுத்துக்கொள்வது கணினியைப் பயன்படுத்துவதை விட நேரடியானது. உங்கள் டேப்லெட்டின் திரையைப் பிடிக்க, பின்வருவனவற்றைச் செய்யுங்கள்:
உங்கள் கணினி அல்லது டேப்லெட்டில் ஸ்கிரீன் ஷாட்களை எடுக்க பல வழிகள் உள்ளன, மேலும் உங்களுக்கு மிகவும் வசதியானதை நீங்கள் தேர்வு செய்யலாம். இருப்பினும், இந்த ஸ்கிரீன் ஷாட்கள் நீண்ட காலத்திற்கு குவிந்துவிடும் என்பதை நினைவில் கொள்ள வேண்டும், இது உங்கள் கணினியின் செயல்திறனை பாதிக்கும். குப்பைக் கோப்புகளை அகற்றவும், உங்கள் கணினியின் செயல்திறனை மேம்படுத்தவும் அவுட்பைட் பிசி பழுதுபார்ப்பு போன்ற பயன்பாட்டைக் கொண்டு உங்கள் கணினியை சுத்தம் செய்யவும். தேவையற்ற கோப்புகளை சுத்தம் செய்வதைத் தவிர, இந்த பயன்பாடு உங்கள் கணினியை சாத்தியமான அபாயங்களுக்காக ஸ்கேன் செய்கிறது, எனவே அவை நிகழுமுன் சிக்கல்களைத் தீர்க்கலாம்.
YouTube வீடியோ: விண்டோஸ் 101: ஸ்கிரீன்ஷாட்டை எடுப்பது எப்படி
08, 2025

