Chrome இல் ERR_CONNECTION_REFUSED பிழை பற்றி என்ன செய்வது (09.16.25)
நீங்கள் மேக்கைப் பயன்படுத்துகிறீர்கள் என்றால், நீங்கள் பெரும்பாலும் இயல்புநிலை வலை உலாவியான சஃபாரி பயன்படுத்தலாம். நீங்கள் விண்டோஸ் பயனராக இருந்தால், உள்ளமைக்கப்பட்ட மைக்ரோசாஃப்ட் எட்ஜ் உலாவியை நீங்கள் விரும்பலாம்.
ஆனால் இந்த உலாவிகள் அந்தந்த இயக்க முறைமைகளுக்கு இயல்புநிலையாக இருந்தாலும், எதுவும் Google Chrome ஐ வெல்லாது. இது மேக்ஸ் மற்றும் பிசிக்கள் மற்றும் மொபைல் சாதனங்கள் இரண்டிலும் பயன்படுத்தக்கூடிய மிகவும் பிரபலமான வலை உலாவி ஆகும்.
குரோம் கடந்த டிசம்பர் 11, 2008 அன்று கூகிள் அதிகாரப்பூர்வமாக அறிமுகப்படுத்திய ஒரு இலவச இணைய உலாவி. இது ஒரு அம்சமாகும் பேக் செய்யப்பட்ட உலாவி வேகம் மற்றும் செயல்பாட்டுக்காக வடிவமைக்கப்பட்டுள்ளது. உங்கள் எல்லா Google சேவைகள் மற்றும் கணக்குகளுடன் ஒத்திசைத்தல், தானியங்கி மொழிபெயர்ப்பு, தாவலாக்கப்பட்ட உலாவுதல் மற்றும் வலைப்பக்கங்களின் எழுத்துப்பிழை சோதனை ஆகியவை இதன் அம்சங்களில் அடங்கும். இது தொந்தரவில்லாத தேடலுக்காக ஓம்னிபாக்ஸ் எனப்படும் ஒருங்கிணைந்த முகவரிப் பட்டி அல்லது தேடல் பட்டியைக் கொண்டுள்ளது.
YouTube, Google இயக்ககம் மற்றும் Gmail போன்ற Google வலைத்தளங்கள் மற்றும் சேவைகளுடன் Chrome தடையின்றி செயல்படுகிறது. இது மற்ற உலாவிகளுடன் ஒப்பிடும்போது அதன் கணினி மாற்றங்களை வித்தியாசமாக கையாளுகிறது. இது கூகிள் புதிதாக உருவாக்கிய வி 8 ஜாவாஸ்கிரிப்ட் எஞ்சினுடன் பொருத்தப்பட்டுள்ளது. இந்த தொழில்நுட்பம் பெரிதும் ஸ்கிரிப்ட் செய்யப்பட்ட வலைப்பக்கங்கள் மற்றும் பயன்பாடுகளில் பயனர் அனுபவத்தை மேம்படுத்துகிறது. இணையத்தில் நீங்கள் செய்யும் காரியங்கள் விரைவாக இருப்பதற்கான காரணம் இதுதான்.
புரோ உதவிக்குறிப்பு: செயல்திறன் சிக்கல்கள், குப்பைக் கோப்புகள், தீங்கு விளைவிக்கும் பயன்பாடுகள் மற்றும் பாதுகாப்பு அச்சுறுத்தல்கள் ஆகியவற்றிற்காக உங்கள் கணினியை ஸ்கேன் செய்யுங்கள்
இது கணினி சிக்கல்களை ஏற்படுத்தும் அல்லது மெதுவான செயல்திறன்.
சிறப்பு சலுகை. அவுட்பைட் பற்றி, வழிமுறைகளை நிறுவல் நீக்கு, EULA, தனியுரிமைக் கொள்கை.
கூகிள் குரோம் விரிவான தனிப்பயனாக்குதலுக்கான விருப்பங்களை வழங்குகிறது, பயனர்கள் தங்கள் பயனர் அனுபவத்தை மற்ற உலாவிகள் இல்லாத அளவிற்கு கட்டுப்படுத்த அனுமதிக்கிறது. இது பெரும்பாலும் Chrome நீட்டிப்புகளுக்கு நன்றி. கூகிள் குரோம் நீட்டிப்பு அல்லது செருகு நிரல் என்பது உங்களுக்காக நிறைய விஷயங்களைச் செய்யக்கூடிய மென்பொருள் மாற்றியாகும். இது விளம்பரங்களைத் தடுக்கலாம், உங்கள் உலாவியின் கருப்பொருளை நிர்வகிக்கலாம், மொழிகளை மொழிபெயர்க்கலாம் மற்றும் பலவற்றை செய்யலாம்.
குரோம் மேற்பரப்பில் ஒரு எளிய உலாவி போல் தோன்றலாம், ஆனால் இது சக்திவாய்ந்த மற்றும் ஒரு முறை பயன்படுத்த எளிதான ஒரு கருவியாக இருக்கலாம் நீட்டிப்புகளுடன் அதைத் தனிப்பயனாக்கலாம்.
உங்கள் விண்டோஸ் கணினியில் உங்கள் இயல்புநிலை உலாவியாக Google Chrome ஐ அமைக்க விரும்பினால், நீங்கள் செய்ய வேண்டியது இங்கே:
Google Chrome ஐ அமைப்பதற்கான வழிமுறைகள் நீங்கள் பயன்படுத்தும் விண்டோஸ் பதிப்பைப் பொறுத்து உங்கள் கணினியின் இயல்புநிலை உலாவி சற்று வேறுபடும்.
விண்டோஸ் 8 அல்லது அதற்கு மேற்பட்டவற்றைப் பயன்படுத்துபவர்களுக்கு:ஒரு பயனர் இணையத்துடன் இணைக்கும்போது பல்வேறு வகையான Google Chrome உலாவி பிழைகள் ஏற்படுகின்றன. பயனர்கள் அடிக்கடி சந்திக்கும் மிகவும் பிரபலமான பிழைகளில் ஒன்று, “Err_Connection_Closed” அல்லது “Err_Connection_Refused” அறிவிப்புடன் உலாவியில் தோன்றும் இணைப்பு மூடிய பிரச்சினை.
தவறான உள்ளமைவுகள் இருக்கும்போது இந்த சிக்கல் பொதுவாக Chrome இல் நிகழ்கிறது பிணைய சாதனங்கள் அல்லது பொருந்தாத சேவையக சான்றிதழ்கள் இந்த பிழையை ஏற்படுத்துகின்றன. அதிர்ஷ்டவசமாக, இந்த கட்டுரையில் பட்டியலிடப்பட்டுள்ள எளிய வழிமுறைகளைப் பின்பற்றுவதன் மூலம் இணைப்பு மறுக்கப்பட்ட பிழையை சரிசெய்ய பல வழிகள் உள்ளன.
குரோம் “Err_Connection_Refused” பிழை செய்தியைக் காட்டுகிறது, இது தளத்தை அடைய முடியாது என்பதைக் குறிக்கிறது பல காரணங்கள். உலாவியில் இந்த செய்தி தோன்றும் போது நீங்கள் என்ன செய்கிறீர்கள் என்பதைத் தொடர முடியாது.
நீங்கள் Google Chrome உலாவியைப் பயன்படுத்தி ஒரு வலைத்தளத்திற்குச் சென்று இந்த பிழை செய்தியை எதிர்கொள்ளும்போது, நீங்கள் இணைப்பதற்கான முயற்சி மறுக்கப்பட்டது என்பதை இது குறிக்கிறது. இந்த பிழை செய்தி மற்ற உலாவிகளில் தோன்றும், ஆனால் வெவ்வேறு வடிவங்களில் தோன்றும். p>
இது மொஸில்லா பயர்பாக்ஸிலும் நிகழ்கிறது, ஆனால் அதற்கு பதிலாக “டொமைன்.காமில் சேவையகத்துடன் இணைப்பை ஃபயர்பாக்ஸ் நிறுவ முடியாது” பிழையைப் பார்ப்பீர்கள். மைக்ரோசாஃப்ட் எட்ஜில், இது “ஹ்ம்ம்… இந்த பக்கத்தை அடைய முடியாது” என்று காண்பிக்கும். சரியான வலை முகவரி உங்களுக்கு கிடைத்திருப்பதை உறுதிப்படுத்திக் கொள்ளுங்கள்: domain.com. ” இது மிகவும் பயனுள்ளதாக இல்லை.
Chrome இல் ERR_CONNECTION_REFUSED பிழையை ஏற்படுத்துகிறதுERR_CONNECTION_REFUSED பிழையானது பரந்த அளவிலான காரணிகளால் தூண்டப்படலாம். உங்கள் இணைப்பு முயற்சியில் உள்ள சிக்கலுக்குப் பதிலாக, இது சில நேரங்களில் சேவையக தொடர்பான சிக்கலால் ஏற்படலாம். இது பொதுவாக ஒன்றும் தீவிரமானது அல்ல, மேலும் வலைப்பக்கத்தை மீண்டும் ஏற்றுவதன் மூலம் எளிதாக சரிசெய்ய முடியும். இது தவறான சேவையகம் அல்லது ஃபயர்வால் அமைப்புகளின் விளைவாகவும் இருக்கலாம். அரிதான சந்தர்ப்பங்களில், தீம்பொருள் தொற்று அல்லது எதிர்பாராத வேலையில்லா நேரம் போன்ற ஏதோ தீவிரமாக தவறு நடந்ததற்கான அறிகுறியாக இது இருக்கலாம். ஆனால் பெரும்பாலும், நம்பமுடியாத இணைய இணைப்பு வழக்கமாக இந்த பிழையின் குற்றவாளியாகும்.
பெரும்பாலான பிழை செய்திகளைப் போலவே, ERR_CONNECTION_REFUSED அறிவிப்பும் பயனருக்கு ஏன் தவறு நடந்துள்ளது என்பதை விவரிக்க கவலைப்படாமல் ஏதோ தவறு நடந்துவிட்டது என்பதை அறிய உதவுகிறது. நடந்தது. இதன் பொருள் ரூட் சிக்கலைக் கண்டுபிடித்து தீர்ப்பது பயனரின் விருப்பம்.
எனவே, இந்த பிழையை எதிர்கொண்ட துரதிர்ஷ்டவசமான பயனர்களில் நீங்களும் ஒருவராக இருந்தால், அதை எளிதாக்குவதற்கான படிகளை நாங்கள் பட்டியலிட்டுள்ளோம் நீங்கள் சரிசெய்ய வேண்டும்.
Chrome இல் ERR_CONNECTION_REFUSED பிழையை எவ்வாறு சரிசெய்வதுஇந்த பிழையின் சாத்தியமான தூண்டுதல்களின் வரம்பு சரிசெய்தல் மிகவும் தந்திரமானதாக இருந்தாலும், ERR_CONNECTION_REFUSED பிழையை தீர்க்க நிச்சயமாக முடியும். வேலை செய்யக்கூடிய முறைகளில் தொடங்கி, நீங்கள் எடுக்கக்கூடிய சில படிகள் மூலம் நாங்கள் உங்களை அழைத்துச் செல்வோம்.
சரி # 1: வலைத்தளம் கீழே உள்ளதா என சரிபார்க்கவும். 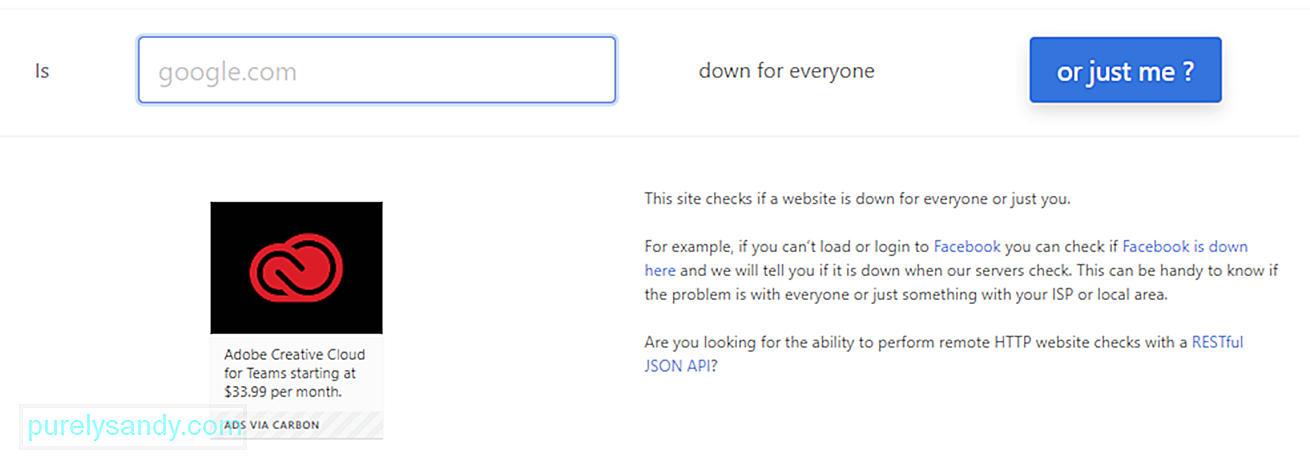 நீங்கள் செய்ய வேண்டிய முதல் விஷயம் நீங்கள் பார்வையிட முயற்சிக்கும் வலைத்தளத்தின் நிலையை சரிபார்க்க வேண்டும். முன்னர் குறிப்பிட்டபடி, உங்கள் சொந்த இணைய இணைப்பிற்கு பதிலாக, வலைத்தளத்தின் சேவையகத்தால் ERR_CONNECTION_REFUSED சிக்கல் சில நேரங்களில் ஏற்படலாம்.
நீங்கள் செய்ய வேண்டிய முதல் விஷயம் நீங்கள் பார்வையிட முயற்சிக்கும் வலைத்தளத்தின் நிலையை சரிபார்க்க வேண்டும். முன்னர் குறிப்பிட்டபடி, உங்கள் சொந்த இணைய இணைப்பிற்கு பதிலாக, வலைத்தளத்தின் சேவையகத்தால் ERR_CONNECTION_REFUSED சிக்கல் சில நேரங்களில் ஏற்படலாம்.
இதுபோன்றதா என்பதை சரிபார்க்க ஒரு எளிய வழி மற்றொரு வலைப்பக்கத்தைப் பார்ப்பது. அதே பிழை செய்தியை நீங்கள் கண்டால், சிக்கல் பெரும்பாலும் உங்கள் முடிவிலிருந்து தோன்றும். மற்ற பக்கம் நன்றாக ஏற்றப்பட்டால், முதல் வலைத்தளம் தவறாக இருக்கலாம்.
சரிபார்க்க அனைவருக்கும் டவுன் அல்லது ஜஸ்ட் மீ வலைத்தளத்தையும் பயன்படுத்தலாம். கேள்விக்குரிய பக்கத்தின் முகவரியை உள்ளிட்டு, பின்னர் அல்லது நானா? பொத்தானைக் கிளிக் செய்க. இந்த கருவி பக்கம் அல்லது வலைத்தளம் ஆஃப்லைனில் உள்ளதா அல்லது ஆன்லைனில் உள்ளதா என்பதை சரிபார்க்கும். பக்கம் கீழே இருந்தால், வலை நிர்வாகி அதை சரிசெய்ய காத்திருக்க வேண்டும். ஆனால் பக்கம் இயங்கினாலும் இன்னும் உங்களுக்காக வேலை செய்யவில்லை என்றால், நீங்கள் இன்னும் சில சிக்கல்களைச் செய்ய வேண்டும்.
சரி # 2: உங்கள் திசைவியை மறுதொடக்கம் செய்யுங்கள்.அடுத்த கட்டம் தீர்க்க முயற்சித்த மற்றும் சோதிக்கப்பட்ட முறையாகும் இணையம் தொடர்பான பல சிக்கல்கள். திசைவியை அணைத்துவிட்டு மீண்டும் இயக்கினால் உங்கள் இணைய இணைப்பை ஜம்ப்ஸ்டார்ட் செய்ய முயற்சிக்கவும். உங்கள் வீடு அல்லது அலுவலக திசைவியை மறுதொடக்கம் செய்வது வேலை செய்யாமல் போகலாம் என்பதை நினைவில் கொள்ளுங்கள், ஆனால் செயல்முறை சில நிமிடங்கள் மட்டுமே ஆகும், எனவே இது ஒன்றும் பெரிய விஷயமல்ல. சாத்தியமான இணைய இணைப்பு சிக்கலை நீங்கள் எதிர்கொள்ளும்போது முயற்சிக்க வேண்டியது அவசியம்.
இதைச் செய்ய, உங்கள் திசைவிக்கு மின்சாரம் வழங்குவதை நீங்கள் உடல் ரீதியாக துண்டிக்க வேண்டும். மின்சக்தியிலிருந்து அதைத் திறந்து, மீண்டும் செருகுவதற்கு முன் சுமார் 30 வினாடிகள் அல்லது ஒரு நிமிடம் காத்திருக்கவும். திசைவி மறுதொடக்கம் செய்யப்பட்ட பிறகு, உங்கள் உலாவியைப் பயன்படுத்தி பிழையைத் திருப்பிய பக்கத்தைப் பார்வையிட முயற்சிக்கவும். அது ஏற்றினால், உங்களுக்கு நல்லது. இல்லையெனில், விளையாட்டில் மற்றொரு காரணி இருக்கலாம்.
# 3 ஐ சரிசெய்யவும்: உங்கள் உலாவியின் தற்காலிக சேமிப்பை அழிக்கவும்.மற்ற இணைய உலாவியைப் போலவே, Google Chrome உங்கள் சாதனத்தில் அதன் தற்காலிக சேமிப்பில் தகவல்களை சேமிக்கிறது. சேமிக்கப்பட்ட தரவுகளில் உலாவல் வரலாறு, சேமித்த உள்நுழைவு விவரங்கள் மற்றும் குக்கீகள் அடங்கும். அடுத்த முறை நீங்கள் பார்வையிடும்போது வலைப்பக்கங்களை விரைவாக ஏற்றுவதற்காக இவை அனைத்தும் சேமிக்கப்படும்.
உலாவி தற்காலிக சேமிப்பு பயனுள்ளதாக இருக்கும், ஆனால் அவை காலாவதியானால் அவை பல சிக்கல்களை ஏற்படுத்தும். ஏனென்றால், நீங்கள் பார்வையிட்ட பக்கத்தின் தற்காலிக சேமிப்பு பதிப்பு தற்போதைய பதிப்போடு பொருந்தாது. உங்கள் தற்காலிக சேமிப்பை அழிப்பதன் மூலம் இந்த சிக்கலை எளிதில் சரிசெய்ய முடியும்.
ஆனால் நீங்கள் தொடர்வதற்கு முன், இது உண்மையில் உலாவி கேச் சிக்கலா என்பதை முதலில் சரிபார்க்க வேண்டும். உங்கள் உலாவியை மறைநிலை முறையில் தொடங்குவதன் மூலம் இதைச் செய்யலாம். அல்லது வேறு உலாவியை முயற்சிக்கவும். நீங்கள் இன்னும் அதே பிழையை எதிர்கொண்டால், உங்கள் தற்காலிக சேமிப்பை அழிக்க தொடரலாம்.
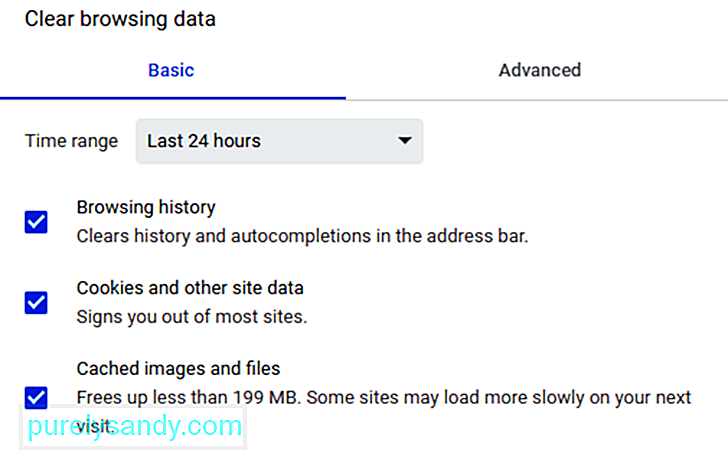 உங்கள் உலாவியின் தற்காலிக சேமிப்பை அழிக்க, இங்கே உள்ள படிகளைப் பின்பற்றவும்:
உங்கள் உலாவியின் தற்காலிக சேமிப்பை அழிக்க, இங்கே உள்ள படிகளைப் பின்பற்றவும்:
பின்வரும் URL ஐ உங்கள் முகவரி பட்டியில் நகலெடுத்து ஒட்டுவதன் மூலம் தற்காலிக சேமிப்பை அழிக்கும் மற்றொரு முறை: குரோம்: // அமைப்புகள் / தெளிவான உலாவி தரவு
அடுத்த திரை நாங்கள் மேலே குறிப்பிட்ட அதே விருப்பங்களுக்கான அணுகலை உங்களுக்கு வழங்கும்.
# 4 ஐ சரிசெய்யவும். உங்கள் ப்ராக்ஸி அமைப்புகளைத் திருத்தவும்.ஆன்லைன் பாதுகாப்பு அச்சுறுத்தல்கள் எப்போதும் அதிகரித்து வருவதால், அதிகமான பயனர்கள் இப்போது அவர்களின் முக்கியமான தகவல்களைப் பாதுகாக்க தனிப்பட்ட தீர்வுகளை நோக்கி வருகிறார்கள். ஆன்லைன் பாதுகாப்பை உறுதி செய்வதற்கான பொதுவான முறை ப்ராக்ஸி சேவையகங்களைப் பயன்படுத்துவதாகும்.
ப்ராக்ஸி பயனர்களை வேறு ஐபி முகவரியின் கீழ் ஆன்லைனில் செல்ல அனுமதிக்கிறது. ப்ராக்ஸி உங்கள் உலாவிக்கும் நீங்கள் பார்வையிடும் வலைத்தளங்களுக்கும் இடையில் ஒரு இடைத்தரகராக செயல்படுகிறது. இது உங்கள் ஐபி முகவரியை தனிப்பட்ட மற்றும் வடிகட்டி கேச் தரவு மற்றும் சேவையக தகவல்தொடர்புகளையும் வைத்திருக்கிறது.
தேக்ககத்தைப் போலவே, ப்ராக்ஸி சேவையகத்தைப் பயன்படுத்துவதால் அதன் நன்மைகள் உள்ளன, ஆனால் இது ERR_CONNECTION_REFUSED சிக்கலையும் தூண்டக்கூடும். உதாரணமாக, நீங்கள் அணுக முயற்சிக்கும் வலை சேவையகம் ப்ராக்ஸி சேவையகம் வழங்கிய ஐபி முகவரியை நிராகரிக்கக்கூடும், இதனால் இணைப்பு கோரிக்கையை நிராகரிக்கலாம்.
ப்ராக்ஸி ஆஃப்லைனில் அல்லது தவறாக உள்ளமைக்கப்படலாம். எனவே, கேள்விக்குரிய பிழை செய்தி ஏற்பட்டால், உங்கள் ப்ராக்ஸி அமைப்புகளைப் பார்ப்பது நல்லது.
கூகிள் குரோம் அதன் சொந்த ப்ராக்ஸி பகுதியுடன் வருகிறது, இந்த படி மிகவும் எளிமையான செயல்முறையாக அமைகிறது. எல்லாவற்றிற்கும் மேலாக, உங்கள் உலாவியில் சரியான கருவிகளைத் தேடுவதற்கு அதிக நேரம் செலவிட விரும்பவில்லை. 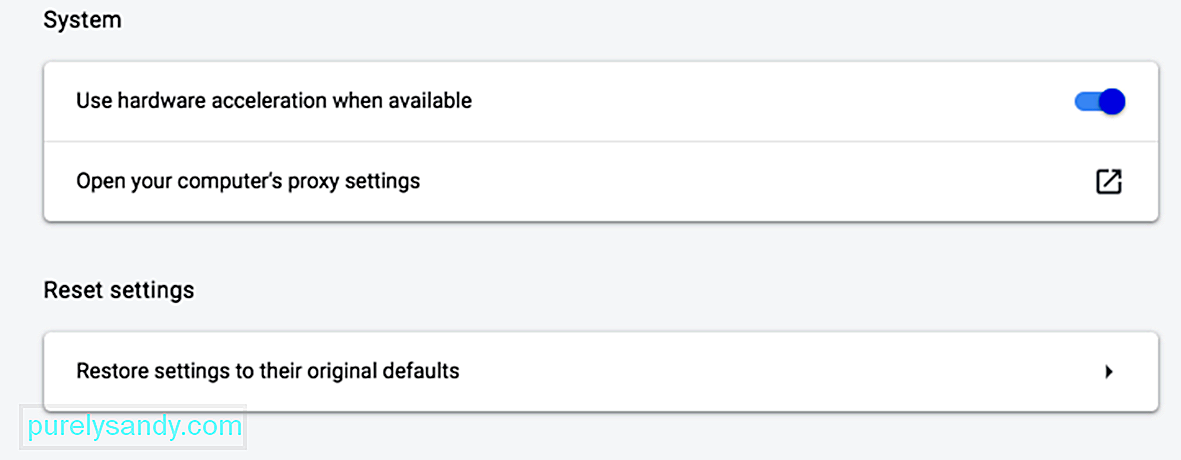
தொடங்குவதற்கு, திரையின் மேல்-வலது மூலையில் உள்ள மூன்று செங்குத்து புள்ளிகளைக் கிளிக் செய்வதன் மூலம் உங்கள் Chrome உலாவியில் அமைப்புகள் மெனுவைத் திறக்கவும். இது விருப்பங்களின் முழுமையான மெனுவைத் திறக்க வேண்டும். அமைப்புகள் பக்கத்தின் இடது மெனுவிலிருந்து மேம்பட்டதைக் கிளிக் செய்க.
சூழ்நிலை மெனுவிலிருந்து கணினி பகுதியைக் கிளிக் செய்து, உங்கள் கணினியின் ப்ராக்ஸி அமைப்புகளைத் திற என்பதைக் கிளிக் செய்க. நீங்கள் மேக்கைப் பயன்படுத்துகிறீர்கள் என்றால், இந்த சாளரத்தைத் திறந்து பார்க்க வேண்டும்:
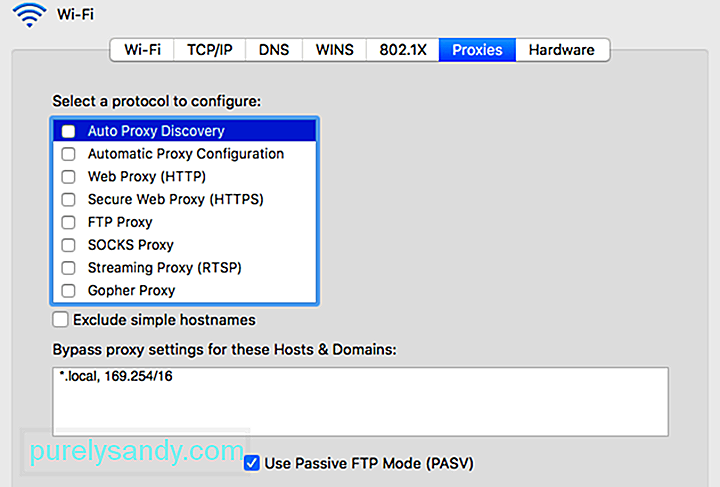 நீங்கள் விண்டோஸைப் பயன்படுத்துகிறீர்கள் என்றால், இதை நீங்கள் காண்பீர்கள்:
நீங்கள் விண்டோஸைப் பயன்படுத்துகிறீர்கள் என்றால், இதை நீங்கள் காண்பீர்கள்:
அடுத்த கட்டம் உங்கள் கணினி தற்போது பயன்படுத்தும் இயக்க முறைமையைப் பொறுத்தது.
விண்டோஸ் பயனர்களுக்கு:
ஃபயர்வால்கள் மற்றும் வைரஸ் தடுப்பு நிரல்கள் பயனர்களையும் அவற்றின் அமைப்புகளையும் பாதுகாக்க வடிவமைக்கப்பட்டுள்ளன. அவை உங்கள் கணினியை தவறாமல் ஸ்கேன் செய்து தானாகவே சந்தேகத்திற்கிடமான செயல்களை நிறுத்துகின்றன அல்லது தடுக்கின்றன. ஆனால் இந்த வகை மேம்பட்ட பாதுகாப்பு இணைப்பு சிக்கல்களுக்கு வழிவகுக்கும் நேரங்கள் உள்ளன.
ஏனென்றால், உங்களுக்குத் தேவையில்லாத பக்கங்களுக்கான இணைப்பைத் தடுப்பதன் மூலம் ஃபயர்வால்கள் செயல்படுகின்றன, அல்லது முற்றிலும் பாதுகாப்பற்ற உள்ளடக்கத்தைத் தடுக்கின்றன. இது உங்களுக்கானதா என்பதைக் கண்டறிய, சிக்கலை சரிசெய்ய முயற்சிக்கும்போது உங்கள் ஃபயர்வால் மற்றும் வைரஸ் தடுப்பு மென்பொருளை தற்காலிகமாக அணைக்க முயற்சிக்கவும். நிச்சயமாக, நீங்கள் பார்வையிட முயற்சிக்கும் வலைத்தளம் பாதுகாப்பானது என்பது உங்களுக்குத் தெரிந்தால் மட்டுமே இது பரிந்துரைக்கப்படுகிறது. நீங்கள் அணுக முயற்சிக்கும் வலைப்பக்கத்தின் பாதுகாப்பு குறித்து உங்களுக்குத் தெரியாவிட்டால், இந்த படிநிலையைத் தவிர்த்து அடுத்த முறைக்குச் செல்வது நல்லது.
மேலும் முக்கியமாக, நீங்கள் மட்டுமே செய்ய வேண்டும் உங்கள் பாதுகாப்பு மென்பொருளை தற்காலிகமாக முடக்கவும். சிக்கல் தீர்க்கப்பட்டதா என்று நீங்கள் சோதித்தபின் அதை மீண்டும் இயக்க மறக்காதீர்கள், எனவே உங்கள் கணினி ஆன்லைன் அச்சுறுத்தல்களால் பாதிக்கப்படாது. உங்கள் ஃபயர்வால் அல்லது வைரஸ் தடுப்பு நிரல் காரணமாக நீங்கள் தொடர்ந்து பிழைகளை எதிர்கொண்டால், உங்கள் ஃபயர்வால் அமைப்புகளை மாற்றுவது அல்லது வேறு பாதுகாப்பு மென்பொருளுக்கு மாறுவது குறித்து நீங்கள் பரிசீலிக்க விரும்பலாம்.
# 6 ஐ சரிசெய்யவும்: உங்கள் டிஎன்எஸ் தற்காலிக சேமிப்பை அழிக்கவும்.இந்த படி முந்தைய சரிசெய்தல் படிகளின் நீட்டிப்பாகும். முந்தைய முறைகள் உங்களுக்கான சிக்கலை தீர்க்கவில்லை என்றால், உங்கள் அடுத்த பணி உங்கள் டிஎன்எஸ் தற்காலிக சேமிப்பை அழிக்க வேண்டும். பெரும்பாலான பயனர்கள் தங்கள் உலாவி ஒரு தற்காலிக சேமிப்பை உருவாக்குகிறது என்பதை அறிந்திருக்கிறார்கள், ஆனால் விண்டோஸ் மற்றும் மேகோஸ் போன்ற இயக்க முறைமைகள் அதையே செய்கின்றன என்பது பலருக்குத் தெரியாது.
உதாரணமாக, உங்கள் டிஎன்எஸ் கேச் அனைத்து தற்காலிகத்தையும் கொண்டிருக்கலாம் உங்கள் உலாவியுடன் நீங்கள் பார்வையிட்ட பக்கங்களுக்கு நீங்கள் உள்ளிட்ட தகவல். இந்த உள்ளீடுகளில் நீங்கள் பார்வையிட்ட பக்கங்களின் டொமைன் பெயர்கள் மற்றும் URL கள் தொடர்பான முக்கிய தகவல்கள் அடங்கும். இந்த வகை தற்காலிக சேமிப்பின் நோக்கம் மற்றவர்களுக்கு ஒத்ததாகும். இது உங்கள் உலாவியின் ஏற்றுதல் செயல்முறையை துரிதப்படுத்த வடிவமைக்கப்பட்டுள்ளது, ஏனெனில் இது ஒரு தளத்தின் டிஎன்எஸ் சேவையகத்துடன் மீண்டும் மீண்டும் இணைக்க வேண்டிய அவசியத்தை நீக்குகிறது. இது நீண்ட காலத்திற்கு உங்கள் நேரத்தை மிச்சப்படுத்த உதவுகிறது. ERR_CONNECTION_REFUSED பிழை உட்பட சில குறுகிய கால சிக்கல்களை நீங்கள் சந்திக்க நேரிடும் என்பதுதான் பிரச்சினை.
சேமிக்கப்பட்ட உள்ளீடு இணைக்க முயற்சிக்கும் வலைத்தளத்தின் தற்போதைய பதிப்போடு பொருந்தவில்லை என்றால், ERR_CONNECTION_REFUSED பிழை போன்ற தொழில்நுட்ப சிக்கல்கள் அசாதாரணமானது அல்ல. அதிர்ஷ்டவசமாக, உங்கள் டிஎன்எஸ் தற்காலிக சேமிப்பை அழிப்பது தந்திரத்தை செய்ய வேண்டும். மீண்டும், தற்காலிக சேமிப்பை அழிக்கும் செயல்முறை உங்கள் இயக்க முறைமையைப் பொறுத்தது.
விண்டோஸுக்கு:
- / கட்டளை வரியில் சாளரத்தில், பின்வரும் கட்டளைகளை இயக்கவும், பின்னர் ஒவ்வொரு வரியிலும் Enter ஐ அழுத்தவும்:
- ipconfig / flushdns
- ipconfig flush dns
- ipconfig / flushdns
முடிந்ததும், கணினி வெற்றிகரமாக DNS தீர்க்கும் தேக்ககத்தை சுத்தப்படுத்தியுள்ளது என்பதை உறுதிப்படுத்த வேண்டும். macOS: 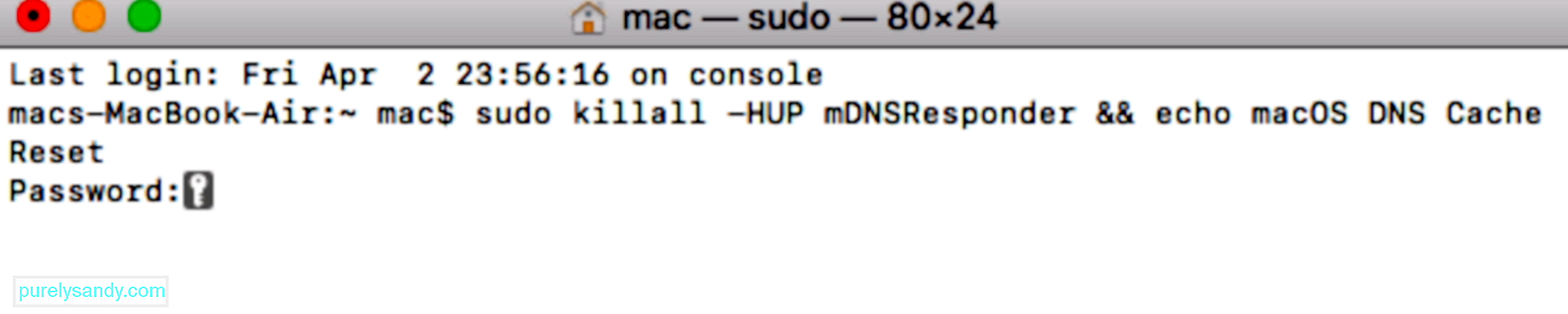
- sudo killall -HUP mDNSResponder & amp; & amp; எதிரொலி மேகோஸ் டிஎன்எஸ் கேச் மீட்டமை
- டிஎன்எஸ் கேச் மேக்கை அழிக்கவும்
- டிஎன்எஸ் கேச் மேக்கை அழிக்கவும்
நீங்கள் அதைச் செய்தவுடன், சிக்கலான வலைத்தளம் இப்போது செயல்படுகிறதா என்பதைப் பார்க்க மீண்டும் அணுக முயற்சிக்கவும். இல்லையென்றால், உங்கள் டிஎன்எஸ் இன்னும் கொஞ்சம் கவனம் தேவைப்படலாம்.
# 7 ஐ சரிசெய்யவும்: உங்கள் டிஎன்எஸ் முகவரியைத் திருத்தவும்.மேலே குறிப்பிட்டுள்ளபடி, ERR_CONNECTION_REFUSED அறிவிப்பு உட்பட பல்வேறு சிக்கல்களுக்கு காலாவதியான DNS கேச் நுழைவு சாத்தியமான காரணமாகும். ஆனால் டி.என்.எஸ் முகவரியும் இந்த வகையான பிரச்சினைகளுக்குப் பின்னால் குற்றவாளியாக இருக்கலாம். ஏனென்றால் முகவரி எளிதில் சுமைகளாக மாறும் அல்லது முற்றிலும் ஆஃப்லைனில் செல்லக்கூடும்.
பெரும்பாலான சந்தர்ப்பங்களில், டிஎன்எஸ் சேவையக முகவரி தானாகவே இணைய வழங்குநரால் ஒதுக்கப்படுகிறது. ஆனால், தேவைப்பட்டால் அதை மாற்ற உங்களுக்கு விருப்பம் உள்ளது. இதை நீங்கள் எவ்வாறு நிறைவேற்றுவது என்பது உங்கள் கணினியின் OS ஐப் பொறுத்தது.
மேக்கில் உங்கள் டிஎன்எஸ் முகவரியை எவ்வாறு திருத்தலாம் என்பதைப் பார்ப்போம்.
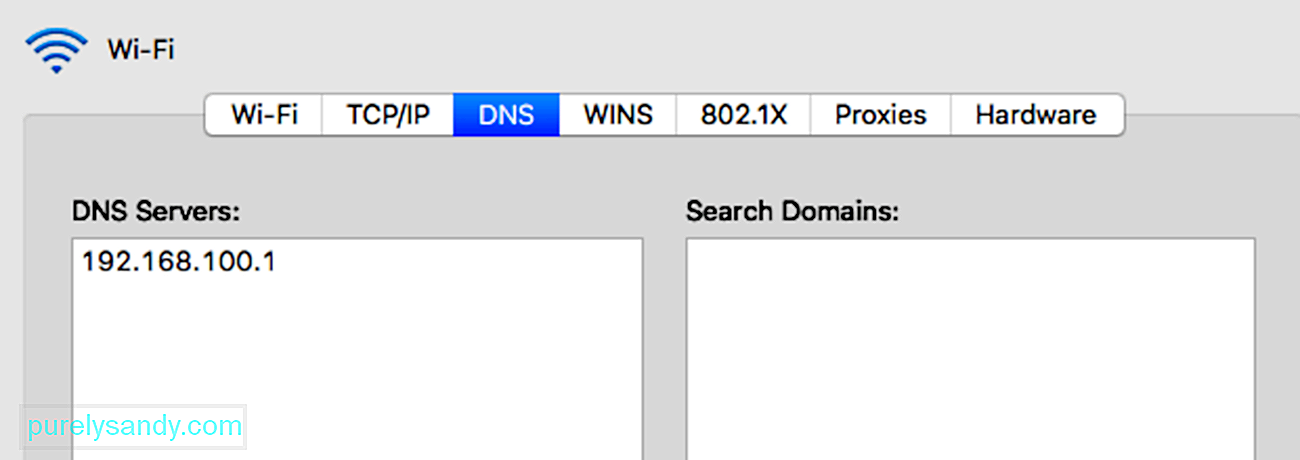
சில பயனர்கள் கூகிளின் பொது டிஎன்எஸ் (8.8.8.8 மற்றும் 8.8 ஐப் பயன்படுத்த விரும்புகிறார்கள். 4.4) நிரந்தரமாக அவை மிகவும் நம்பகமானவை என்பதால். பிற விருப்பங்களில் கிளவுட்ஃப்ளேரின் பாதுகாப்பான மற்றும் இலவச டிஎன்எஸ் (1.1.1.1 மற்றும் 1.0.0.1) அடங்கும்.
நீங்கள் விண்டோஸைப் பயன்படுத்துகிறீர்கள் என்றால், டிஎன்எஸ் அமைப்புகளை மாற்ற மூன்று முறைகள் உள்ளன.
கண்ட்ரோல் பேனலைப் பயன்படுத்துதல்இந்த முகவரிகளை உள்ளிடுவதன் மூலம் நீங்கள் கிளவுட்ஃப்ளேர், கூகிள் பப்ளிக் டிஎன்எஸ் அல்லது சிஸ்கோ ஓபன் டிஎன்எஸ் ஆகியவற்றைப் பயன்படுத்தலாம்:
- கிளவுட்ஃப்ளேர்: 1.1. 1.1 மற்றும் 1.0.0.1
- கூகிள் பொது டி.என்.எஸ்: 8.8.8.8 மற்றும் 8.8.4.4
- ஓப்பன்.டி.என்.எஸ்: 208.67.222.222 மற்றும் 208.67.220.220
நீங்கள் படிகளை முடித்ததும், நீங்கள் குறிப்பிட்ட புதிய டிஎன்எஸ் அமைப்புகளைப் பயன்படுத்தி உங்கள் பிசி உடனடியாக மறுதொடக்கம் செய்யும்.
அமைப்புகளைப் பயன்படுத்துதல்இந்த படிகளை நீங்கள் முடித்ததும், உங்கள் பிசி சிக்கலைத் தீர்க்க புதிய டிஎன்எஸ் சேவையக முகவரிகளைப் பயன்படுத்தி மறுதொடக்கம் செய்யும்.
ஆனால் இந்த சிக்கல்களை எதிர்கொள்ளும்போது நீங்கள் ஏற்கனவே ஒரு இலவச டிஎன்எஸ் சேவையகத்தைப் பயன்படுத்துகிறீர்கள் என்றால், அவற்றை அகற்றி உங்கள் ஐஎஸ்பியின் டிஎன்எஸ் சேவையகங்களுக்கு இயல்புநிலையாக மாற்றுவது சில நேரங்களில் விஷயங்களை சரிசெய்யும். இலவச டிஎன்எஸ் சேவையகங்கள் எப்போதும் சரியானவை அல்ல, திரும்பிச் செல்வது சிக்கலைத் தீர்க்கும். நீங்கள் மீண்டும் வலைத்தளத்தை அணுக முயற்சி செய்யலாம்.
# 8 ஐ சரிசெய்யவும்: உங்கள் Chrome உலாவி நீட்டிப்புகளை முடக்கு.நீட்டிப்புகளை நிறுவுவது மிகவும் வசதியான மற்றும் நன்கு வட்டமான Google Chrome அனுபவத்திற்கு பங்களிக்கும். வெவ்வேறு நீட்டிப்புகள் முக்கிய அம்சங்களைச் சேர்க்கலாம் மற்றும் சிக்கலான செயல்முறைகளை தானியக்கமாக்க உதவும்.
இருப்பினும், Google Chrome க்கு கிடைக்கக்கூடிய பெரும்பாலான நீட்டிப்புகள் உண்மையில் உலாவியின் டெவலப்பர்களால் உருவாக்கப்படவில்லை. அவை பொதுவாக Chrome உலாவிக்கான மூன்றாம் தரப்பு டெவலப்பர்களால் உருவாக்கப்படுகின்றன. இதன் பொருள் அவை நோக்கம் கொண்டதாக செயல்படும் என்பதற்கு எந்த உத்தரவாதமும் இல்லை அல்லது காலப்போக்கில் அவை தொடர்ந்து புதுப்பிக்கப்படும். 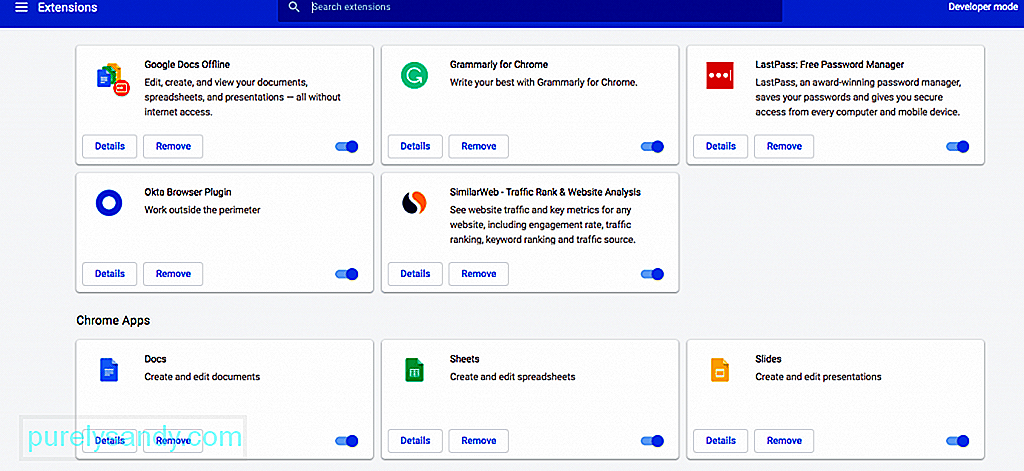
தவறான அல்லது காலாவதியான நீட்டிப்புகள் பெரும்பாலும் ERR_CONNECTION_REFUSED பிழை உள்ளிட்ட பல்வேறு சிக்கல்களை ஏற்படுத்தக்கூடும். இந்த காரணத்திற்காக, உங்கள் உலாவியில் நிறுவப்பட்டுள்ள நீட்டிப்புகளை தவறாமல் சரிபார்க்க வேண்டியது அவசியம்.
இதைச் செய்ய, முதலில் Chrome உலாவி மெனுவைக் கிளிக் செய்வதன் மூலம் நீட்டிப்புகள் மெனுவைத் திறந்து, பின்னர் மேலும் கருவிகள் & gt; நீட்டிப்புகள். நிறுவப்பட்ட ஒவ்வொரு நீட்டிப்புகளையும் பார்த்து, உங்களுக்கு ஒவ்வொன்றும் உண்மையில் தேவையா என்று விவாதிக்கத் தொடங்குங்கள். நீட்டிப்பு பயன்படுத்தப்படாவிட்டால் அல்லது இனி தேவையில்லை என்றால், நீங்கள் அதை அகற்றலாம்.
அடுத்து, நீங்கள் வைக்க விரும்பும் ஒவ்வொரு நீட்டிப்பும் புதுப்பிக்கப்பட்டதா என்பதை தீர்மானிக்கவும். வெறுமனே, ஒவ்வொரு நீட்டிப்பும் கடந்த மூன்று மாதங்களுக்குள் புதுப்பிக்கப்பட்டிருக்க வேண்டும். அதை விட நீளமாக இருந்தால், நீட்டிப்பு அதன் டெவலப்பர்களால் புறக்கணிக்கப்படலாம். புறக்கணிக்கப்பட்ட நீட்டிப்புகளை அகற்றி அவற்றை சிறந்த மாற்றுகளுடன் மாற்ற விரும்புகிறீர்கள்.
புதுப்பிக்கப்பட்டிருந்தாலும் உங்கள் நீட்டிப்புகள் சிக்கல்களை ஏற்படுத்தினால், எது பிழையை ஏற்படுத்துகிறது என்பதை நீங்கள் கண்டுபிடிக்க வேண்டும். எல்லா நீட்டிப்புகளையும் முடக்குவதன் மூலம் தொடங்கவும், பின்னர் நீங்கள் அணுக முயற்சிக்கும் சிக்கலான வலைத்தளத்தை ஏற்றவும். இதைச் செய்தபின் அது ஏற்றப்பட்டால், அவர்களில் ஒருவரையாவது தவறு செய்கிறார்கள். நீங்கள் குற்றவாளியைக் குறைக்கும் வரை ஒரு நேரத்தில் ஒரு நீட்டிப்பை மீண்டும் செயல்படுத்தவும்.
9. Chrome உலாவியை மீண்டும் நிறுவவும். வேறு எந்த பயன்பாட்டையும் போலவே, கூகிள் குரோம் ஒருபோதும் சரியானதாக இருக்காது. உலாவியின் நிறுவல் பல்வேறு சிக்கல்களைத் தூண்டும், குறிப்பாக சிறிது நேரத்தில் பயன்பாடு புதுப்பிக்கப்படவில்லை என்றால். மேலும் என்னவென்றால், உலாவிக்கும் இயக்க முறைமைக்கும் இடையிலான சிக்கல்கள் வியக்கத்தக்க பொதுவானவை. 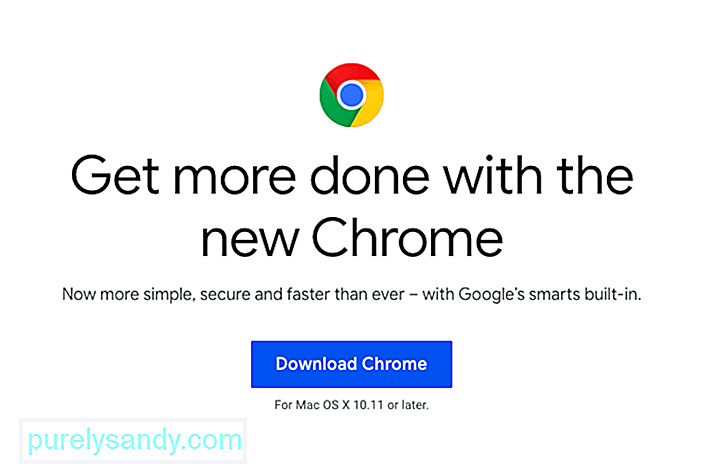
இதன் காரணமாக, சில நேரங்களில் ஒரே தீர்வு உங்கள் நிறுவலை நீக்கி பின்னர் Chrome ஐ மீண்டும் நிறுவுவதாகும். உங்கள் கணினியிலிருந்து பயன்பாட்டை முழுவதுமாக நீக்கியதும், அதிகாரப்பூர்வ Chrome வலைத்தளத்தைப் பார்வையிடுவதன் மூலம் உலாவியின் சமீபத்திய பதிப்பைப் பதிவிறக்கலாம்.
இந்த தீர்வுகள் எதுவும் செயல்படவில்லை என்றால்நாங்கள் மேலே கோடிட்டுள்ள திருத்தங்கள் எதுவும் செயல்படவில்லை என்றால், இது சேவையகத்திலோ அல்லது வலைத்தளத்திலோ மிகவும் தீவிரமான ஒன்று தவறாகிவிட்டது என்பதற்கான அறிகுறியாக இருக்கலாம். இதுபோன்றால், நீங்கள் செய்யக்கூடிய ஒரே விஷயம் பொறுமையாக இருங்கள். வலைத்தள நிர்வாகிகள் ஏற்கனவே சிக்கலைத் தீர்க்க வேலை செய்கிறார்கள்.
சுருக்கம்இணைப்பு பிழைகள் முடிவில்லாமல் வெறுப்பாக இருக்கலாம், ஆனால் மேலே உள்ள படிகளைப் பயன்படுத்தி அவற்றை எளிதில் தீர்க்க முடியும் என்பதை நினைவில் கொள்வது அவசியம். வலைப்பக்கத்திலோ அல்லது உங்கள் இணைப்பிலோ சிக்கல் உள்ளதா என்பதை தீர்மானிக்க உங்கள் முதல் அழைப்பு துறை இருக்க வேண்டும். இது பிந்தையது என்றால், காத்திருப்பதைத் தவிர வேறு எதுவும் செய்ய முடியாது. ஆனால் உங்கள் சொந்த இணைப்பில் சிக்கல் இருந்தால், நீங்கள் செய்ய வேண்டியது விஷயங்களை மீண்டும் இயக்குவதற்கு ஒரு சிறிய வேலையில் ஈடுபட வேண்டும்.
YouTube வீடியோ: Chrome இல் ERR_CONNECTION_REFUSED பிழை பற்றி என்ன செய்வது
09, 2025

