அடோப் ஜி.சி இன்வோக்கர் பயன்பாடு என்றால் என்ன மற்றும் அடோப் ஜி.சி கிளையண்ட்.எக்ஸ் செயல்முறையை எவ்வாறு முடக்கலாம் (08.12.25)
தொடக்கத்தில் தொடங்க ஏராளமான பயன்பாடுகள் உள்ளன மற்றும் அடோப் ஜி.சி இன்வோக்கர் பயன்பாடு ஒன்றாகும். பயன்பாட்டைத் தவிர, அதனுடன் தொடர்புடைய ஒரு செயல்முறை பின்னணியில் இயங்குகிறது: AdobeGCClient.exe.
இதைப் பற்றி ஆபத்தான எதுவும் இல்லை என்று தோன்றும்போது, சிலருக்கு, பயன்பாட்டை தானாகத் தொடங்குவது மற்றும் செயல்முறை மிகவும் கவலையளிக்கிறது, அவற்றைப் பற்றி அவர்கள் ஏதாவது செய்ய முடியுமா என்று அவர்கள் சிந்திக்க வைக்கிறது.
இந்த கட்டுரையில், அடோப் ஜி.சி இன்வோக்கர் பயன்பாட்டை இன்னும் சிறப்பாக அறிந்து கொள்வோம். அதனுடன் தொடர்புடைய AdobeGCClient.exe செயல்முறை.
AdobeGCClient.exe என்றால் என்ன?அடோப் ஜி.சி இன்வோக்கர் பயன்பாடு என்பது சி: / நிரல் கோப்புகள் (x86) / பொதுவான கோப்புகள் / அடோப் கோப்புறை. இது வடிவமைக்கப்பட்ட அனைத்து செயல்பாடுகளையும் செய்ய இது தொடக்கத்தில் துவங்குகிறது.
புரோ உதவிக்குறிப்பு: செயல்திறன் சிக்கல்கள், குப்பைக் கோப்புகள், தீங்கு விளைவிக்கும் பயன்பாடுகள் மற்றும் பாதுகாப்பு அச்சுறுத்தல்கள் ஆகியவற்றிற்காக உங்கள் கணினியை ஸ்கேன் செய்யுங்கள்.
கணினி சிக்கல்கள் அல்லது மெதுவான செயல்திறனை ஏற்படுத்தும்.
சிறப்பு சலுகை. அவுட்பைட் பற்றி, அறிவுறுத்தல்களை நிறுவல் நீக்கு, யூ.எல்.ஏ, தனியுரிமைக் கொள்கை. பின்னணியில் இயங்குகிறது மற்றும் AdobeGCClient.exe செயல்முறை நிறைய CPU reimg ஐ உட்கொள்ளும். பெரும்பாலும், இந்த நிகழ்வுகள் கணினிகள் மெதுவாகி இணையத்திலிருந்து துண்டிக்கப்படுகின்றன.
சில நேரங்களில், இந்த செயல்முறை ஸ்பைவேர் போலவே செயல்படுகிறது, சந்தேகத்திற்குரிய செயல்பாடுகள் குறித்த எச்சரிக்கை செய்திகளையும் அறிவிப்புகளையும் வீச பல்வேறு வைரஸ் தடுப்பு அறைகளைத் தூண்டுகிறது. எனவே, இந்த சூழ்நிலைகளைக் கருத்தில் கொண்டு, தொடக்கத்தில் பயன்பாட்டை முடக்குவது மற்றும் செயலாக்குவது பாதுகாப்பானது என்று நினைக்கிறீர்களா? AdobeGCClient.exe பற்றி மேலும் அறிய அடுத்த பகுதியைப் படிக்கவும்.
AdobeGCClient.exe அகற்றப்பட வேண்டுமா?அடோப் ஜி.சி இன்வோக்கர் பயன்பாட்டை முடக்குவது அல்லது தொடக்கத்தில் இயங்குவதிலிருந்து AdobeGCClient.exe செயல்முறையை நிறுத்துவதும் மிகவும் ஊக்கமளிக்கிறது. ஏன்? அடோப் மென்பொருள் நிரல் கோப்புகளில் ஏதேனும் சிக்கல்களைச் சரிபார்க்க வடிவமைக்கப்பட்ட அடோப் மென்பொருள் ஒருமைப்பாடு சேவையின் சரிபார்ப்பு சோதனைக்கு இவை இரண்டும் தேவைப்படுவதால் இது எளிது.
நீங்கள் வழக்கமாக எந்த அடோப் மென்பொருளையும் பயன்படுத்தினால், அது சிறந்தது இதுபோன்ற விஷயத்தில் கவலைப்படுவதற்கு எந்த காரணமும் இல்லாததால், பயன்பாட்டை பின்னணியில் இயங்க விடுகிறீர்கள். சில காரணங்களால், உங்கள் வைரஸ் தடுப்பு தொகுப்பு ஒரு தீங்கிழைக்கும் பயன்பாடாக தோராயமாக எடுக்கிறது அல்லது AdobeGCClient.exe அதிக CPU பயன்பாட்டைக் காட்டுகிறது என்றால், பயன்பாட்டை முடக்குவது அல்லது செயல்முறையை அகற்றுவது குறித்து நீங்கள் பரிசீலிக்க விரும்பலாம்.
ஒரு முடக்குவது எப்படி சிக்கலான அடோப் ஜி.சி இன்வோக்கர் பயன்பாடு அல்லது தீங்கிழைக்கும் அடோப்ஜிசி கிளையன்ட்.எக்ஸ் செயல்முறைஅடோப் ஜி.சி இன்வோக்கர் பயன்பாடு மற்றும் அதனுடன் தொடர்புடைய செயல்முறையுடன் மேலே உள்ள சிக்கல்களை நீங்கள் சந்திக்கிறீர்கள் என்றால், பின்வரும் திருத்தங்களில் ஏதேனும் ஒன்றைச் செய்யுங்கள்:
சரி # 1: அடோப் ஜி.சி இன்வோக்கர் பயன்பாட்டு பயன்பாட்டை மீண்டும் நிறுவவும்.நீங்கள் ஒரு அடோப் மென்பொருள் தயாரிப்பின் முறையான நகலைப் பயன்படுத்துகிறீர்கள் என்று உறுதியாகத் தெரிந்தால், ஆனால் பயன்பாட்டுடன் தொடர்புடைய செயல்முறை காரணமாக அதிக சிபியு பயன்பாட்டைக் காண்கிறீர்கள், பயன்பாடு தானே தவறு என்று தெரிகிறது. டி.எல்.எல் கோப்புகளைக் காணாமல் இருப்பதன் மூலமும் இது தூண்டப்படலாம். பயன்பாட்டை மீண்டும் நிறுவுவதன் மூலம் இவை அனைத்தையும் சரிசெய்ய முடியும்.
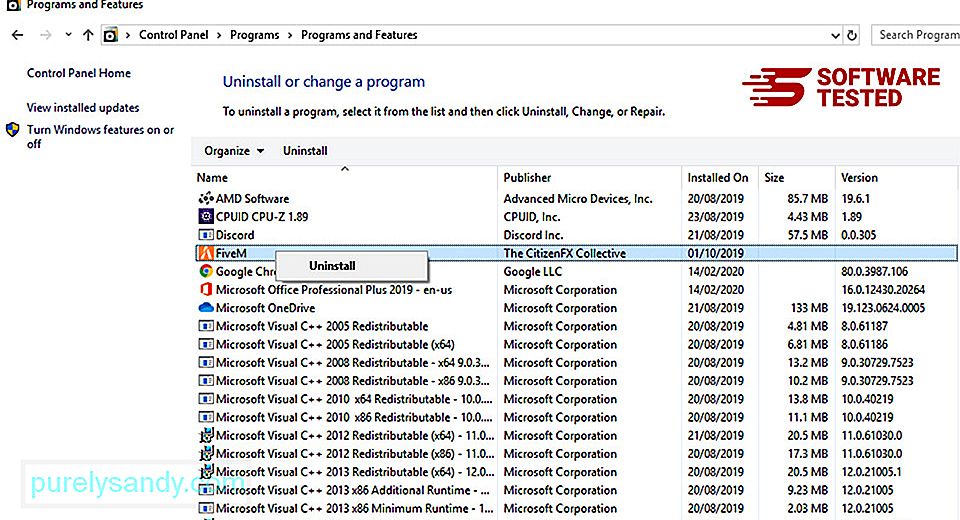
அடோப் ஜி.சி இன்வோக்கர் பயன்பாட்டை மீண்டும் நிறுவ, பின்வருவனவற்றைச் செய்யுங்கள்:
சில நேரங்களில், விண்டோஸ் ஓஎஸ்ஸில் உள்ள சிக்கல்களால் டி.எல்.எல் மற்றும் பிற பிழைகள் காணாமல் போகலாம். உதாரணமாக, பயன்பாடுகள் மற்றும் நிரல்கள் செயலிழக்கச் செய்யும் சிதைந்த கணினி கோப்புகள் இருக்கலாம். இதற்காக, நீங்கள் கணினி கோப்பு சரிபார்ப்பு பயன்பாட்டைப் பயன்படுத்த வேண்டும்.
இங்கே எப்படி:
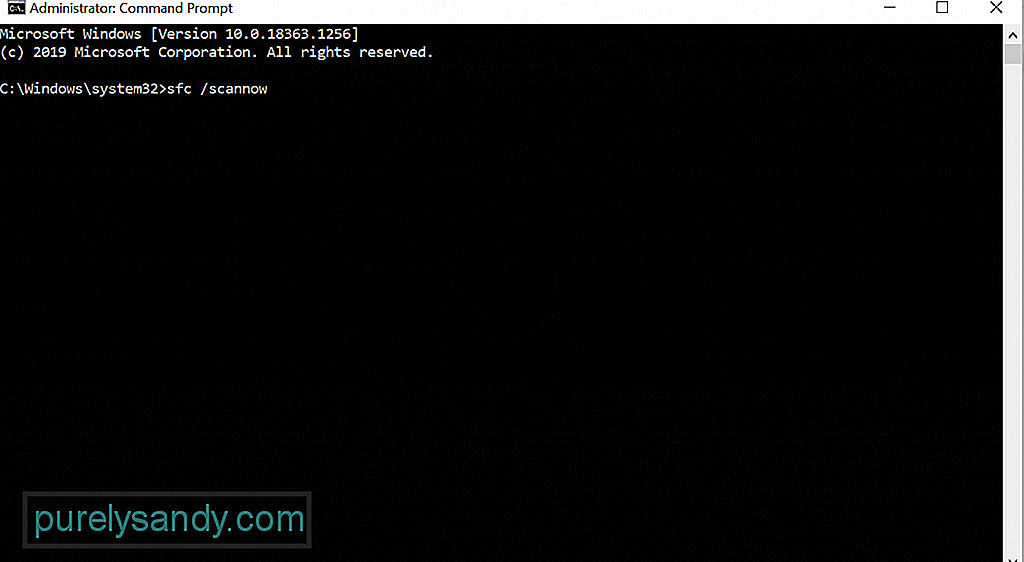
ஒரு SFC ஸ்கேன் செய்து பிரச்சினை தொடர்ந்த பிறகு, DISM கருவியைப் பயன்படுத்த முயற்சிக்கவும். இங்கே எப்படி:
நீங்கள் முறையான அடோப் ஜி.சி இன்வோக்கர் பயன்பாடு மற்றும் உங்கள் வைரஸ் தடுப்பு இயக்கினால் தொகுப்பு அதை தீங்கிழைக்கும் எனக் கொடியிடுகிறது, பாதுகாப்பு மென்பொருளின் அமைப்புகளில் நீங்கள் விதிவிலக்கு அமைக்க வேண்டும்.
பெரும்பாலான நேரங்களில், இது போன்ற தவறான நேர்மறைகள் உங்கள் பாதுகாப்பு மென்பொருள் விற்பனையாளரால் விரைவாக தீர்க்கப்படும், நீங்கள் அதைப் புகாரளிக்கும் வரை உடனே. எனவே, இந்த பிழைத்திருத்தம் உண்மையிலேயே உங்களுடையது.
உங்கள் பாதுகாப்பு மென்பொருளில் ஒரு விலக்கைச் சேர்க்க, உங்கள் பாதுகாப்பு மென்பொருள் தயாரிப்பின் அதிகாரப்பூர்வ வலைத்தளத்தைப் பார்வையிடவும், படிப்படியான வழிகாட்டியைக் கண்டறியவும்.
சரி # 4: பைரேட்டட் மென்பொருளிலிருந்து தெளிவானது.இப்போது, நீங்கள் ஒரு திருட்டு அடோப் நிரலைப் பயன்படுத்துகிறீர்கள் என்றால், அதை உடனே மூடிவிட்டு, நம்பகமான தீம்பொருள் எதிர்ப்பு நிரலைப் பயன்படுத்தி முழுமையான கணினி ஸ்கேன் செய்யுங்கள். அடோப் ஜி.சி இன்வோக்கர் பயன்பாடு அல்லது அதனுடன் தொடர்புடைய செயல்முறை ஆகியவற்றில் உங்களுக்கு சிக்கல்கள் உள்ளதா என்பதைப் பொருட்படுத்தாமல், தீங்கிழைக்கும் குறியீடுகள் பின்னணியில் செயல்படுத்தப்பட்டிருக்கலாம். அவற்றை இயக்க விட்டுவிட்டால், உங்கள் கணினியை அதிக ஆபத்துகளுக்கு உட்படுத்தலாம்.
முழுமையான தீம்பொருள் ஸ்கேன் இயக்க இரண்டு வழிகள் உள்ளன. நீங்கள் விண்டோஸ் டிஃபென்டரைப் பயன்படுத்தலாம் அல்லது மூன்றாம் தரப்பு வைரஸ் தடுப்பு நிரலை இயக்கலாம். விண்டோஸ் டிஃபென்டரைப் பயன்படுத்த, இந்த வழிமுறைகளைப் பின்பற்றவும்:
இப்போது, மூன்றில் ஒரு பகுதியைப் பயன்படுத்த விரும்பினால் -பார்டி வைரஸ் தடுப்பு நிரல், நம்பகமான img இலிருந்து ஒன்றைப் பதிவிறக்கவும். பின்னர், அதை உங்கள் கணினியில் நிறுவவும். இறுதியாக, ஒரு முழுமையான வைரஸ் ஸ்கேன் செய்யுங்கள்.
உங்கள் கணினி தீம்பொருளிலிருந்து விடுபட்டுள்ளது என்பதை சரிபார்த்து உறுதிசெய்தவுடன், பெரும்பாலும் பைரேட் மென்பொருளுடன் வரும், உங்கள் கணினி பழக்கத்தை மாற்ற வேண்டும். அடுத்த முறை நீங்கள் மென்பொருளைப் பதிவிறக்கும்போது, அதிகாரப்பூர்வ டெவலப்பரின் வலைத்தளத்திற்குச் செல்வதை உறுதிசெய்க.
சரி # 5: தொடக்கத்தில் அடோப் ஜி.சி இன்வோக்கர் பயன்பாட்டை முடக்கு.சிக்கலைத் தீர்க்க, நீங்கள் அடோப் ஜி.சி இன்வோக்கரை முடக்க முயற்சி செய்யலாம் தொடக்கத்தில் பயன்பாடு. அவ்வாறு செய்ய எளிதான வழி பணி நிர்வாகி ஐப் பயன்படுத்துவதாகும். இங்கே எப்படி:
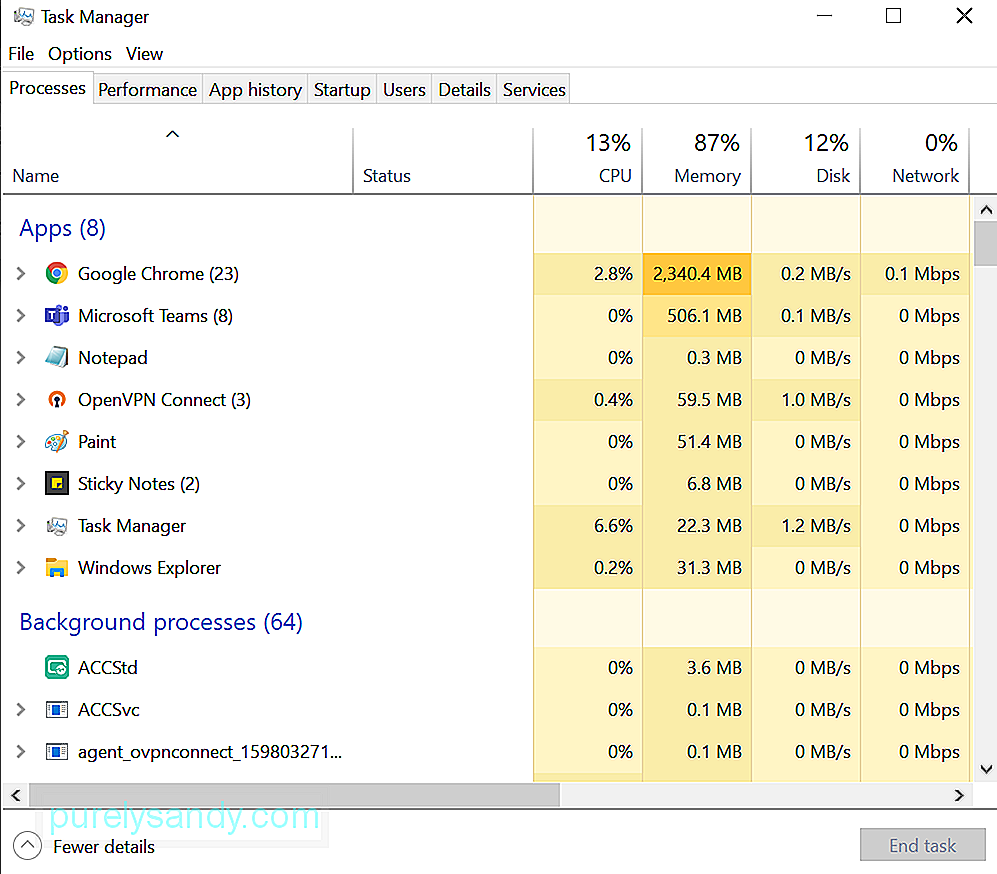
இந்த பிழைத்திருத்தத்துடன் தொடர்வதற்கு முன், விண்டோஸ் பதிவேட்டில் எதையும் தவறாக மாற்றினால் கடுமையான மாற்றங்கள் ஏற்படக்கூடும் என்பதை நினைவில் கொள்க. எனவே, பாதுகாப்பாக இருக்க, முதலில் ஒரு காப்புப்பிரதியை உருவாக்குகிறீர்கள் என்பதை உறுதிப்படுத்திக் கொள்ளுங்கள்.
உங்கள் முக்கியமான கோப்புகளின் காப்புப்பிரதி கிடைத்ததும், பின்வருவனவற்றைச் செய்யுங்கள்:
உங்கள் விண்டோஸ் 10 சாதனத்தை மீட்டமைக்க, பின்வருவனவற்றைச் செய்யுங்கள்:
அடுத்த முறை நீங்கள் சிக்கல்களை எதிர்கொள்ளும்போது அடோப் ஜி.சி இன்வோக்கர் பயன்பாட்டுடன், என்ன செய்வது என்பது பற்றி உங்களுக்கு ஏற்கனவே ஒரு யோசனை இருக்க வேண்டும். நிரலை மீண்டும் நிறுவுவது வேலைசெய்யக்கூடும், ஆனால் தீம்பொருள் ஸ்கேன் இயங்குவது, செயல்முறையுடன் தொடர்புடைய கோப்புகளை நீக்குதல் அல்லது விண்டோஸை மீட்டமைத்தல் போன்ற பிற தீர்வுகளையும் நீங்கள் முயற்சி செய்யலாம்.
ஆனால் நீங்கள் எல்லாவற்றையும் முயற்சித்திருந்தால் பயனில்லை , அடோப்பின் ஆதரவு குழுவைத் தொடர்பு கொள்ள தயங்க வேண்டாம். உங்கள் பிரச்சினைக்கு மிகவும் குறிப்பிட்ட ஒரு தீர்வை அவர்கள் பரிந்துரைக்கலாம். உங்கள் சாதனத்தை சான்றளிக்கப்பட்ட விண்டோஸ் தொழில்நுட்ப வல்லுநரிடம் எடுத்துச் செல்லலாம். விரைவான பிழைத்திருத்தம் தேவைப்பட்டால் இதுவே சிறந்த வழி.
AdobeGCClient.exe செயல்முறையை முடக்க மேலே குறிப்பிட்ட முறைகளில் எது உங்களை அனுமதித்தது என்பதை எங்களுக்குத் தெரியப்படுத்துங்கள். கீழே கருத்து தெரிவிக்கவும்!
YouTube வீடியோ: அடோப் ஜி.சி இன்வோக்கர் பயன்பாடு என்றால் என்ன மற்றும் அடோப் ஜி.சி கிளையண்ட்.எக்ஸ் செயல்முறையை எவ்வாறு முடக்கலாம்
08, 2025

