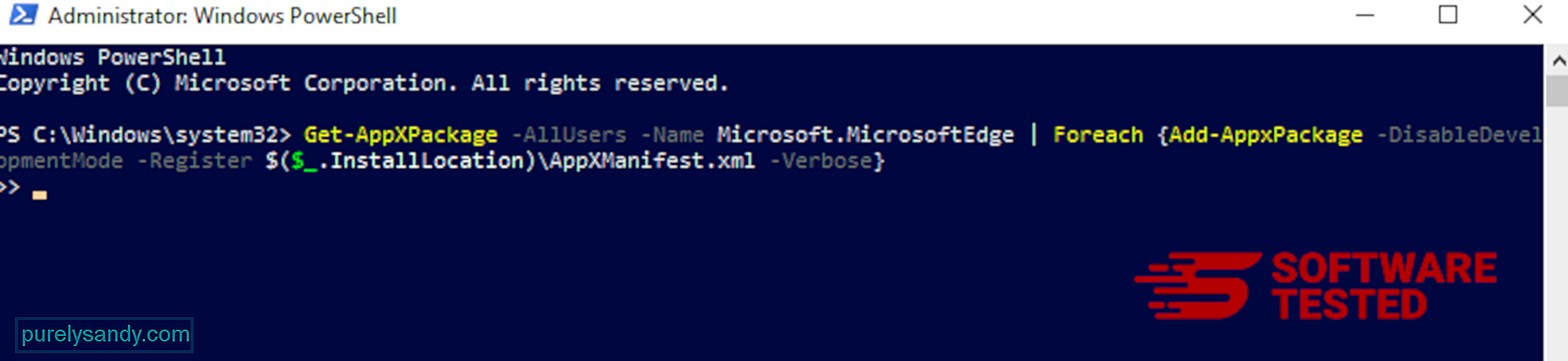ட்ரோஜன்.ஃப்ளோக்சிஃப் (09.16.25)
ட்ரோஜன்.ஃப்ளோக்சிஃப் என்றால் என்ன?இது தீங்கிழைக்கும் மென்பொருளாகும், இது 2017 இல் CCleaner பயன்பாட்டின் சமரசம் செய்யப்பட்ட பதிப்பின் மூலம் பரவியபோது இழுவைப் பெற்றது. ஆகஸ்ட் 15 முதல் செப்டம்பர் 12, 2017 வரை, 2 மில்லியனுக்கும் அதிகமான கணினி பயனர்கள் ட்ரோஜன்.ஃப்ளோக்சிஃப் நோயால் பாதிக்கப்பட்டுள்ளனர். ஏற்கனவே தீங்கிழைக்கும் பேலோடில் ஏற்றப்பட்ட CCleaner’s இயங்கக்கூடிய ஹேக் செய்யப்பட்ட புகழ்பெற்ற கணினி பழுதுபார்க்கும் திட்டத்தின் உதவியுடன், ட்ரோஜன்.ஃப்ளோக்சிஃப் ஒரு குறுகிய காலத்திற்குள் நிறைய கணினிகளில் ஊடுருவியது. ஊடுருவலை முடித்த பின்னர், ட்ரோஜன்.ஃப்ளோக்ஸிஃப் பயனரின் தரவையும், நிறுவப்பட்ட நிரல்கள், தனித்துவமான ஐடி மற்றும் மேக் முகவரி போன்ற பிற கணினி தகவல்களையும் சேகரித்தார். சேகரிக்கப்பட்ட தகவல்கள் கட்டளை மற்றும் கட்டுப்பாட்டு சேவையகத்திற்கு அனுப்பப்படுகின்றன, அவை குற்றவாளிகளால் மட்டுமே அணுக முடியும்.
விஷயங்களை மோசமாக்குவதற்கு, இந்த தீங்கிழைக்கும் மென்பொருள் தகவல்களை சேகரிப்பதை நிறுத்தாது, தீங்கிழைக்கும் நிரல்களின் பிற நிறுவல்களையும் தொடங்குகிறது .
ட்ரோஜன்.ஃப்ளோக்ஸிஃப் என்ன செய்ய முடியும்?CCleaner இன் அனைத்து பதிப்புகளும் உங்கள் கணினிக்கு ஆபத்து அல்ல. ட்ரோஜன்.ஃப்ளோக்ஸிஃப் CCleaner பதிப்புகள் 5.33.6162 மற்றும் கிளவுட் 1.07.3191 ஆகியவற்றில் செருகப்பட்டது. அறிக்கைகளின் அடிப்படையில், விண்டோஸ் ஓஎஸ் 32-பிட் கணினிகளில் மட்டுமே வைரஸ் கண்டறியப்பட்டுள்ளது. இருப்பினும், இது விண்டோஸின் 64-பிட் OS பதிப்பு பாதுகாப்பானது என்று அர்த்தமல்ல, எனவே இந்த CCleaner பதிப்புகளிலிருந்து விலகி இருக்க வேண்டிய அவசியம் உள்ளது. ஒரு இருண்ட சூழ்நிலையின் நடுவில் உள்ள நல்ல செய்தி என்னவென்றால், பயனர் நிர்வாகியின் கணக்கைப் பயன்படுத்தாவிட்டால் ட்ரோஜன்.ஃப்ளோக்சிஃப் செயல்படுத்தத் தவறிவிடுகிறது.
பல்வேறு வகையான ட்ரோஜன்.ஃப்ளோக்சிஃப் வைரஸும் சுட்டிக்காட்டப்பட்டுள்ளன ஆராய்ச்சியாளர்களால் அவர்களில் பெரும்பாலோர் (அனைவருமே இல்லையென்றால்) இதேபோல் செயல்பட்டாலும். வைரஸ் பயனரைப் பற்றிய தகவல்களையும் பிசியின் தொழில்நுட்ப தரவையும் திருட விரும்புகிறது:
- பாதிக்கப்பட்டவரின் கணினி பெயர்
- கணினியில் நிறுவப்பட்ட அனைத்து நிரல்களும்
- கணினியில் செயலில் இருக்கும் செயல்முறைகள்
- ஆரம்ப 3 நெட்வொர்க் அடாப்டர்களுடன் தொடர்புடைய மேக் முகவரிகள்
- கணினியின் தனித்துவமான ஐடி
ட்ரோஜன்.ஃப்ளோக்ஸிஃப் சேகரிக்கக்கூடிய மேலே பட்டியலிடப்பட்ட தகவல்களைத் தவிர, பாதிக்கப்பட்டவரின் தனிப்பட்ட தகவல்களைப் பற்றிய தரவுகளையும் வைரஸ் சேகரிக்க முடியும், இதில் பல்வேறு முக்கிய வலைத்தளங்களுக்கான உள்நுழைவு விவரங்கள் மற்றும் கிரெடிட் கார்டு போன்ற கட்டண விவரங்கள் அடங்கும் மேலும், இந்த தீங்கிழைக்கும் மென்பொருளானது ஒரு கீலாஜராகவும் செயல்படக்கூடும், மேலும் ransomware போன்ற பல அச்சுறுத்தல்களை நிறுவுகிறது, இது மேலும் சேதத்திற்கும் நிதி இழப்பிற்கும் வழிவகுக்கும்.
ஒரு முறை கண்டறியப்பட்டால், வெறுமனே, நீங்கள் கண்டிப்பாக உங்கள் கணினியையும், முக்கியமான தரவையும் பாதுகாக்க உடனடியாக வைரஸிலிருந்து விடுபடுங்கள். பாதிக்கப்பட்ட பதிப்புகளை நிறுவியவர்களுக்கு, மென்பொருளைப் புதுப்பித்து, புகழ்பெற்ற கணினி பாதுகாப்பு கருவியைப் பயன்படுத்தி முழு கணினி ஸ்கேன் செய்வதே சிறந்தது.
நீங்கள் ட்ரோஜன்.ஃப்ளோக்ஸிஃப் வைரஸை எவ்வாறு பெற்றீர்கள்?மேலே குறிப்பிட்டுள்ளபடி, CCleaner இன் சிதைந்த மென்பொருள் பதிப்புகள் மூலம் வைரஸ் பெரிதும் விநியோகிக்கப்பட்டது. இந்த தீம்பொருளின் எழுத்தாளர்கள் CCleaner மென்பொருளை இயங்கக்கூடியதாக ஹேக் செய்து தீங்கிழைக்கும் பேலோடை நட்டனர். தீங்கிழைக்கும் குறியீடு மிகவும் நம்பகமான மற்றும் புகழ்பெற்ற மென்பொருளில் செலுத்தப்பட்டதால், வைரஸ் 2.2 மில்லியனுக்கும் அதிகமான கணினிகளை வெற்றிகரமாக பாதிக்க முடிந்தது. எல்லாவற்றையும் கருத்தில் கொண்டு, பாதிக்கப்பட்ட CCleaner பதிப்புகளைத் தவிர்ப்பதன் மூலம் இது அர்த்தமல்ல, நீங்கள் வைரஸ்களிலிருந்து பாதுகாப்பாக இருக்கிறீர்கள். ஆன்லைனில் உலாவும்போது பாதுகாப்பாகவும் பாதுகாப்பாகவும் இருக்க நீங்கள் பின்பற்ற வேண்டிய சில நடத்தை உள்ளது. தொடக்கக்காரர்களுக்கு, நீங்கள் இந்த மென்பொருளின் பலியாகிவிட்டால், அது ஒரு முறையான திட்டத்தின் மூலம் வந்ததால் அதைத் தவிர்க்க நீங்கள் எதுவும் செய்திருக்க முடியாது. இருப்பினும், சமீபத்திய தொழில்நுட்ப செய்திகளுடன் உங்களைப் புதுப்பித்துக்கொள்வதன் மூலம், ஏற்கனவே புகாரளிக்கப்பட்ட போக்குக்கு நீங்கள் ஆளாகாமல் தவிர்க்கலாம்.
இணையத்தை அணுகும்போது விழிப்புடன் இருப்பது மிக முக்கியம், ஏனெனில் நீங்கள் நழுவுவதற்கு மில்லியன் கணக்கான வைரஸ்கள் காத்திருக்கின்றன. ஆமாம், உங்கள் கணினியை மீட்டெடுக்க நீங்கள் பயன்படுத்தக்கூடிய நம்பகமான கருவிகள் உள்ளன, அதை மீண்டும் அதன் ஆரோக்கியமான நிலைக்கு கொண்டு வருகின்றன. ஆனால் இழந்த முக்கியமான தரவை மீட்டெடுத்தாலும் செயல்தவிர்க்க முடியாது. மறுநாள் காலையில் இணையம் முழுவதும் உங்கள் அழுக்குத் துணி துவைக்கும் இயந்திரத்தை நீங்கள் எழுப்பக்கூடும்.
ட்ரோஜன்.ஃப்ளோக்ஸிஃப் அகற்றுவது எப்படிஇங்கே வழங்கப்பட்ட உண்மைகளை கவனத்தில் எடுத்துக்கொள்வது, உங்கள் கணினியில் தீங்கிழைக்கும் நிரல்களை வைத்திருப்பது உங்கள் கணினிக்கு ஆபத்து . எனவே, அதை அகற்ற வேண்டும். நல்ல செய்தி என்னவென்றால், நீங்கள் பயன்படுத்த பயனுள்ள ட்ரோஜன்.ஃப்ளோக்சிஃப் அகற்றும் வழிமுறைகள் எங்களிடம் உள்ளன. >
உங்கள் சாதனத்திலிருந்து ட்ரோஜன்.ஃப்ளோக்சிஃப்பை நீக்க, கீழேயுள்ள படிகளைப் பின்பற்றவும்:
படி 1. விண்டோஸிலிருந்து ட்ரோஜன்.ஃப்ளோக்சிஃப் அகற்று
படி 2 மேக் ஓஎஸ் எக்ஸ்
இலிருந்து ட்ரோஜன்.ஃப்ளோக்ஸிஃப்பை நீக்குபடி 3. இன்டர்நெட் எக்ஸ்ப்ளோரரிடமிருந்து ட்ரோஜன்.ஃப்ளோக்சிஃப்பை அகற்றவும்
படி 4. மைக்ரோசாஃப்ட் எட்ஜிலிருந்து ட்ரோஜன்.ஃப்ளோக்சிஃப்பை நிறுவல் நீக்கு
படி 5. மொஸில்லா ஃபயர்பாக்ஸிலிருந்து ட்ரோஜன்.ஃப்ளோக்சிஃப் நீக்கு / p>
படி 6. கூகிள் குரோம் இலிருந்து ட்ரோஜன்.ஃப்ளோக்ஸிஃப்பை அகற்று விண்டோஸிலிருந்து ஃப்ளோக்ஸிஃப்
ட்ரோஜன்.ஃப்ளோக்ஸிஃப்பின் பொதுவான பண்புகளில் ஒன்று, அவை முறையான நிரல்களாக காட்ட விரும்புகின்றன அல்லது உங்கள் கணினியைப் பாதிக்கும் வகையில் முறையான நிரல்களுடன் தொகுக்கப்படலாம். ட்ரோஜன்.ஃப்ளோக்ஸிஃப் ஆபத்தை எதிர்கொள்ளும்போது நீங்கள் செய்ய வேண்டிய முதல் விஷயம், அதனுடன் வந்த நிரலை நிறுவல் நீக்குவது. floxif நிரந்தரமாக, இந்த வழிமுறைகளைப் பின்பற்றவும்:
1. தீங்கிழைக்கும் நிரல்களை நிறுவல் நீக்கவும்.தொடக்கம் என்பதைக் கிளிக் செய்து, தேடல் பெட்டியில் கண்ட்ரோல் பேனலில் தட்டச்சு செய்க. தேடல் முடிவுகளிலிருந்து கண்ட்ரோல் பேனல் என்பதைக் கிளிக் செய்து, நிரல் இன் கீழ் ஒரு நிரலை நிறுவல் நீக்கு இணைப்பைக் கிளிக் செய்க. கண்ட்ரோல் பேனல் விண்டோஸ் 7 கணினிகளுக்கு ஒரே மாதிரியாக இருக்கிறது, ஆனால் விண்டோஸ் எக்ஸ்பி பயனர்களுக்கு, அதற்கு பதிலாக நிரல்களைச் சேர் / அகற்று என்பதைக் கிளிக் செய்க.
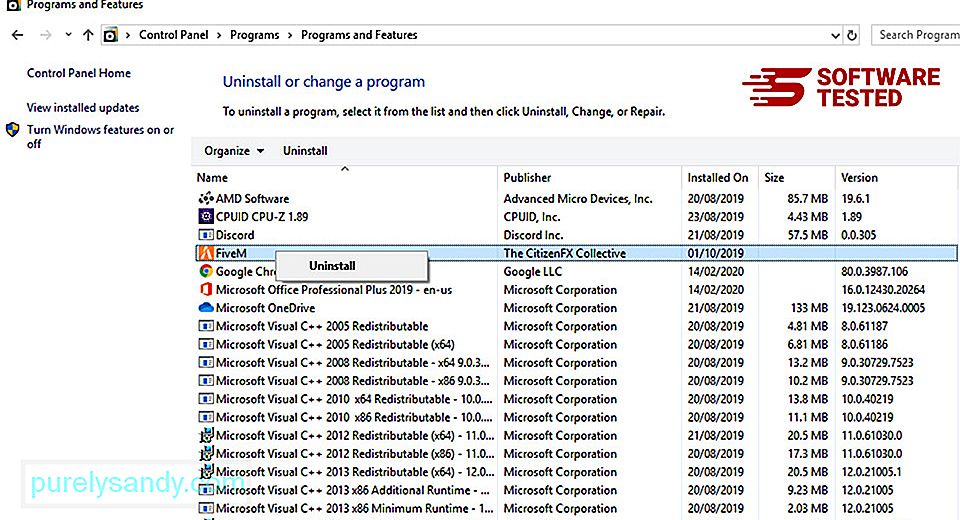
விண்டோஸ் 10 க்கு பயனர்களே, தொடக்கம் & ஜிடி; அமைப்புகள் & gt; பயன்பாடுகள் & gt; பயன்பாடுகள் & ஆம்ப்; அம்சங்கள்.
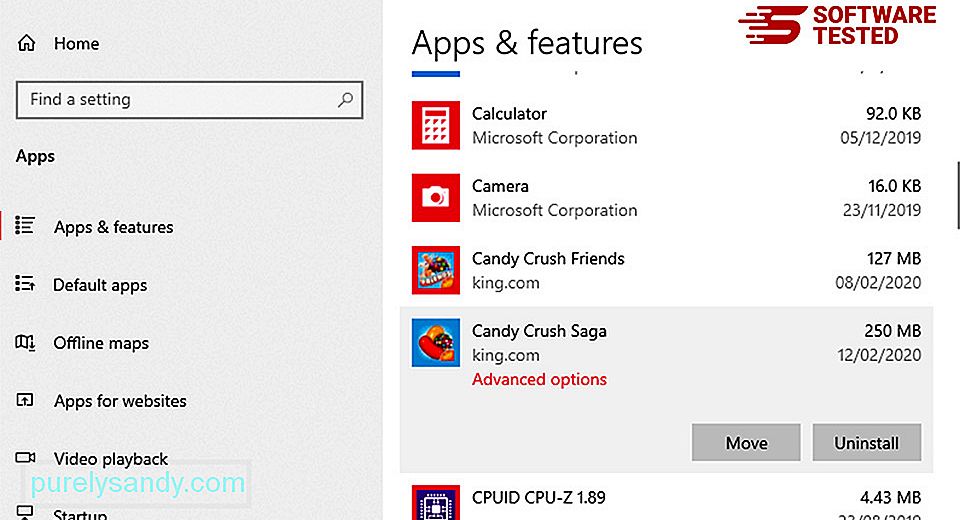
உங்கள் கணினியில் உள்ள நிரல்களின் பட்டியலில், தீம்பொருள் என்று நீங்கள் சந்தேகிக்கும் சமீபத்தில் நிறுவப்பட்ட அல்லது சந்தேகத்திற்கிடமான நிரல்களைத் தேடுங்கள். -நீங்கள் கண்ட்ரோல் பேனலில் இருந்தால் கிளிக் செய்க), பின்னர் நிறுவல் நீக்கு ஐத் தேர்ந்தெடுக்கவும். செயலை உறுதிப்படுத்த நிறுவல் நீக்கு ஐ மீண்டும் கிளிக் செய்க. நிறுவல் நீக்கம் செயல்முறை முடிவடையும் வரை காத்திருங்கள்.
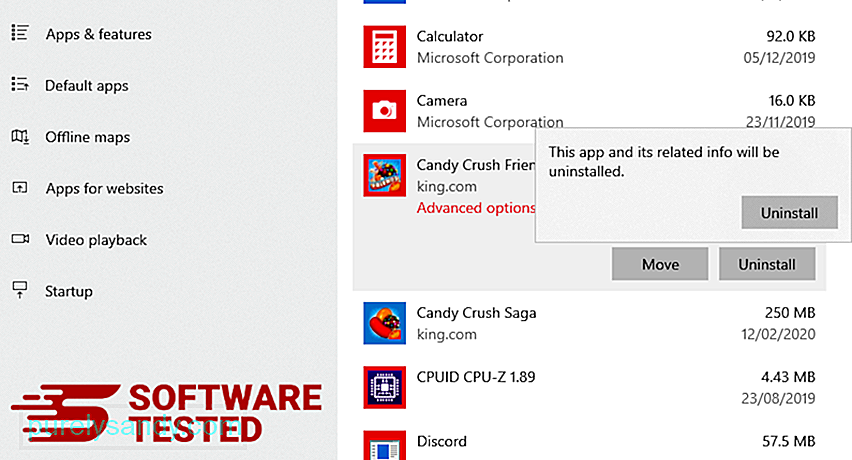
இதைச் செய்ய, நீங்கள் நிறுவல் நீக்கிய நிரலின் குறுக்குவழியில் வலது கிளிக் செய்து, பின்னர் சொத்துக்கள்
இது தானாகவே குறுக்குவழி தாவலைத் திறக்க வேண்டும். இலக்கு புலத்தைப் பார்த்து, தீம்பொருளுடன் தொடர்புடைய இலக்கு URL ஐ நீக்கவும். நீங்கள் நிறுவல் நீக்கிய தீங்கிழைக்கும் நிரலின் நிறுவல் கோப்புறையை இந்த URL சுட்டிக்காட்டுகிறது.
4. எல்லா நிரலின் குறுக்குவழிகளுக்கும் மேலே பட்டியலிடப்பட்டுள்ள அனைத்து படிகளையும் செய்யவும்.டெஸ்க்டாப், தொடக்க மெனு மற்றும் பணிப்பட்டி உட்பட இந்த குறுக்குவழிகள் சேமிக்கப்படக்கூடிய எல்லா இடங்களையும் சரிபார்க்கவும்.
5. மறுசுழற்சி தொட்டியை காலியாக்கவும்.விண்டோஸிலிருந்து தேவையற்ற நிரல்கள் மற்றும் கோப்புகளை நீக்கியதும், ட்ரோஜன்.ஃப்ளோக்சிஃப்பை முழுவதுமாக அகற்ற உங்கள் மறுசுழற்சி தொட்டியை சுத்தம் செய்யுங்கள். உங்கள் டெஸ்க்டாப்பில் உள்ள மறுசுழற்சி தொட்டி இல் வலது கிளிக் செய்து, பின்னர் வெற்று மறுசுழற்சி தொட்டியை தேர்வு செய்யவும். உறுதிப்படுத்த சரி என்பதைக் கிளிக் செய்க.
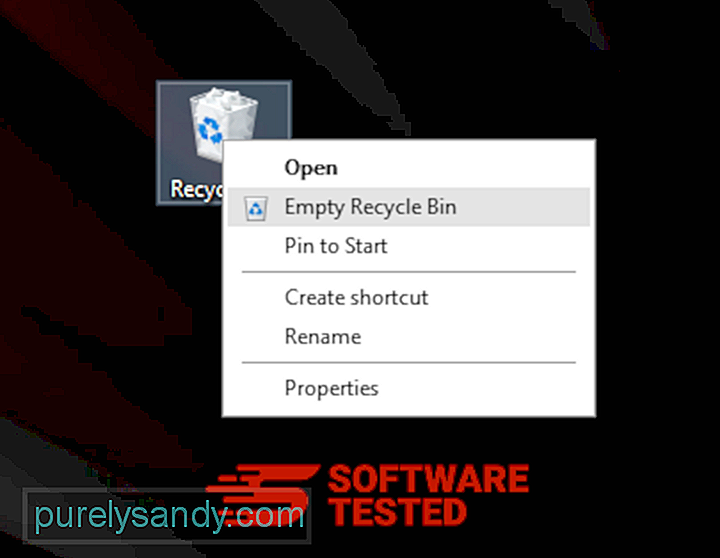
மேகோஸிலிருந்து ட்ரோஜன்.ஃப்ளோக்சிஃப்பை நீக்குவது எப்படி பிற இயக்க முறைமைகளைப் போலவே, தீங்கு விளைவிக்கும் மென்பொருளுக்கும் மேகோஸ் பாதிக்கப்படக்கூடியது. உண்மையில், மேக் பயனர்களைக் குறிவைத்து பல முந்தைய தீம்பொருள் தாக்குதல்கள் நடந்துள்ளன.
ட்ரோஜன்.ஃப்ளோக்ஸிஃப்பை மேக்கிலிருந்து நீக்குவது மற்ற OS ஐ விட மிகவும் எளிதானது. முழுமையான வழிகாட்டி இங்கே:
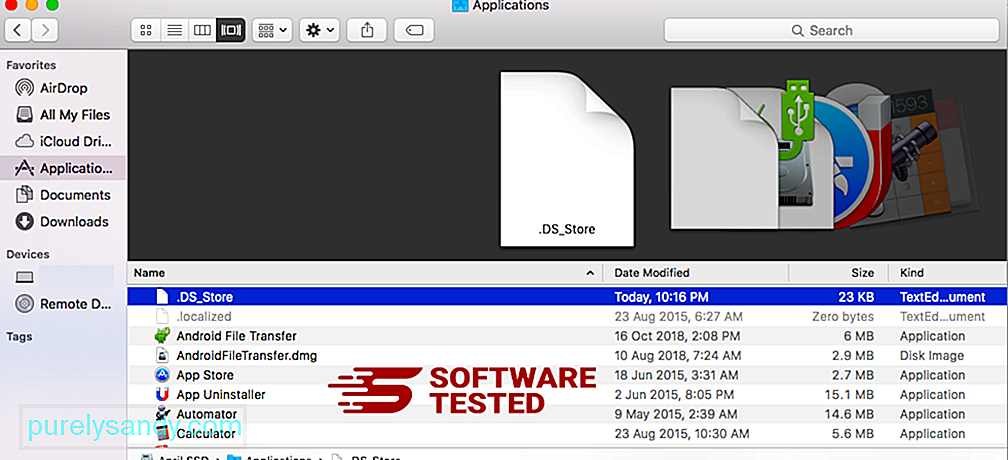
இன்டர்நெட் எக்ஸ்ப்ளோரரிடமிருந்து ட்ரோஜன்.ஃப்ளோக்ஸிஃப்பை எவ்வாறு அகற்றுவது
உங்கள் உலாவியை ஹேக் செய்த தீம்பொருள் முற்றிலுமாக போய்விட்டது என்பதையும், அனைத்து அங்கீகரிக்கப்படாத மாற்றங்களும் இன்டர்நெட் எக்ஸ்ப்ளோரரில் மாற்றப்பட்டுள்ளன என்பதையும் உறுதிப்படுத்த, கீழே கொடுக்கப்பட்டுள்ள படிகளைப் பின்பற்றவும்:
1. ஆபத்தான துணை நிரல்களிலிருந்து விடுபடுங்கள். தீம்பொருள் உங்கள் உலாவியைக் கடத்தும்போது, உங்களுக்குத் தெரியாமல் இன்டர்நெட் எக்ஸ்ப்ளோரரில் திடீரென தோன்றும் துணை நிரல்கள் அல்லது கருவிப்பட்டிகளைப் பார்க்கும்போது வெளிப்படையான அறிகுறிகளில் ஒன்று. இந்த துணை நிரல்களை நிறுவல் நீக்க, இன்டர்நெட் எக்ஸ்ப்ளோரர் ஐத் தொடங்க, மெனுவைத் திறக்க உலாவியின் மேல் வலது மூலையில் உள்ள கியர் ஐகானைக் கிளிக் செய்து, பின்னர் துணை நிரல்களை நிர்வகி என்பதைத் தேர்வுசெய்க. 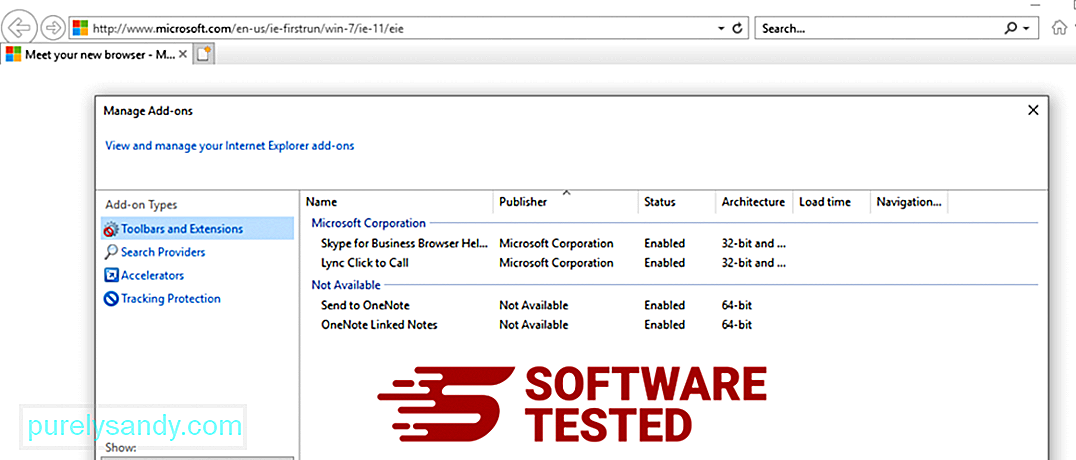
துணை நிரல்களை நிர்வகி சாளரத்தைப் பார்க்கும்போது, (தீம்பொருளின் பெயர்) மற்றும் பிற சந்தேகத்திற்கிடமான செருகுநிரல்கள் / துணை நிரல்களைத் தேடுங்கள். முடக்கு என்பதைக் கிளிக் செய்வதன் மூலம் இந்த செருகுநிரல்களை / துணை நிரல்களை முடக்கலாம். 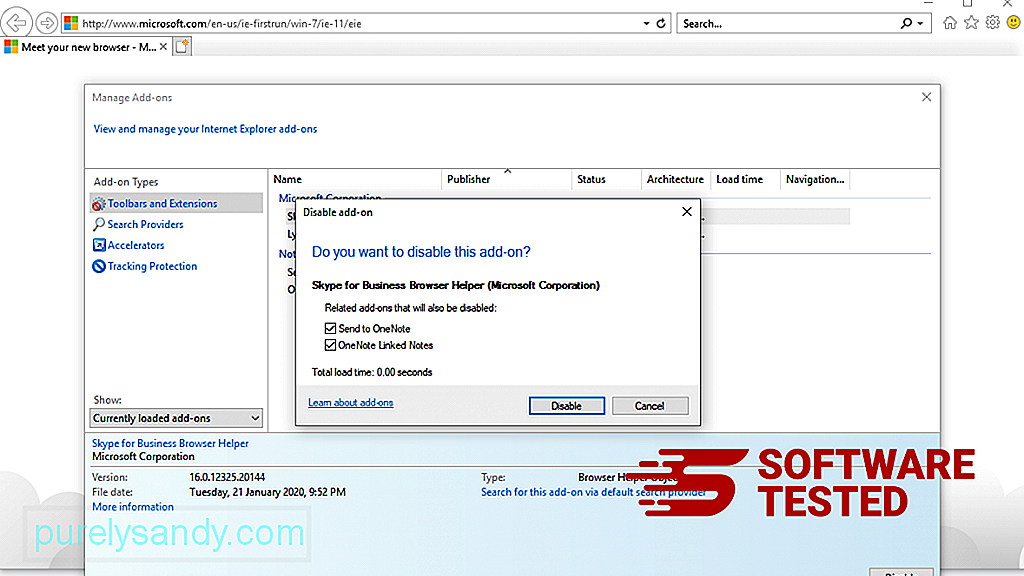
நீங்கள் திடீரென்று வேறு தொடக்கப் பக்கத்தைக் கொண்டிருந்தால் அல்லது உங்கள் இயல்புநிலை தேடுபொறி மாற்றப்பட்டிருந்தால், இன்டர்நெட் எக்ஸ்ப்ளோரரின் அமைப்புகள் மூலம் அதை மீண்டும் மாற்றலாம். இதைச் செய்ய, உலாவியின் மேல்-வலது மூலையில் உள்ள கியர் ஐகானைக் கிளிக் செய்து, பின்னர் இணைய விருப்பங்கள் ஐத் தேர்ந்தெடுக்கவும். 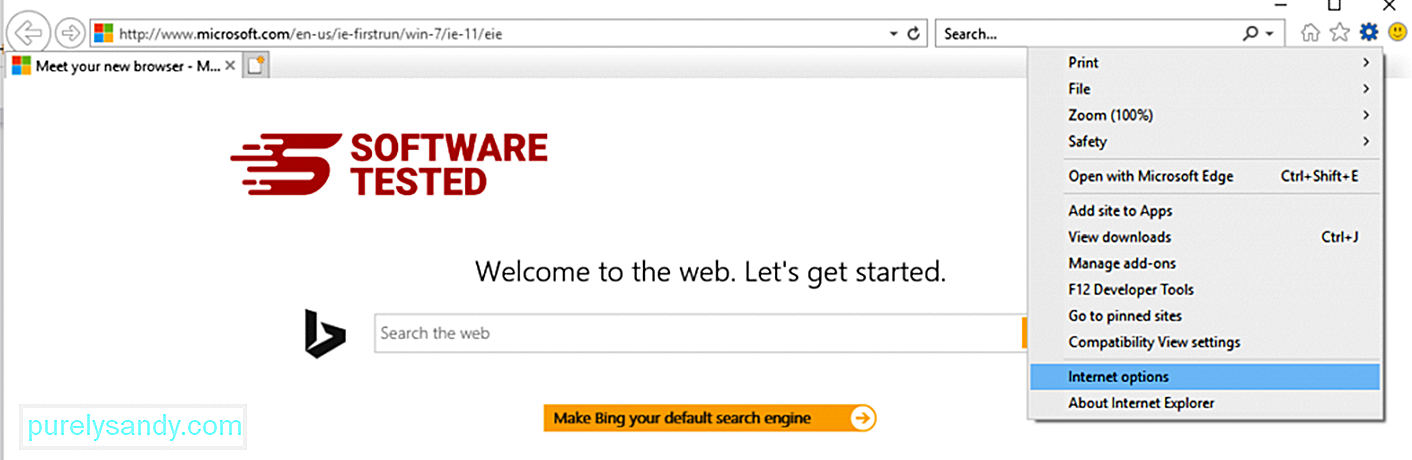
பொது தாவலின் கீழ், முகப்பு URL ஐ நீக்கி, உங்களுக்கு விருப்பமான முகப்புப்பக்கத்தை உள்ளிடவும். புதிய அமைப்புகளைச் சேமிக்க விண்ணப்பிக்கவும் என்பதைக் கிளிக் செய்க. 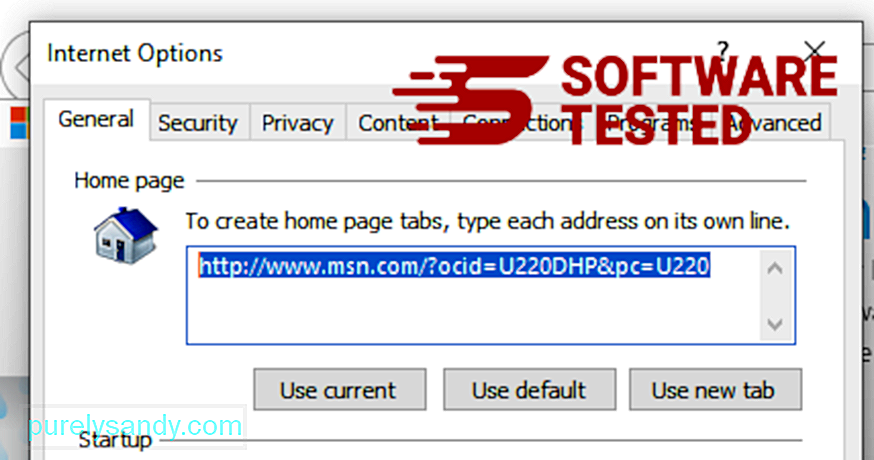
இன்டர்நெட் எக்ஸ்ப்ளோரர் மெனுவிலிருந்து (மேலே உள்ள கியர் ஐகான்), இணைய விருப்பங்கள் ஐத் தேர்ந்தெடுக்கவும். மேம்பட்ட தாவலைக் கிளிக் செய்து, பின்னர் மீட்டமை என்பதைத் தேர்ந்தெடுக்கவும். 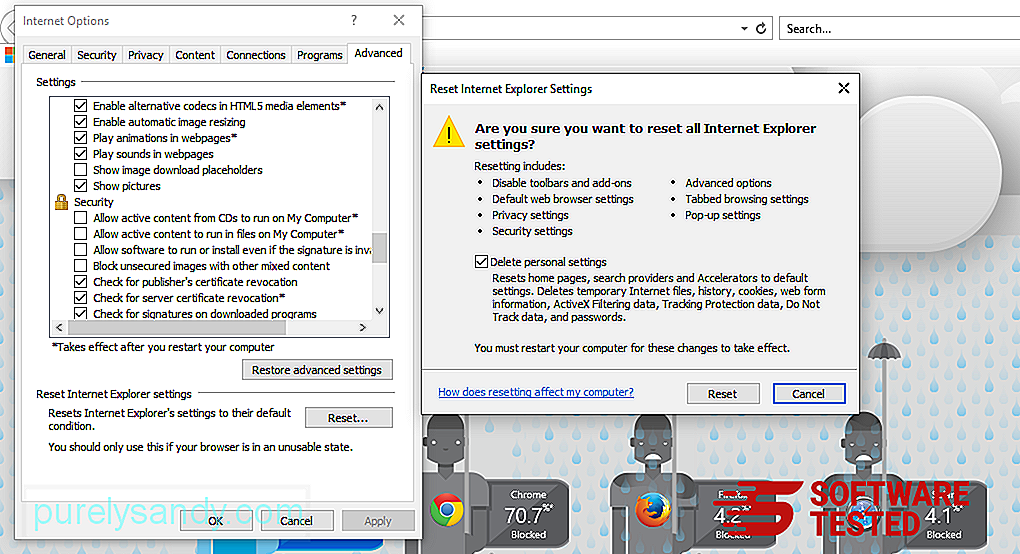
மீட்டமை சாளரத்தில், தனிப்பட்ட அமைப்புகளை நீக்கு என்பதைக் கிளிக் செய்து, செயலை உறுதிப்படுத்த மீட்டமை பொத்தானைக் கிளிக் செய்க. >
மைக்ரோசாஃப்ட் எட்ஜில் ட்ரோஜன்.ஃப்ளோக்சிஃப்பை நிறுவல் நீக்குவது எப்படிஉங்கள் கணினி தீம்பொருளால் பாதிக்கப்பட்டுள்ளதாக நீங்கள் சந்தேகித்தால், உங்கள் மைக்ரோசாஃப்ட் எட்ஜ் உலாவி பாதிக்கப்பட்டுள்ளதாக நீங்கள் நினைத்தால், உங்கள் உலாவியை மீட்டமைப்பதே சிறந்த விஷயம்.
மீட்டமைக்க இரண்டு வழிகள் உள்ளன உங்கள் கணினியில் உள்ள தீம்பொருளின் தடயங்களை முழுவதுமாக அகற்ற உங்கள் மைக்ரோசாஃப்ட் எட்ஜ் அமைப்புகள். மேலும் தகவலுக்கு கீழே உள்ள வழிமுறைகளைப் பார்க்கவும்.
முறை 1: எட்ஜ் அமைப்புகள் வழியாக மீட்டமைக்கிறது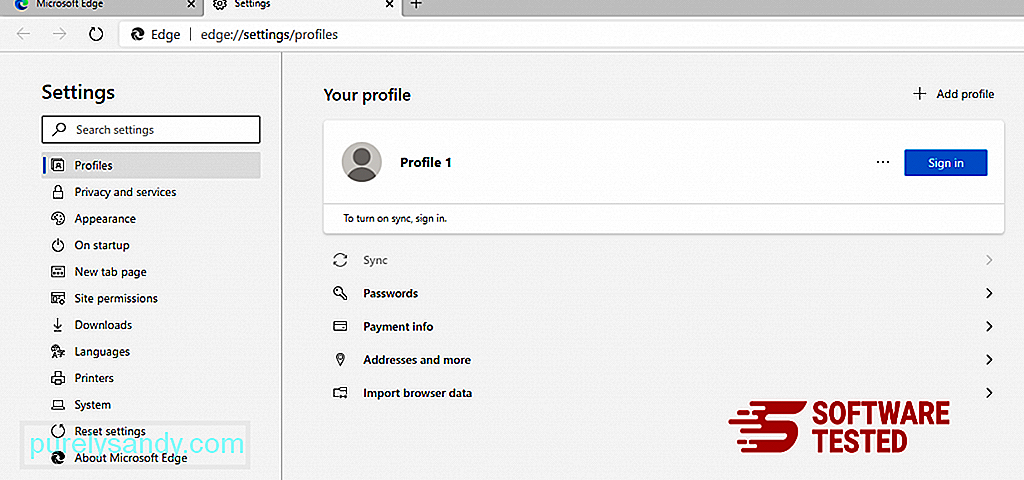
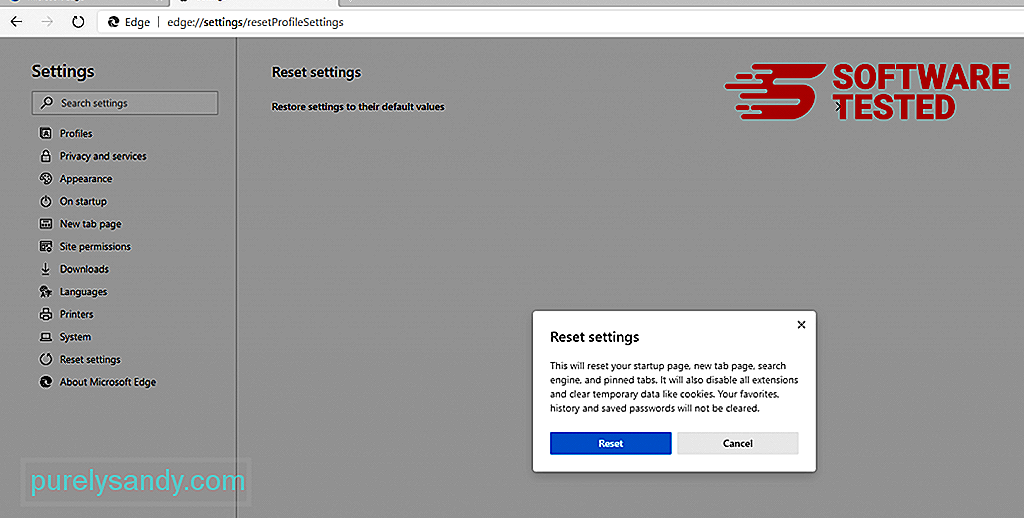
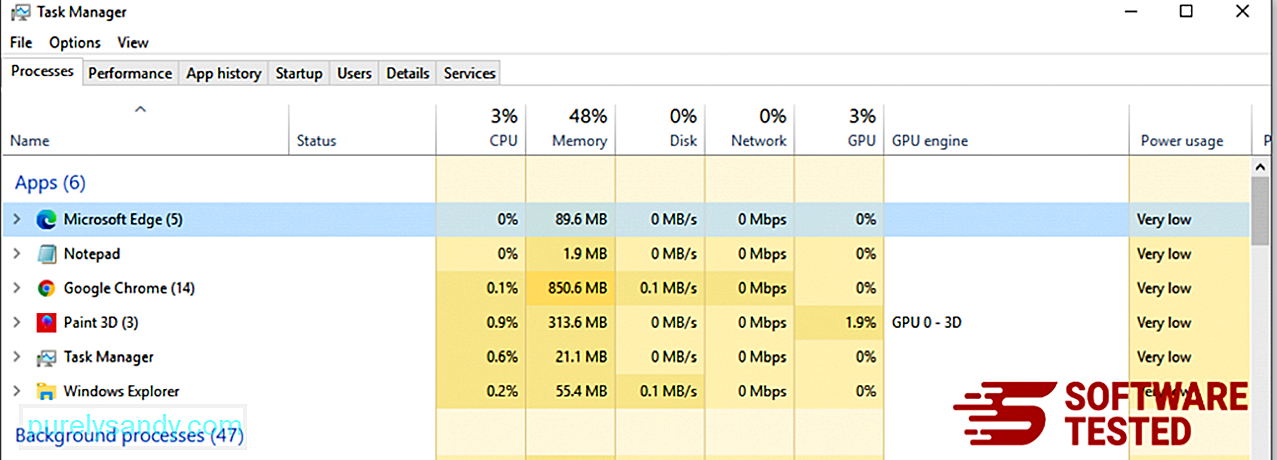
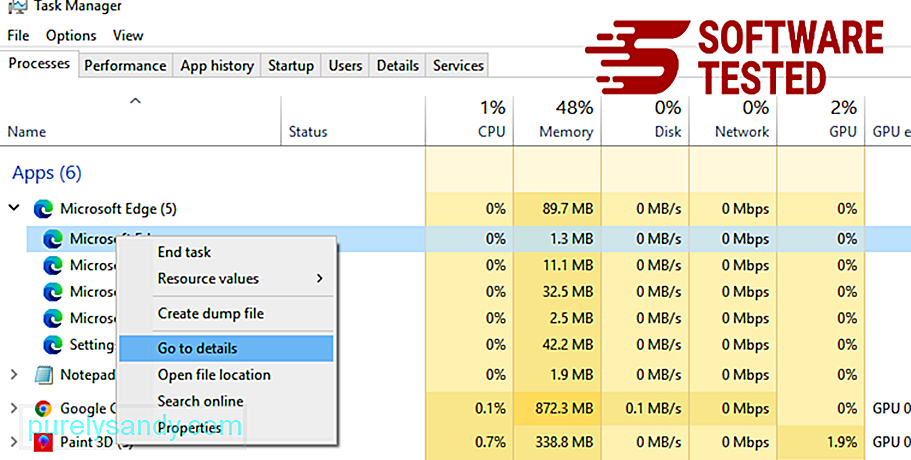
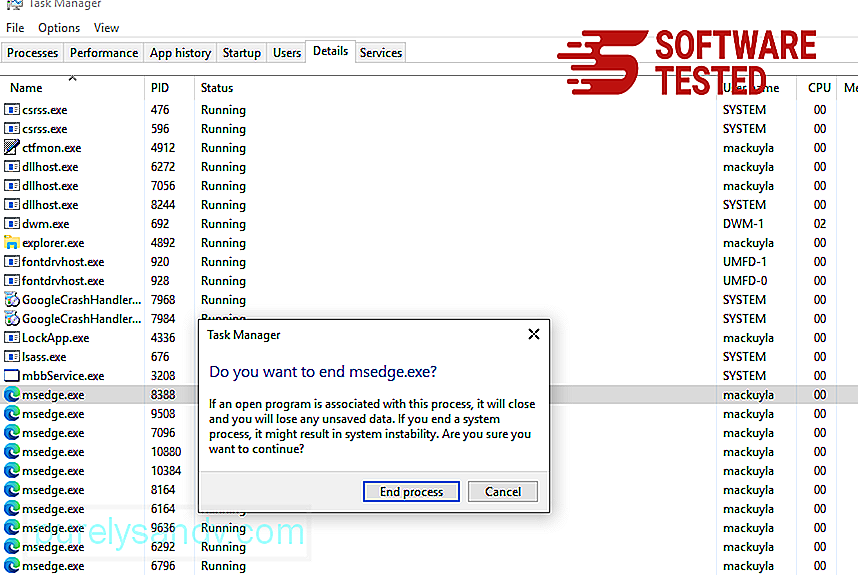
இதைச் செய்வதற்கான படிகள் இங்கே:
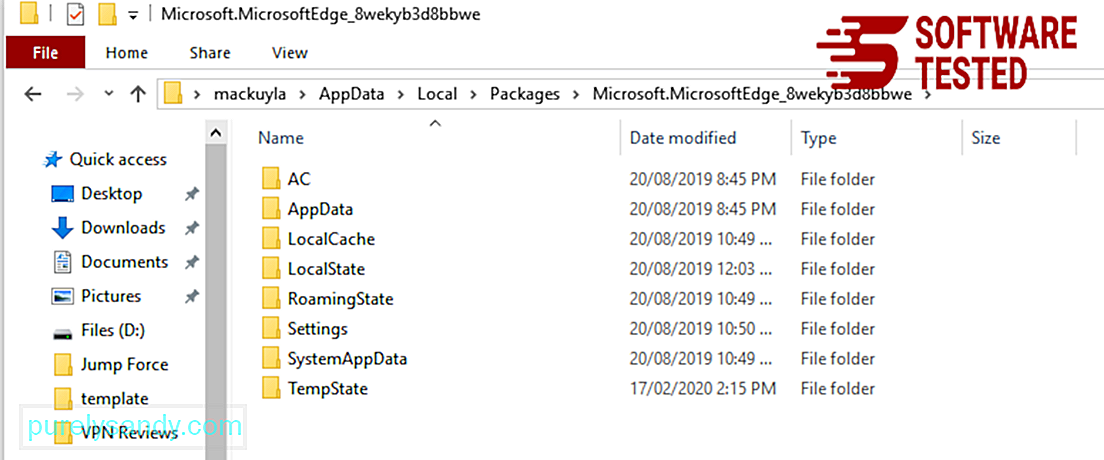
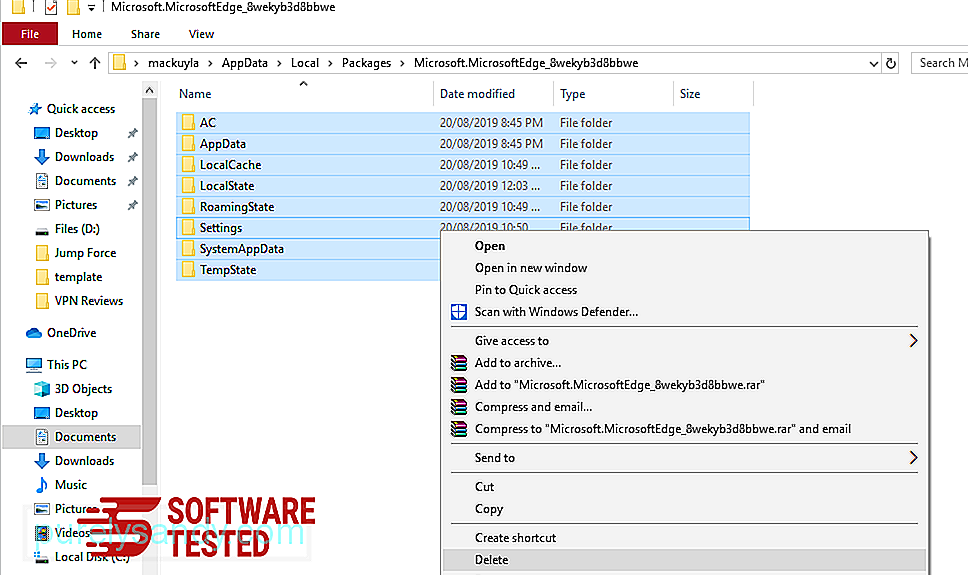
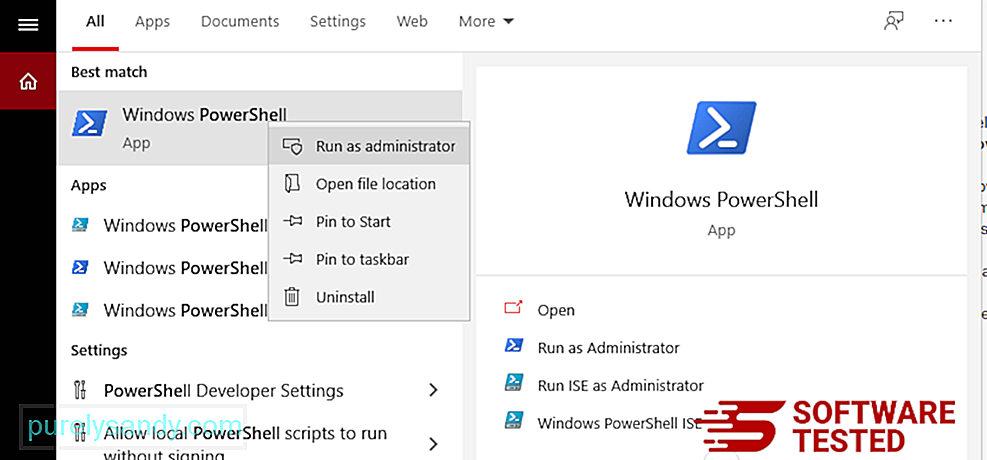
- /
- விண்டோஸ் பவர்ஷெல் சாளரத்தில், இந்த கட்டளையை தட்டச்சு செய்க:
- கட்டளையை இயக்க Enter ஐ அழுத்தவும்.
- மீட்டமைப்பு செயல்முறை முடிந்ததும், உங்கள் மைக்ரோசாஃப்ட் எட்ஜ் உலாவியில் இருந்து ட்ரோஜன்.ஃப்ளோக்சிஃப் முழுவதுமாக நீக்கப்பட வேண்டும். , தீம்பொருள் மொஸில்லா பயர்பாக்ஸின் அமைப்புகளை மாற்ற முயற்சிக்கிறது. ட்ரோஜன்.ஃப்ளோக்சிஃபின் அனைத்து தடயங்களையும் அகற்ற இந்த மாற்றங்களை நீங்கள் செயல்தவிர்க்க வேண்டும். பயர்பாக்ஸிலிருந்து ட்ரோஜன்.ஃப்ளோக்சிஃப்பை முழுவதுமாக நீக்க கீழேயுள்ள படிகளைப் பின்பற்றவும்: 1. ஆபத்தான அல்லது அறிமுகமில்லாத நீட்டிப்புகளை நிறுவல் நீக்கு.
நிறுவலை நினைவில் இல்லாத அறிமுகமில்லாத நீட்டிப்புகளுக்கு பயர்பாக்ஸை சரிபார்க்கவும். இந்த நீட்டிப்புகள் தீம்பொருளால் நிறுவப்பட்டிருக்க ஒரு பெரிய வாய்ப்பு உள்ளது. இதைச் செய்ய, மொஸில்லா பயர்பாக்ஸைத் தொடங்கவும், மேல்-வலது மூலையில் உள்ள மெனு ஐகானைக் கிளிக் செய்து, பின்னர் துணை நிரல்கள் & gt; நீட்டிப்புகள் .
நீட்டிப்புகள் சாளரத்தில், ட்ரோஜன்.ஃப்ளோக்சிஃப் மற்றும் பிற சந்தேகத்திற்கிடமான செருகுநிரல்களைத் தேர்ந்தெடுக்கவும். நீட்டிப்புக்கு அருகிலுள்ள மூன்று-புள்ளி மெனுவைக் கிளிக் செய்து, இந்த நீட்டிப்புகளை நீக்க அகற்று ஐத் தேர்ந்தெடுக்கவும்.
2. தீம்பொருளால் பாதிக்கப்பட்டிருந்தால் உங்கள் முகப்புப்பக்கத்தை இயல்புநிலைக்கு மாற்றவும்.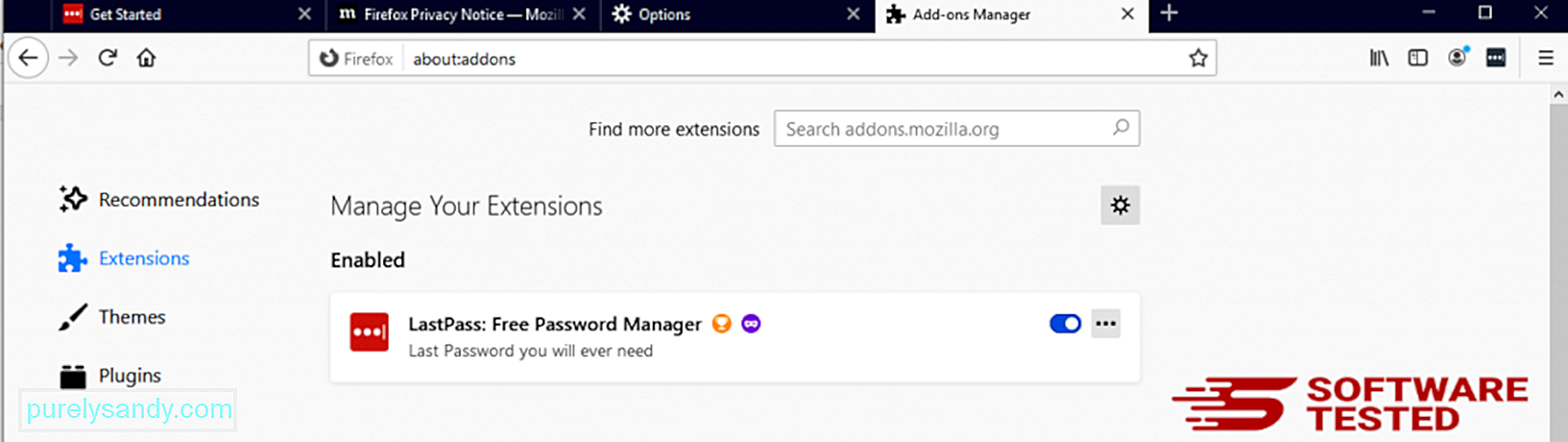

உலாவியின் மேல்-வலது மூலையில் உள்ள பயர்பாக்ஸ் மெனுவைக் கிளிக் செய்து, பின்னர் விருப்பங்கள் & ஜிடி; பொது. தீங்கிழைக்கும் முகப்புப்பக்கத்தை நீக்கி, நீங்கள் விரும்பிய URL ஐ தட்டச்சு செய்க. அல்லது இயல்புநிலை முகப்புப்பக்கத்திற்கு மாற்ற மீட்டமை என்பதைக் கிளிக் செய்யலாம். புதிய அமைப்புகளைச் சேமிக்க சரி என்பதைக் கிளிக் செய்க.
3. மொஸில்லா பயர்பாக்ஸை மீட்டமைக்கவும்.பயர்பாக்ஸ் மெனுவுக்குச் சென்று, பின்னர் கேள்விக்குறியைக் கிளிக் செய்க (உதவி). சரிசெய்தல் தகவலைத் தேர்வுசெய்க. உங்கள் உலாவிக்கு புதிய தொடக்கத்தைத் தர ஃபயர்பாக்ஸ் பொத்தானை அழுத்தவும். 8932
உங்கள் கணினியிலிருந்து ட்ரோஜன்.ஃப்ளோக்சிஃப்பை முழுவதுமாக அகற்ற, நீங்கள் Google Chrome இல் உள்ள அனைத்து மாற்றங்களையும் மாற்றியமைக்க வேண்டும், உங்கள் அனுமதியின்றி சேர்க்கப்பட்ட சந்தேகத்திற்கிடமான நீட்டிப்புகள், செருகுநிரல்கள் மற்றும் துணை நிரல்களை நிறுவல் நீக்கம் செய்ய வேண்டும். > Google Chrome இலிருந்து Trojan.floxif ஐ அகற்ற கீழேயுள்ள வழிமுறைகளைப் பின்பற்றவும்:
1. தீங்கிழைக்கும் செருகுநிரல்களை நீக்கு.Google Chrome பயன்பாட்டைத் தொடங்கவும், பின்னர் மேல்-வலது மூலையில் உள்ள மெனு ஐகானைக் கிளிக் செய்யவும். கூடுதல் கருவிகள் & gt; நீட்டிப்புகள். ட்ரோஜன்.ஃப்ளோக்சிஃப் மற்றும் பிற தீங்கிழைக்கும் நீட்டிப்புகளைப் பாருங்கள். நீங்கள் நிறுவல் நீக்க விரும்பும் இந்த நீட்டிப்புகளை முன்னிலைப்படுத்தவும், பின்னர் அவற்றை நீக்க அகற்று என்பதைக் கிளிக் செய்யவும்.
2. உங்கள் முகப்புப்பக்கம் மற்றும் இயல்புநிலை தேடுபொறியில் மாற்றங்களை மாற்றவும்.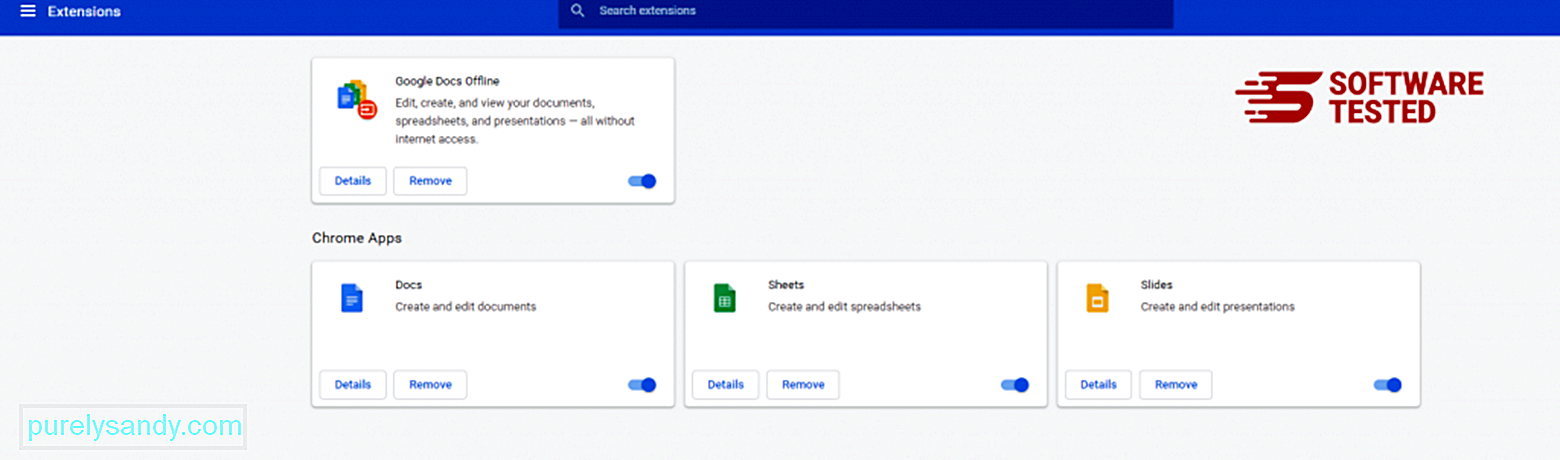
Chrome இன் மெனு ஐகானைக் கிளிக் செய்து அமைப்புகள் ஐத் தேர்ந்தெடுக்கவும். தொடக்கத்தில் என்பதைக் கிளிக் செய்து, பின்னர் ஒரு குறிப்பிட்ட பக்கத்தைத் திறக்கவும் அல்லது பக்கங்களின் தொகுப்பைத் திறக்கவும் . நீங்கள் ஒரு புதிய பக்கத்தை அமைக்கலாம் அல்லது இருக்கும் பக்கங்களை உங்கள் முகப்புப்பக்கமாகப் பயன்படுத்தலாம்.
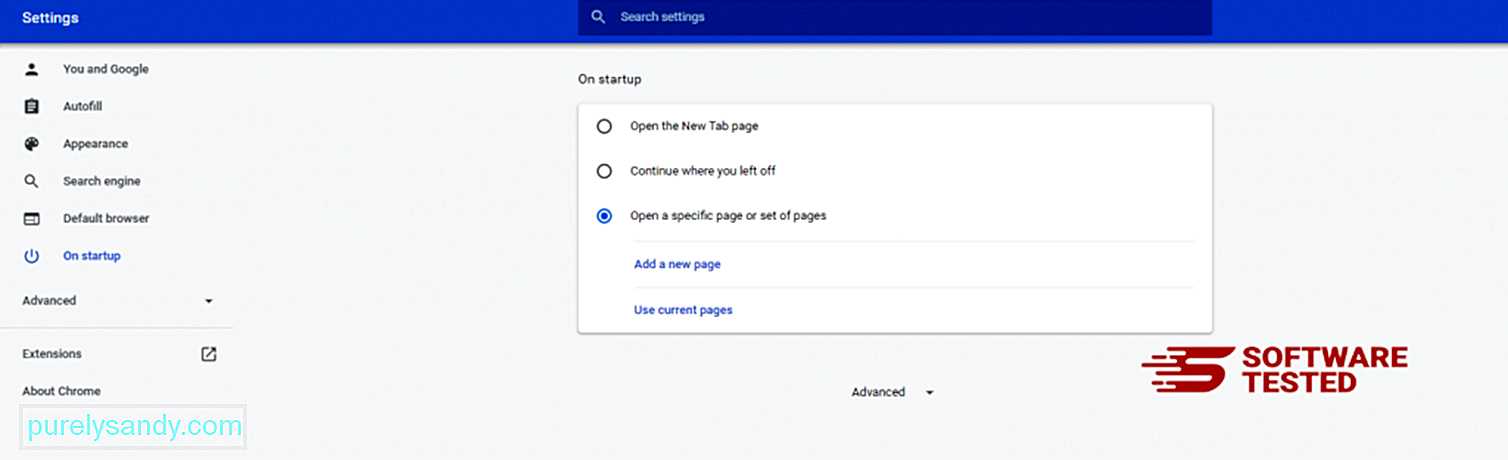
Google Chrome இன் மெனு ஐகானுக்குச் சென்று அமைப்புகள் & gt; தேடுபொறி , பின்னர் தேடுபொறிகளை நிர்வகி என்பதைக் கிளிக் செய்க. Chrome க்கு கிடைக்கக்கூடிய இயல்புநிலை தேடுபொறிகளின் பட்டியலை நீங்கள் காண்பீர்கள். சந்தேகத்திற்குரியது என்று நீங்கள் நினைக்கும் எந்த தேடுபொறியையும் நீக்கு. தேடுபொறிக்கு அருகிலுள்ள மூன்று-புள்ளி மெனுவைக் கிளிக் செய்து பட்டியலிலிருந்து அகற்று என்பதைக் கிளிக் செய்க.
3. Google Chrome ஐ மீட்டமைக்கவும்.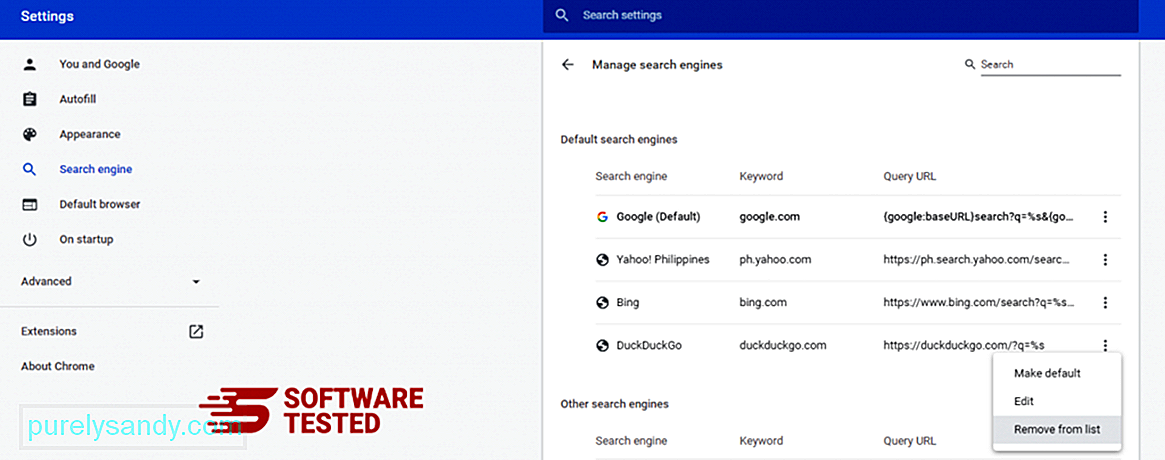
உங்கள் உலாவியின் மேல் வலதுபுறத்தில் அமைந்துள்ள மெனு ஐகானைக் கிளிக் செய்து, அமைப்புகள் ஐத் தேர்வுசெய்க. பக்கத்தின் கீழே உருட்டவும், பின்னர் அமைப்புகளை அவற்றின் அசல் இயல்புநிலைகளுக்கு மீட்டமை மீட்டமை மற்றும் சுத்தம் என்பதைக் கிளிக் செய்யவும். செயலை உறுதிப்படுத்த அமைப்புகளை மீட்டமை பொத்தானைக் கிளிக் செய்க.
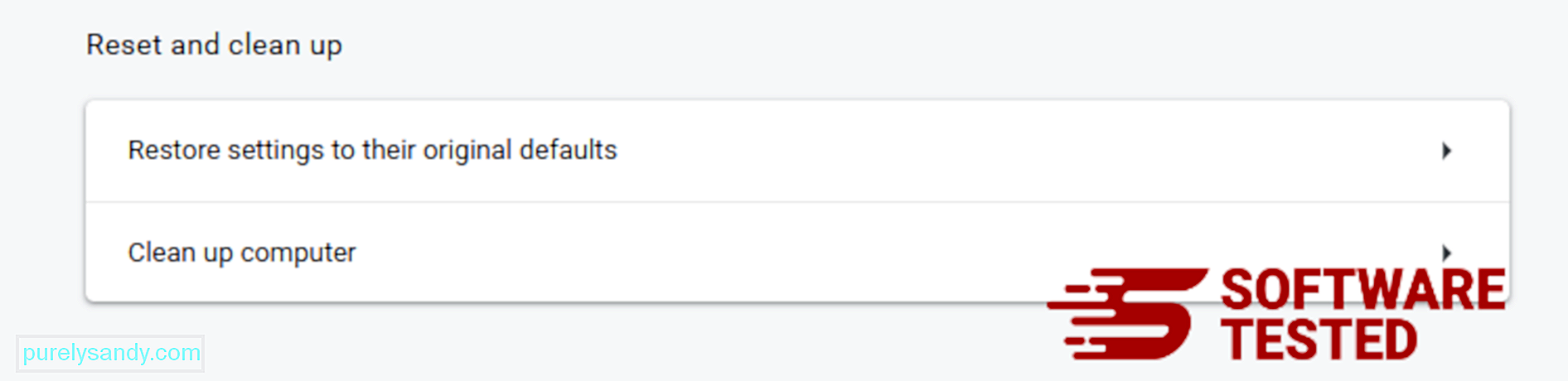
இந்த படி உங்கள் தொடக்கப் பக்கம், புதிய தாவல், தேடுபொறிகள், பின் செய்யப்பட்ட தாவல்கள் மற்றும் நீட்டிப்புகளை மீட்டமைக்கும். இருப்பினும், உங்கள் புக்மார்க்குகள், உலாவி வரலாறு மற்றும் சேமித்த கடவுச்சொற்கள் சேமிக்கப்படும்.
கணினியின் உலாவி தீம்பொருளின் முக்கிய இலக்குகளில் ஒன்றாகும் - அமைப்புகளை மாற்றுவது, புதிய நீட்டிப்புகளைச் சேர்ப்பது மற்றும் இயல்புநிலை தேடுபொறியை மாற்றுவது. எனவே உங்கள் சஃபாரி ட்ரோஜன்.ஃப்ளோக்சிஃப் நோயால் பாதிக்கப்பட்டுள்ளதாக நீங்கள் சந்தேகித்தால், இவை நீங்கள் எடுக்கக்கூடிய படிகள்:
1. சந்தேகத்திற்கிடமான நீட்டிப்புகளை நீக்குசஃபாரி வலை உலாவியைத் துவக்கி மேல் மெனுவிலிருந்து சஃபாரி ஐக் கிளிக் செய்க. கீழ்தோன்றும் மெனுவிலிருந்து விருப்பத்தேர்வுகள் என்பதைக் கிளிக் செய்க.
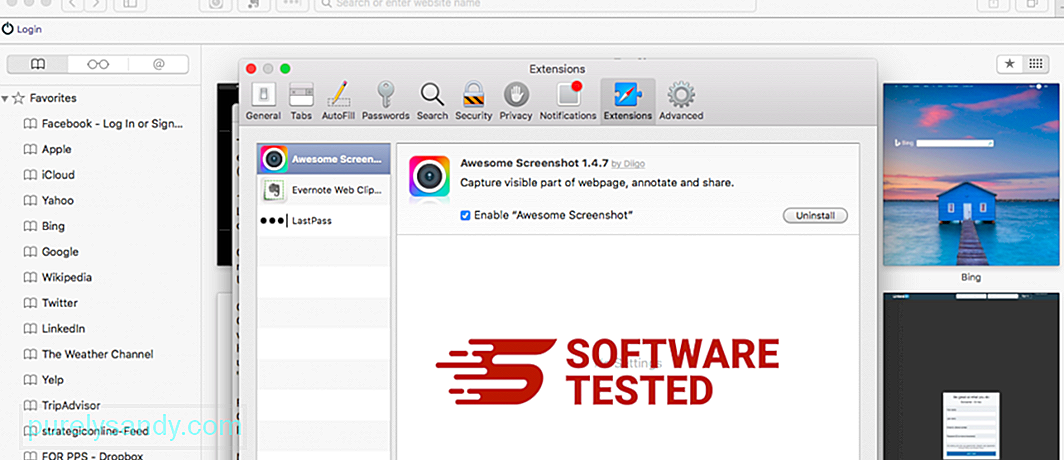
மேலே உள்ள நீட்டிப்புகள் தாவலைக் கிளிக் செய்து, இடது மெனுவில் தற்போது நிறுவப்பட்ட நீட்டிப்புகளின் பட்டியலைக் காண்க. நீங்கள் நிறுவ நினைவில் இல்லாத ட்ரோஜன்.ஃப்ளோக்சிஃப் அல்லது பிற நீட்டிப்புகளைத் தேடுங்கள். நீட்டிப்பை நீக்க நிறுவல் நீக்கு பொத்தானைக் கிளிக் செய்க. உங்கள் எல்லா தீங்கிழைக்கும் நீட்டிப்புகளுக்கும் இதைச் செய்யுங்கள்.
2. உங்கள் முகப்புப்பக்கத்தில் மாற்றங்களை மாற்றவும்சஃபாரி திறந்து, பின்னர் சஃபாரி & ஜிடி; விருப்பத்தேர்வுகள். பொது ஐக் கிளிக் செய்க. முகப்புப்பக்கம் புலத்தைப் பார்த்து, இது திருத்தப்பட்டதா என்று பாருங்கள். உங்கள் முகப்புப்பக்கத்தை ட்ரோஜன்.ஃப்ளோக்ஸிஃப் மாற்றியிருந்தால், URL ஐ நீக்கி, நீங்கள் பயன்படுத்த விரும்பும் முகப்புப்பக்கத்தில் தட்டச்சு செய்க. வலைப்பக்கத்தின் முகவரிக்கு முன் http: // ஐ சேர்ப்பதை உறுதிசெய்க.
3. சஃபாரி மீட்டமை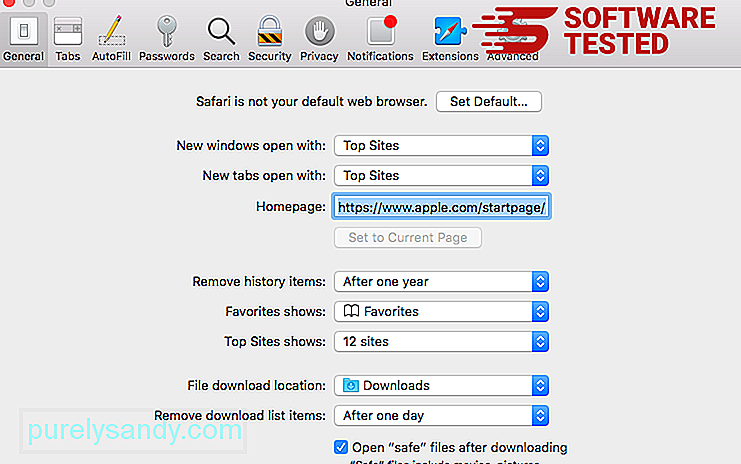
சஃபாரி பயன்பாட்டைத் திறந்து, திரையின் மேல் இடதுபுறத்தில் உள்ள மெனுவிலிருந்து சஃபாரி ஐக் கிளிக் செய்க. சஃபாரி மீட்டமை என்பதைக் கிளிக் செய்க. நீங்கள் எந்த கூறுகளை மீட்டமைக்க விரும்புகிறீர்கள் என்பதைத் தேர்வுசெய்யக்கூடிய உரையாடல் சாளரம் திறக்கும். அடுத்து, செயலை முடிக்க மீட்டமை பொத்தானைக் கிளிக் செய்க.
YouTube வீடியோ: ட்ரோஜன்.ஃப்ளோக்சிஃப்
09, 2025
Get-AppXPackage -AllUsers -Name Microsoft.MicrosoftEdge | முன்னறிவிப்பு {Add-AppxPackage -DisableDevelopmentMode -Register $ ($ _. InstallLocation) \ AppXManifest.xml -Verbose}