சிறந்த மேக் கண்டுபிடிப்பான் பயனுள்ள உதவிக்குறிப்புகள் (09.15.25)
கண்டுபிடிப்பாளர் மேக்ஸைப் பற்றிய மிகவும் உற்சாகமான மற்றும் பொழுதுபோக்கு விஷயமாக இருக்கக்கூடாது, ஆனால் இது உங்கள் மேகோஸை வழிநடத்துவதற்கான அடித்தளமாக செயல்படுகிறது. இது உங்கள் உள்ளூர் தேடுபொறி, கோப்பு உலாவி மற்றும் கோப்பு மேலாளர். மேகோஸில் எளிதான கருவிகளில் ஒன்றாக இருந்தாலும், அதை எவ்வாறு அதிகரிப்பது என்பது சிலருக்கு மட்டுமே தெரியும். கண்டுபிடிப்பாளரைச் சுற்றி வர உங்களுக்கு உதவ சில சிறந்த மேக் கண்டுபிடிப்பான் உதவிக்குறிப்புகள் மற்றும் தந்திரங்களை நாங்கள் பட்டியலிட்டுள்ளோம்.
1. நெடுவரிசை அகலங்களை சரிசெய்யவும்நாங்கள் கோப்புகளுடன் பணிபுரியும் போது, நெடுவரிசைக் காட்சியைப் பயன்படுத்துகிறோம். அதைப் பயன்படுத்த, உங்களுக்காக இரண்டு உதவிக்குறிப்புகள் கிடைத்துள்ளன.
- முதலில், நீங்கள் கண்டுபிடிப்பான் சாளரத்தைத் திறந்து, நெடுவரிசை அகலம் மிகச் சிறியதாக இருப்பதைக் கவனித்தால், நீங்கள் அதைப் பார்க்க முடியாது கோப்பு பெயர்கள், நெடுவரிசை வகுப்பியின் கீழே இரட்டை சொடுக்கவும். அகலம் தானாகவே கோப்பின் அகலத்துடன் மிக நீளமான கோப்பு பெயருடன் சரிசெய்யப்பட வேண்டும்.
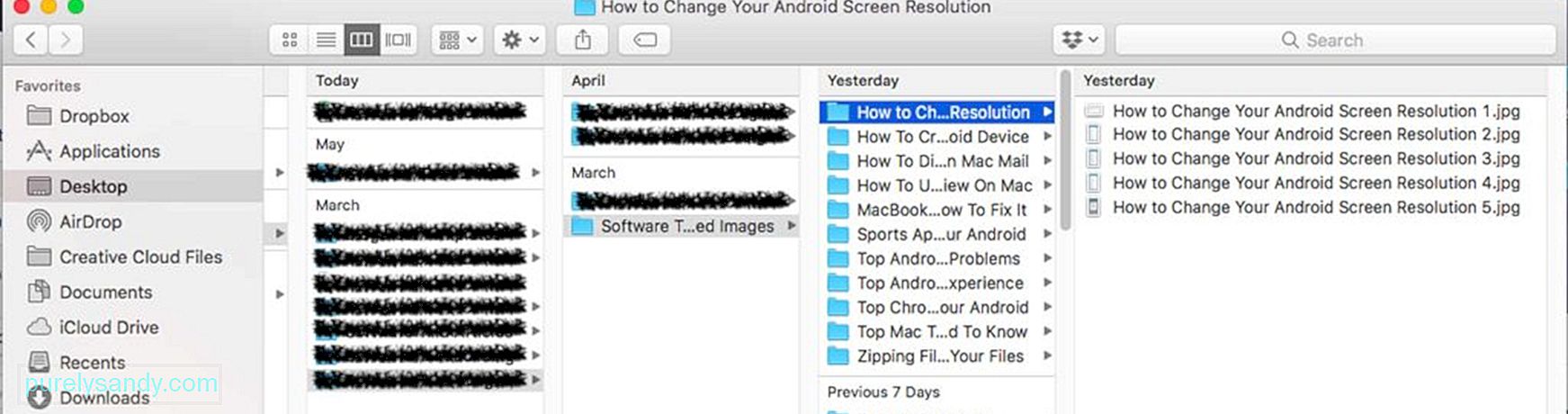
- நெடுவரிசை அகலத்தை கைமுறையாக சரிசெய்வதே உங்களுக்காக எங்களிடம் உள்ள இரண்டாவது மேக் ஃபைண்டர் தந்திரம். உங்கள் விசைப்பலகையில் விருப்பம் விசையை அழுத்தி, வகுப்பினை இழுக்கவும். அனைத்து நெடுவரிசைகளும் சாளரத்திற்கு ஏற்றவாறு வடிவமைக்கப்படும்.
வழக்கமான கோப்புறை சின்னங்கள் சலிப்பாகவும் சில நேரங்களில் குழப்பமாகவும் இருக்கும். எல்லாவற்றையும் ஒரு வரிசையில் வைத்து, நீங்கள் தேடுவதை ஒரே பார்வையில் கண்டுபிடிப்பது சவாலானது. அதிர்ஷ்டவசமாக, இந்த மேக் ஃபைண்டர் தந்திரம் ஒரு கோப்புறையின் ஐகானின் தோற்றத்தை மாற்ற உதவும். கீழே உள்ள படிகளைப் பின்பற்றவும்:
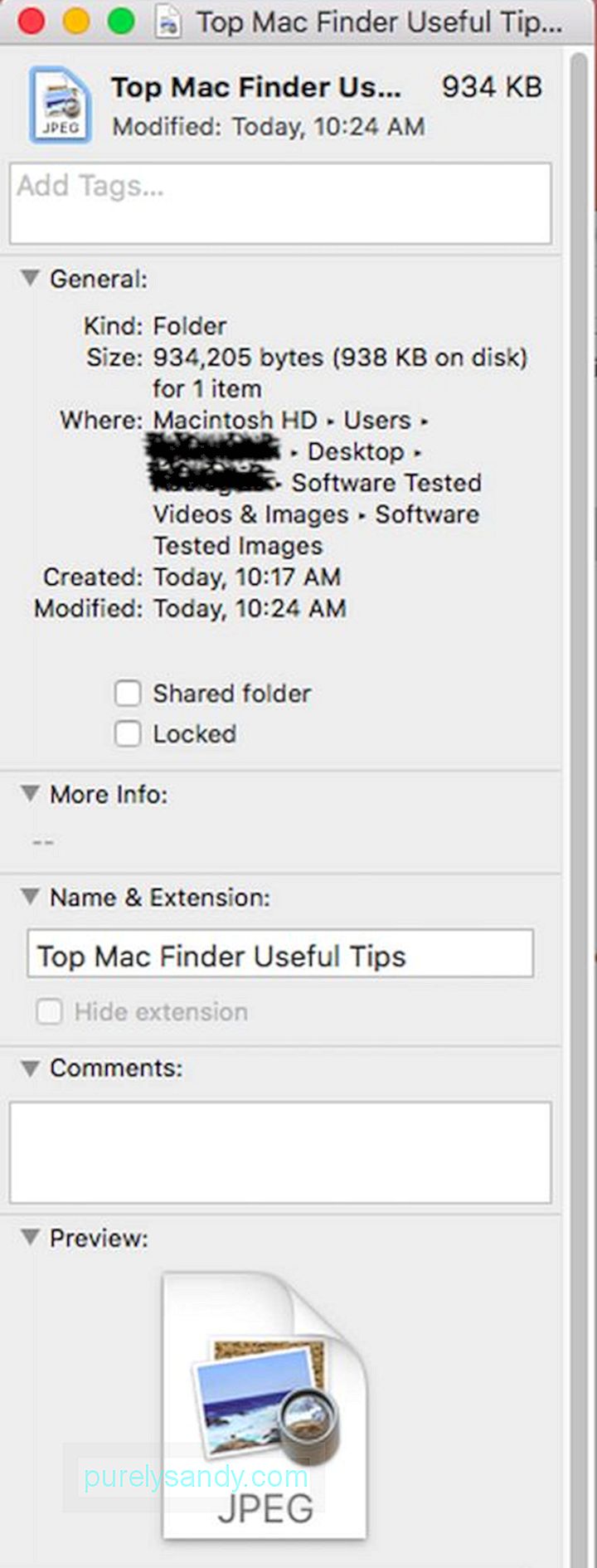
- நீங்கள் மாற்ற விரும்பும் ஐகானின் கோப்புறையைத் தேர்வுசெய்க. கோப்புறையின் தகவல் பேனலைத் திறக்க + நான் விசைகள்.
- முன்னோட்டம் க்குச் சென்று நீங்கள் பயன்படுத்த விரும்பும் படத்தைத் தேர்ந்தெடுக்கவும். படத்தைத் தேர்ந்தெடுக்க, சிஎம்டி + ஏ ஐ அழுத்தி, பின்னர் சிஎம்டி + சி ஐ அழுத்துவதன் மூலம் நகலெடுக்கவும்.
- தகவல் குழுவுக்கு மீண்டும் செல்லவும்.
- மேல் இடது மூலையில் உள்ள ஐகானைக் கிளிக் செய்து, நீங்கள் தேர்ந்தெடுத்த தனிப்பயனாக்கப்பட்ட ஐகான் படத்தை ஒட்டவும், சிஎம்டி + வி << / 3. உங்கள் எல்லா குறிச்சொற்களையும் ஒழுங்கமைக்கவும்
- கண்டுபிடிப்பாளர் & gt; முன்னுரிமைகள் <<>
- குறிச்சொற்களைத் தேர்ந்தெடுக்கவும் <<>
- இங்கிருந்து, நீங்கள் குறிச்சொற்களைத் திருத்தத் தொடங்கலாம், அவற்றை உங்களுக்கு பிடித்தவைகளில் சேர்க்கலாம், மேலும் பக்கப்பட்டியில் அவற்றை ஒழுங்கமைத்தல். நீங்கள் விரும்பினால் சில குறிச்சொற்களையும் நீக்கலாம். ஒரு குறிப்பிட்ட குறிச்சொல்லில் வலது கிளிக் செய்து நீக்கு <<>
குறிச்சொற்கள் MacOS க்கான புதிய அம்சமாகும், ஆனால் அவற்றை நீங்கள் எவ்வாறு பயன்படுத்தலாம் என்பது தெளிவாக இல்லை. நீங்கள் சேமித்த உருப்படியைக் குறிப்பது எளிதானது என்றாலும், அனைத்தையும் ஒரே இடத்தில் நிர்வகிப்பது சாத்தியமற்றதாகத் தெரிகிறது. கவலைப்படாதே; இந்த கண்டுபிடிப்பான் உதவிக்குறிப்பு உதவும். கீழே உள்ள வழிமுறைகளைக் காண்க:
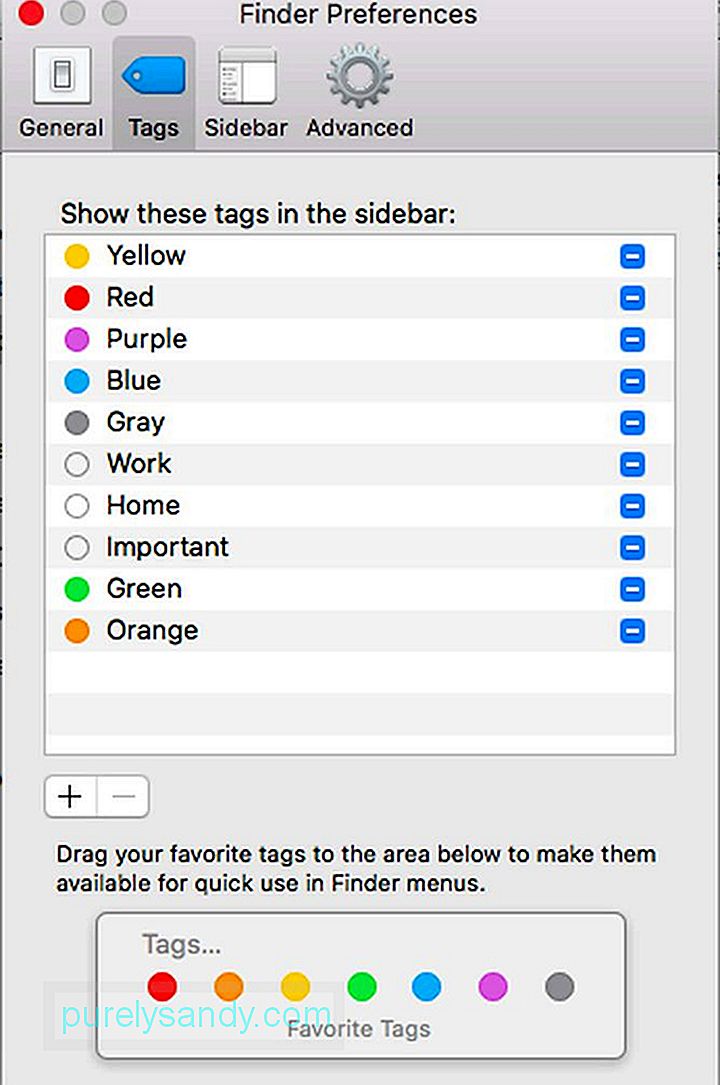
- 4 ஐக் கிளிக் செய்க. கோப்புகளை நீங்கள் விரும்பும் வழியில் ஏற்பாடு செய்யுங்கள்
கண்டுபிடிப்பாளருடன், உங்கள் கோப்புகளை வரிசைப்படுத்த பல வழிகள் உள்ளன, ஆனால் உங்கள் விருப்பங்கள் பெரும்பாலும் மறைக்கப்படுகின்றன. இயல்பாக, பெயர், அளவு, தேதி மாற்றியமைக்கப்பட்ட மற்றும் வகையான நெடுவரிசைகளை நீங்கள் காண்கிறீர்கள், ஆனால் எந்த நெடுவரிசைகளையும் கிளிக் செய்வதன் மூலம் உங்கள் கோப்புகளை உடனடியாக வரிசைப்படுத்த முடியும் என்பது உங்களுக்குத் தெரியுமா?
தவிர, மேலும் நெடுவரிசைகளையும் சேர்க்கலாம் கோப்புகளை வரிசைப்படுத்த கூடுதல் விருப்பங்கள் உள்ளன. கண்டுபிடிப்பாளர் & gt; காண்க & gt; காட்சி விருப்பங்களைக் காட்டு . இந்த கட்டத்தில், நீங்கள் எளிதாக வரிசைப்படுத்தும் விருப்பங்களைச் சேர்க்கலாம்.
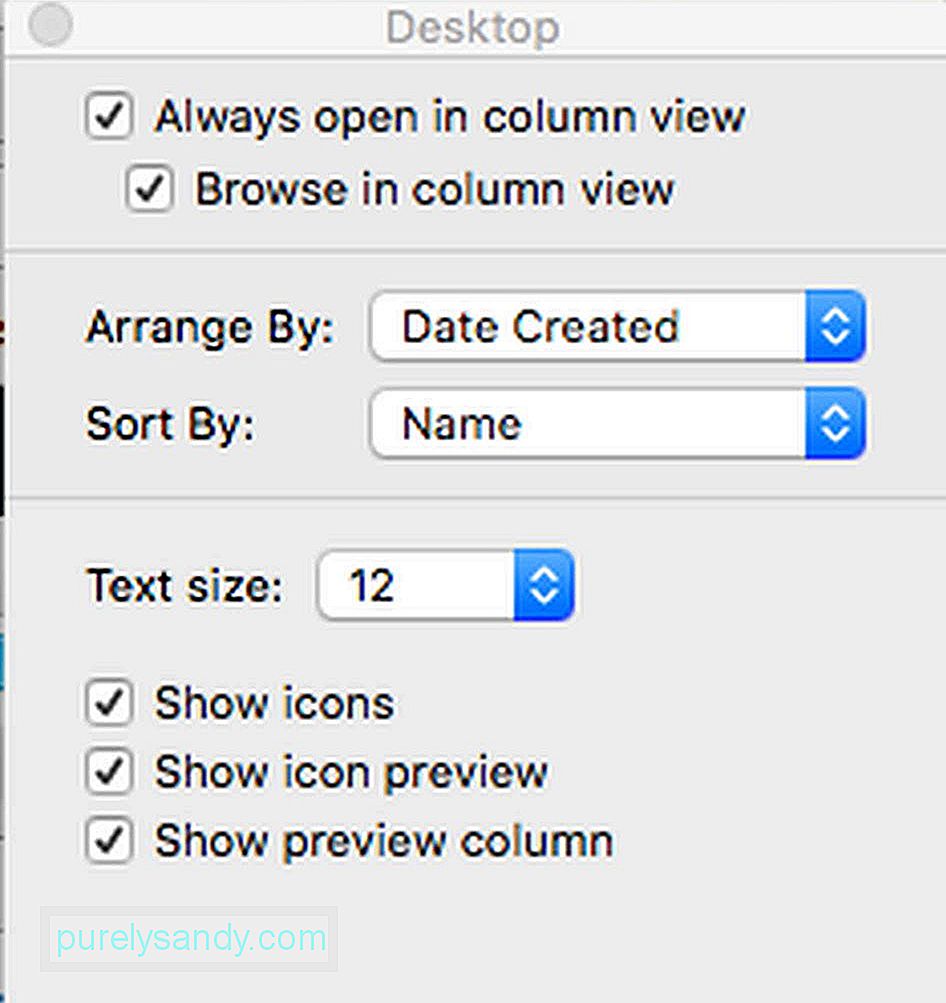
இதற்கிடையில், இந்த வரிசையாக்க நடவடிக்கைகளையும் நீங்கள் புறக்கணித்து, உங்கள் கோப்புகளை முற்றிலும் மாறுபட்ட பார்வையில் ஏற்பாடு செய்யலாம். காண்க & gt; ஏற்பாடு பின்னர் நீங்கள் விரும்பும் முறையைத் தேர்வுசெய்க. இங்கே, நீங்கள் அமைக்கும் அளவுகோல்களின் அடிப்படையில் உங்கள் கோப்புகளை வரிசைப்படுத்தி ஒழுங்கமைக்கலாம்.
5. கண்டுபிடிப்பான் கருவிப்பட்டியைத் தனிப்பயனாக்குகுறிச்சொல் அமைப்புகளிலிருந்து வெவ்வேறு வரிசையாக்க விருப்பங்கள் வரை சில அம்சங்களுக்கான அணுகலை கண்டுபிடிப்பாளரின் கருவிப்பட்டி வழங்குகிறது. மீண்டும், எங்களுக்கு அங்கே எல்லாம் தேவையில்லை. கருவிப்பட்டியை நாங்கள் தனிப்பயனாக்க முடியும், எனவே இது நமக்குத் தேவையான உருப்படிகளை மட்டுமே காட்டுகிறது.
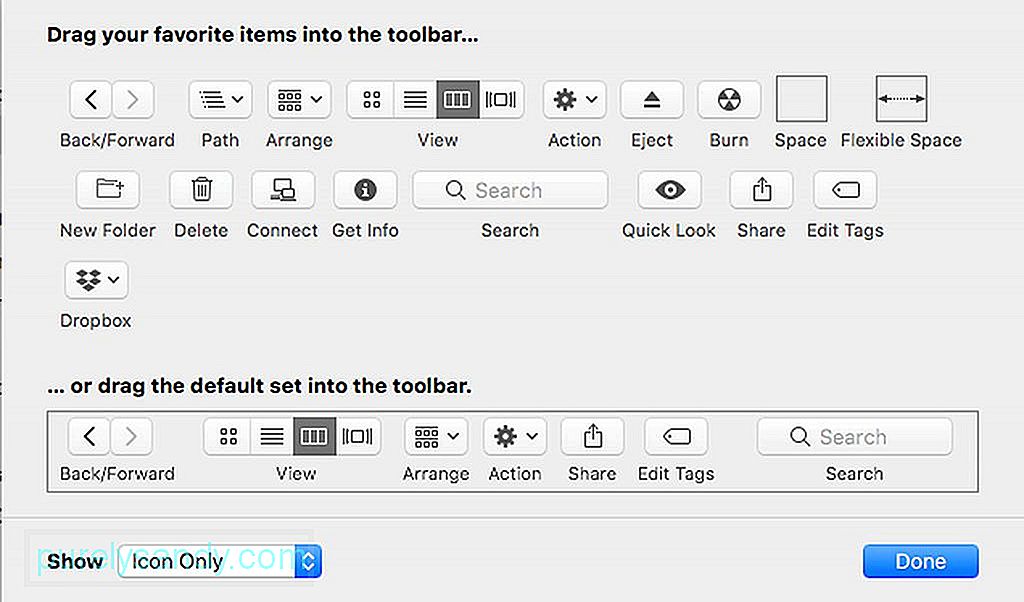
பார்வை & gt; கருவிப்பட்டியைத் தனிப்பயனாக்கு , பின்னர் பொத்தான்களைச் சுற்றி நகர்த்தத் தொடங்குங்கள் அல்லது அங்குள்ளதைத் தனிப்பயனாக்கவும். நீங்கள் விரும்பினால், பயன்பாடுகள், கோப்புறைகள் மற்றும் கோப்புகள் போன்ற உருப்படிகளையும் உங்கள் கருவிப்பட்டியில் இழுக்கலாம், எனவே நீங்கள் எப்போது வேண்டுமானாலும் அவற்றை அணுகலாம். நீங்கள் விரும்பும் கோப்பு அல்லது கோப்புறையைத் தேர்ந்தெடுத்ததும், சிஎம்டி ஐ அழுத்தி, பின்னர் உங்கள் கருவிப்பட்டியில் உருப்படியைக் கிளிக் செய்து இழுக்கவும்.
கூடுதல் உதவிக்குறிப்புகள்மேலே உள்ள ஆப்பிள் கண்டுபிடிப்பான் உதவிக்குறிப்புகள் உதவும் உங்கள் மேக்கிலிருந்து நீங்கள் அதிகம் பெறுவீர்கள். நீங்கள் விரும்பினால், நீங்கள் மேக் பழுதுபார்க்கும் பயன்பாட்டைப் பதிவிறக்கி உங்கள் மேக்கில் நிறுவலாம். குப்பைகளை சுத்தம் செய்வதன் மூலமும், உங்கள் மேக்கின் செயல்திறனை அதிகரிப்பதன் மூலமும். ஃபைண்டரில் ஒரு கோப்பைக் கண்டுபிடித்து வரிசைப்படுத்த அவுட்பைட் மேக்ரெய்பர் உதவும்!
YouTube வீடியோ: சிறந்த மேக் கண்டுபிடிப்பான் பயனுள்ள உதவிக்குறிப்புகள்
09, 2025

