உங்கள் Android தொலைபேசி செய்யக்கூடிய சிறந்த மறைக்கப்பட்ட தந்திரங்கள் (08.20.25)
கேள்விக்கு ஒற்றை மற்றும் நேரடி பதில் இருந்தால், அண்ட்ராய்டை ஐபோனை விட சிறந்ததாக்குவது எது ?, இது ஆண்ட்ராய்டு எவ்வளவு பல்துறை மற்றும் தனிப்பயனாக்கக்கூடியது என்பதோடு ஏதாவது செய்ய வேண்டும். முகப்புத் திரையில் விட்ஜெட்களைச் சேர்ப்பது மற்றும் எழுத்துருக்களை மாற்றுவது பற்றி நாங்கள் பேசவில்லை. ஆண்ட்ராய்டு தொலைபேசியின் தோற்றத்தை மேலோட்டமாக மாற்றுவதை விட நீங்கள் இன்னும் நிறைய செய்ய முடியும். மேலும் கவலைப்படாமல், உங்கள் சாதனத்தை அதிகம் பயன்படுத்தக்கூடிய சிறந்த Android உதவிக்குறிப்புகள் இங்கே.
உங்கள் Android திரையை பெரியதாக அனுப்புங்கள்நீங்கள் சமீபத்திய Android பதிப்புகளில் ஒன்றைப் பயன்படுத்துகிறீர்கள் என்றால், உங்கள் சாதனத்தில் Chromecast ஆதரவு இருக்கலாம். Chromecast என்பது உங்கள் வழக்கமான டிவியை உடனடியாக இணைய டிவியாக மாற்றும் சாதனமாகும். இது யூ.எஸ்.பி கேபிள் வழியாக டிவியின் எச்.டி.எம்.ஐ போர்ட்டில் செருகப்படுகிறது. பின்னர், உங்கள் Android தொலைபேசியை ரிமோட் கண்ட்ரோலாகப் பயன்படுத்தி, நெட்ஃபிக்ஸ், ஹுலு மற்றும் யூடியூப் போன்ற வீடியோ ஸ்ட்ரீமிங் சேவைகளிலிருந்து உள்ளடக்கத்தை அணுகலாம். உங்கள் டிவியில் உங்கள் டெஸ்க்டாப்பின் Chrome இலிருந்து எந்த உள்ளடக்கத்தையும் காண Chromecast ஐப் பயன்படுத்தலாம்.

உங்கள் தொலைபேசியில் உள்ளதை பிரதிபலிக்கவும், அதை உங்கள் டிவியில் அனுப்பவும் Chromecast உங்களை அனுமதிக்கிறது. உங்கள் Chromecast- இயங்கும் டிவியில் உங்கள் தொலைபேசியின் திரையை பிரதிபலிக்கத் தொடங்க:
- இரண்டு விரல்களைப் பயன்படுத்தி உங்கள் தொலைபேசியின் திரையின் மேலிருந்து கீழே இழுக்கவும்.
- இது விரைவு அமைப்புகள் பலகத்தைத் தொடங்கும் காஸ்ட் விருப்பத்தை நீங்கள் காணலாம்.
- உங்கள் தொலைபேசியின் திரையை அனுப்பத் தொடங்க அதைத் தட்டவும்.
இது வேலை செய்யவில்லை என்றால், Google முகப்பு பயன்பாடு நிறுவப்பட்டதா என சரிபார்க்கவும் உங்கள் தொலைபேசியில். இல்லையென்றால், அதை பதிவிறக்கி நிறுவவும்.
- நிறுவப்பட்டதும், பயன்பாட்டைத் திறந்து, “காஸ்ட் ஸ்கிரீன் / ஆடியோ” என்பதைத் தட்டவும், பின்னர் Chromecast ஐத் தேர்வுசெய்யவும்.
மிகவும் குறிப்பிடத்தக்க Android தொலைபேசி தந்திரங்களில் ஒன்று அண்ட்ராய்டு 7.0 ந ou காட் என்பது பயன்பாடுகளை அருகருகே அல்லது ஒருவருக்கொருவர் இயக்கும் திறன் ஆகும். ஒரே நேரத்தில் வெவ்வேறு பயன்பாடுகளின் உள்ளடக்கங்களைக் காண விரும்பும்போது இது கைக்குள் வரும் - உதாரணமாக, கூகிளில் ஒரு உணவகத்தின் வெளியிடப்பட்ட முகவரியை Google வரைபடத்தில் தேடும்போது அதை இருமுறை சரிபார்க்க வேண்டும். இந்த அம்சத்தைப் பயன்படுத்த, இந்த வழிமுறைகளைப் பின்பற்றவும்:
- மேலோட்டப் பொத்தானைத் தட்டவும் (உங்கள் சாதனத்தின் திரைக்குக் கீழே ஒரு சதுர ஐகானாகத் தோன்றும்).
- நீங்கள் எந்தப் பக்கத்தைக் காட்ட விரும்புகிறீர்கள் என்பதைத் தேர்வுசெய்க மற்றொரு பயன்பாடு. அந்த பயன்பாட்டை திரையின் மேல் அல்லது இடதுபுறத்தில் பிடித்து இழுக்கவும். p>
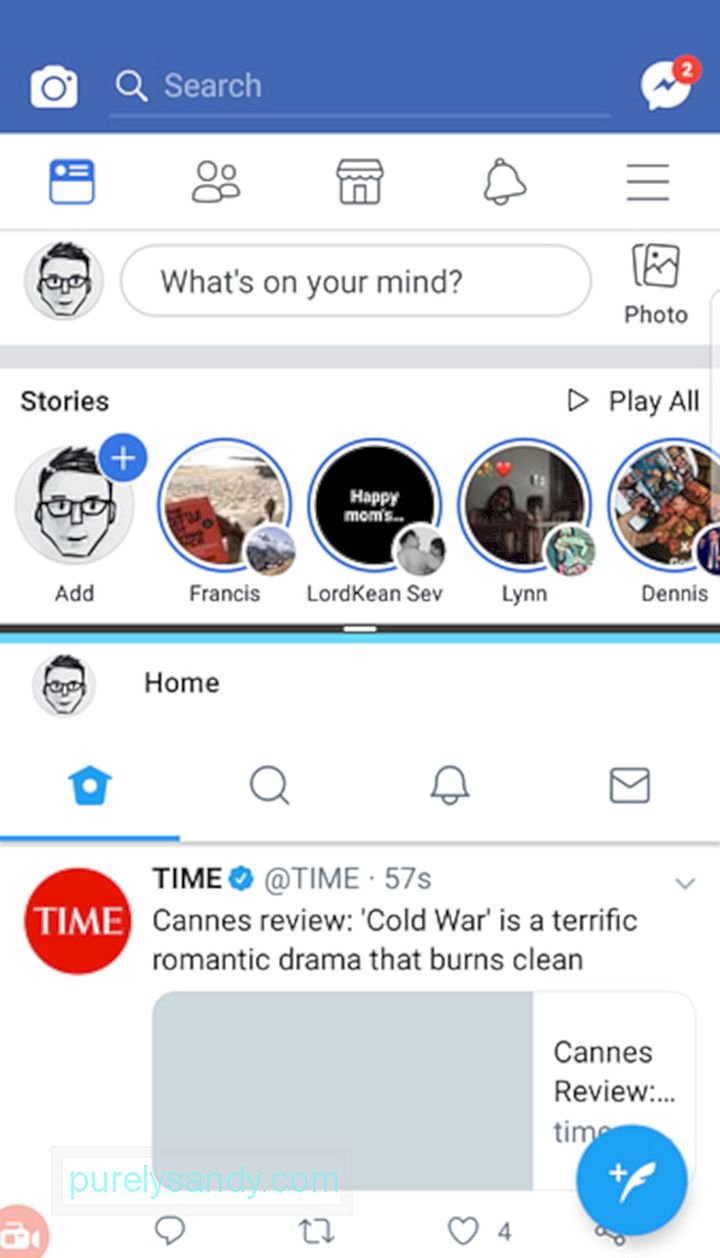
- சமீபத்தில் பயன்படுத்தப்பட்ட இரண்டு பயன்பாடுகளுக்கு இடையில் விரைவாக மாற மேலோட்டப் பொத்தானை இருமுறை தட்டவும் முயற்சி செய்யலாம்.
- அமைப்புகளுக்குச் செல்லவும் & gt; காட்சி & ஜிடி; எழுத்துரு. திரையில் உள்ள பொருள்கள் பெரியவை அல்லது சிறியவை.
- உங்கள் சாதனத்தில் உள்ள எந்தவொரு உடல் தொகுதி பொத்தான்களையும் அழுத்தவும்.
- ஒரு சிறிய பெட்டி பின்னர் பாப் அப் செய்யும், அளவைக் காட்டுகிறது நீங்கள் தற்போது இருக்கும் பயன்பாட்டிற்கான அமைப்பு. பெட்டியின் வலது பக்கத்தில் உள்ள ஐகானை, கியர் ஐகான் அல்லது அம்புக்குறியை அழுத்தினால், பெட்டி விரிவடைந்து பல்வேறு பயன்பாடுகள் அல்லது அம்சங்களுக்கான பல ஸ்லைடர்களைக் காண்பிக்கும். அமைப்புகளுக்குச் செல்லாமல் அலாரம், அறிவிப்புகள் போன்றவை.
- அமைப்புகளுக்குச் செல்லவும் & gt; பூட்டுத் திரை மற்றும் பாதுகாப்பு & gt; பிற பாதுகாப்பு அமைப்புகள்.
- மேம்பட்ட விருப்பங்களின் கீழ் “முள் சாளரங்களை” கண்டுபிடி.
- சுவிட்சை நிலைமாற்று.
- சுவிட்சை டோகல் செய்யுங்கள் “திரை பூட்டு வகையைப் பயன்படுத்தவும் unpin ”ஆன். உங்களிடம் இன்னும் ஒரு அமைப்பு இல்லையென்றால் பின்னை உருவாக்குமாறு கேட்கப்படுவீர்கள்.
- ஒரு பயன்பாடு திரையில் பொருத்தப்படும்போது அறிவிப்புகளுக்கான காட்சி விருப்பங்களிலிருந்து தேர்ந்தெடுக்கவும்.
- நீங்கள் பின் செய்ய வேண்டிய பயன்பாட்டைத் திறக்கவும்.
- சமீபத்திய பயன்பாடுகளின் விசையை அழுத்தவும்.
- நீங்கள் விரும்பும் பயன்பாட்டின் சாளரத்தின் கீழ் வலது மூலையில் காணப்படும் பின் ஐகானைத் தட்டவும். திரையில் பின்.
- தொடக்கத்தைத் தட்டவும்.
- பின் செய்யப்பட்ட திரையில் இருந்து வெளியேற, ஒரே நேரத்தில் பின் மற்றும் சமீபத்திய பயன்பாடுகளின் விசைகளை அழுத்துமாறு கேட்கப்படுவீர்கள். இது விசைப்பலகையைத் துவக்கும், எனவே நீங்கள் திரை பூட்டு குறியீட்டை உள்ளிடலாம்.
- அமைப்புகளுக்குச் சென்று ஸ்மார்ட் பூட்டைக் கண்டறியவும்.
- உங்கள் இருப்பிட சேவைகள் இயக்கப்பட்டிருந்தால், உங்கள் வீட்டு முகவரி அமைக்கப்பட்டிருந்தால், உங்கள் தொலைபேசி தானாகவே முடியும் நீங்கள் ஏற்கனவே வீட்டில் இருப்பதைக் கண்டறிந்து, அது தற்காலிகமாக திரை பூட்டை முடக்கும்.
- விரைவான அமைப்புகளைத் தொடங்க இரண்டு விரல்களைப் பயன்படுத்தி உங்கள் திரையின் மேலிருந்து கீழ்நோக்கி ஸ்வைப் செய்யவும்.
- அமைப்புகள் கியர் ஐகானை அழுத்திப் பிடிக்கவும் சில நொடிகளுக்கு மேல் வலதுபுறத்தில்.
- நீங்கள் அமைப்புகள் UI ஐ இயக்கியுள்ளீர்கள் என்று உறுதிப்படுத்தும் செய்தியைக் காண வேண்டும்.
- அமைப்புகள் மெனுவுக்குச் சென்று அங்கு கணினி UI ட்யூனரைக் காணலாம்.
- நிலைப்பட்டியில் எந்த ஐகான்களைக் காட்ட வேண்டும் என்பதைக் கட்டுப்படுத்தவும் தனிப்பயனாக்கவும் நிலை பட்டியைத் தேர்வுசெய்க.
- அமைப்புகளுக்குச் சென்று, பின்னர் பயன்பாடுகள்.
- மேல் வலது மூலையில் உள்ள கியர் ஐகானைத் தட்டவும், பின்னர் பட்டியலிடப்பட்ட வகைகளில் ஒன்றைத் தேர்ந்தெடுக்கவும்.
- குறிப்பிட்ட வகைக்கான இயல்புநிலை பயன்பாடாக அமைக்கக்கூடிய பயன்பாடுகளைப் பார்ப்பீர்கள். எடுத்துக்காட்டாக, உங்கள் தொலைபேசியின் உள்ளமைக்கப்பட்ட எஸ்எம்எஸ் பயன்பாட்டிற்கு பதிலாக பேஸ்புக் மெசஞ்சரை உங்கள் இயல்புநிலை செய்தியிடல் பயன்பாடாகத் தேர்ந்தெடுக்கலாம்.
- உங்கள் வீட்டுத் திரையின் வெற்று அல்லது வெற்று பகுதியைத் தட்டிப் பிடிக்கவும். திரை-சரிசெய்தல் பயன்முறை தொடங்கும்.
- விட்ஜெட்களைத் தேர்ந்தெடுத்து, பின்னர் அமைப்பின் குறுக்குவழியைக் கண்டறியவும். அதை இடத்தில் விடுங்கள். ஒரு பட்டியல் பாப் அப் செய்யும்.
- பட்டியலிலிருந்து அறிவிப்பு பதிவைத் தேர்ந்தெடுக்கவும்.
- அறிவிப்பு வரலாற்றைத் திறக்க ஐகானைத் தட்டவும்.
உங்கள் தொலைபேசியில் உரைகள் மற்றும் பிற உள்ளடக்கங்களைப் படிக்க உங்களுக்கு சிரமமாக இருந்தால், அவற்றை பெரிதாக்க தேர்வு செய்யலாம். மாறாக, உங்கள் திரையில் இருப்பதை மற்றவர்கள் எளிதாகக் காண முடியும் என்ற எண்ணம் உங்களுக்கு பிடிக்கவில்லை என்றால், எழுத்துரு மற்றும் உள்ளடக்க அளவையும் குறைக்கலாம். எழுத்துரு மற்றும் காட்சி அமைப்புகளை மாற்ற:
இருப்பினும், எல்லா பயன்பாடுகளும் உங்கள் புதிய காட்சி அமைப்புகளுக்கு பதிலளிக்காது, ஆனால் பெரும்பாலானவை.
வெவ்வேறு தொகுதி அமைப்புகளை சுயாதீனமாக மாற்றவும்ஸ்மார்ட்போன்கள் வெவ்வேறு ஒலிகளையும் ஆடியோவையும் இயக்க வடிவமைக்கப்பட்டுள்ளன, அவை ஒவ்வொன்றும் எந்தெந்த பயன்பாடுகளுக்கானவை என்பதை வேறுபடுத்தி அறிய உதவும். செய்தி அறிவிப்புகள், ரிங்டோன்கள், அலாரங்கள், பயன்பாட்டு அறிவிப்புகள் மற்றும் மீடியா ஆகியவை இதில் அடங்கும்.
பொதுவாக, இவை ஒவ்வொன்றிற்கும் அளவை அமைக்க, நீங்கள் அமைப்புகளுக்குச் சென்று, பின்னர் ஒலிக்கும். தொகுதிகளை நீங்கள் தனித்தனியாக இங்கே சரிசெய்ய முடியும். இருப்பினும், உங்களுக்குத் தெரியாத குறுக்குவழி உள்ளது.
திரை பின்னிங் மூலம் ஒரு பயன்பாட்டில் ஒரு பயனரை பூட்டுஉங்கள் தொலைபேசியை கடன் வாங்கும் நண்பர்கள் அல்லது குடும்பத்தினரிடம் வேண்டாம் என்று சொல்ல முடியவில்லையா? அவர்கள் ஒரு பயன்பாட்டை மட்டுமே பயன்படுத்த வேண்டும் என்றால், அவர்கள் அதில் பூட்டப்படுவதைப் பொருட்படுத்த மாட்டார்கள். ஸ்கிரீன் பின்னிங் மூலம், உங்கள் சாதனத்தில் உள்ள பிற பயன்பாடுகள் மற்றும் உருப்படிகளை அவர்கள் பதுங்கியிருந்து அணுகக்கூடும் என்று கவலைப்படாமல் உங்கள் தொலைபேசியை வேறு யாராவது பயன்படுத்த அனுமதிக்கலாம். உதாரணமாக, உங்கள் சகோதரர் ஒரு விளையாட்டை விளையாட உங்கள் தொலைபேசியை கடன் வாங்கினால், உங்கள் பூட்டுத் திரைக் குறியீட்டைப் பயன்படுத்தி பயன்பாட்டைத் திரையில் பொருத்தலாம், மேலும் நீங்கள் குறியீட்டை மீண்டும் உள்ளிடும்போது மட்டுமே பயன்பாட்டை மூடலாம் அல்லது பின் செய்யாமல் அகற்றலாம். திரை பின்னிங் அமைப்பதற்கான படிகள் இங்கே:
நீங்கள் பாதுகாப்பான இடத்தில் இருக்கும்போது பூட்டுத் திரையை முடக்குஎங்கள் சாதனங்களை பாதுகாப்பாக வைத்திருக்க, நாங்கள் வழக்கமாக பின், முறை அல்லது கைரேகை பூட்டை அமைப்போம். இருப்பினும், இது சில நேரங்களில் சிரமமாக இருக்கும். Google இன் ஸ்மார்ட் லாக் அம்சத்துடன், நீங்கள் வீட்டில் பாதுகாப்பாக இருக்கும்போது திரை பூட்டை முடக்கலாம். இதை அமைக்க:
நிலைப்பட்டியைத் தனிப்பயனாக்குஉங்கள் திரையின் மேலிருந்து கீழே சரியும்போது காண்பிக்கப்படும் பிரிவுதான் நிலை பட்டி. இது அறிவிப்புகள் மற்றும் உங்கள் தொலைபேசியின் நிலை: சிக்னல் வலிமை, பேட்டரி ஆயுள் மற்றும் வைஃபை, மொபைல் தரவு மற்றும் புளூடூத் ஆகியவற்றுக்கான இணைப்பு நிலை ஆகியவற்றைக் காட்டுகிறது. சிஸ்டம் யுஐ ட்யூனர் எனப்படும் அம்சத்துடன், நீங்கள் எந்த ஐகான்கள் அல்லது உறுப்புகளை ஸ்டேட்டஸ் பட்டியில் எளிதாகக் கிடைக்க விரும்புகிறீர்கள் என்பதைத் தேர்வு செய்யலாம். கணினி UI ட்யூனரை அணுக, இந்த படிகளைப் பின்பற்றவும்:
கணினி UI ட்யூனர் புதிய Android பதிப்புகளில் மட்டுமே கிடைக்கிறது என்பதை நினைவில் கொள்க. உங்களிடம் பழைய Android தொலைபேசி இருந்தால், நிலைப்பட்டியில் எந்த சின்னங்கள் தோன்றும் என்பதை நீங்கள் தனிப்பயனாக்கலாம். நிலைப் பட்டியைக் காண்பிக்க திரையின் மேலிருந்து கீழே சரியும்போது, திருத்து என்பதைத் தட்டவும். நீங்கள் விரும்பும் இடங்களுக்கு ஐகான்களை இழுக்கலாம்.
இயல்புநிலை பயன்பாடுகளை மாற்றவும்iOS மற்றும் Android க்கு இடையிலான வேறுபாடுகளில், வலை உலாவுதல் போன்ற செயல்பாடுகளுக்கு நீங்கள் விரும்பும் இயல்புநிலை பயன்பாடுகளை தேர்வு செய்ய பிந்தையது உங்களை அனுமதிக்கிறது, செய்தி அனுப்புதல் மற்றும் ஊடகங்களைப் பார்ப்பது போன்றவை. இயல்புநிலை பயன்பாடுகள் உங்கள் தொலைபேசியில் ஏதாவது செய்யும்போது தானாகவே திறக்கும். உதாரணமாக, நீங்கள் ஒரு இணைப்பைத் திறக்கும்போது, அது இயல்புநிலை உலாவியில் அமைக்கப்படும். இயல்புநிலை பயன்பாடுகளை மாற்ற:
மறைக்கப்பட்ட அல்லது அழிக்கப்பட்ட அறிவிப்புகளை மீட்டமைபெரும்பாலும், நாங்கள் ஸ்வைப் செய்கிறோம் அறிவிப்புகளை பழக்கத்திலிருந்து விலக்கி, பின்னர் வருந்துகிறேன். இது உங்களுக்கு பிடித்த ஆன்லைன் ஷாப்பிங் பயன்பாடுகளில் ஒன்றிலிருந்து பிரத்தியேக தள்ளுபடி குறியீடாக இருக்கலாம் அல்லது நீங்கள் உணர்ந்த பிற பயன்பாட்டு-குறிப்பிட்ட அறிவிப்பாக இருக்கலாம், தாமதமாக, நீங்கள் இதைப் பற்றி மேலும் படிக்க ஆர்வமாக உள்ளீர்கள். அதிர்ஷ்டவசமாக, உங்கள் Android இல் உள்ள அனைத்து அறிவிப்புகளையும் நீங்கள் இன்னும் மதிப்பாய்வு செய்யலாம். எப்படி என்பதற்கான படிகள் இங்கே:
உங்கள் தொலைபேசியில் இடத்தை விடுவிக்க, நீங்கள் கோப்புகளை நீக்க வேண்டும் அல்லது நகர்த்த வேண்டும். இதற்கிடையில், உங்கள் ரேம் எளிதாக்க, பின்னணி மற்றும் பயன்படுத்தப்படாத பயன்பாடுகள் மூடப்பட வேண்டும் அல்லது முடக்கப்பட வேண்டும். இருப்பினும், இந்த செயல்களைச் செய்வது சற்று தந்திரமானதாக இருக்கும். ஒன்று, உண்மையில் இருப்பதை நீங்கள் அறியாத கோப்புகள் உள்ளன மற்றும் சேமிப்பிட இடத்தை எடுத்துக்கொள்கின்றன - அவை எங்கிருக்கின்றன என்பது கூட உங்களுக்குத் தெரியாது.
தேவையற்ற கோப்புகளை தானாக நீக்கி உங்கள் ரேம் அதிகரிக்க, நீங்கள் பயன்பாடுகளைப் பயன்படுத்தலாம் Android கிளீனர் கருவி போன்றவை. ஒரு பொத்தானைக் கிளிக் செய்வதன் மூலம், நீங்கள் பயன்படுத்தப்படாத கேச் கோப்புகள் மற்றும் பிற குப்பைகளிலிருந்து விடுபடலாம், மேலும் உங்கள் தற்போதைய செயல்பாடுகளுக்குத் தேவையில்லாத பின்னணி பயன்பாடுகள் மற்றும் செயல்பாடுகளை மூடலாம்.
இந்த Android தொலைபேசி உதவிக்குறிப்புகள் மூலம், உங்கள் சாதனத்தை சிறப்பாகப் பயன்படுத்த முடியும் என்று நாங்கள் நம்புகிறோம். இருப்பினும், Android வெவ்வேறு பதிப்புகளில் வருகிறது என்பதை நினைவில் கொள்க, அவை சாதனத்திலிருந்து சாதனத்திற்கு வேறுபடுகின்றன. மேலே வழங்கப்பட்ட சில உதவிக்குறிப்புகள் மற்றும் படிகள் உங்கள் தொலைபேசியின் அமைப்புகளுக்கு குறிப்பாக பொருந்தவில்லை என்பதை நீங்கள் கண்டால், அது உங்களிடம் பழைய ஆண்ட்ராய்டு பதிப்பைக் கொண்டிருக்கலாம் அல்லது உங்கள் தொலைபேசியில் வேறுபட்ட ஒத்த அமைப்புகள் மற்றும் விருப்பங்கள் உள்ளன, எனவே மேலே சென்று இன்னும் கொஞ்சம் ஆராயுங்கள்.
YouTube வீடியோ: உங்கள் Android தொலைபேசி செய்யக்கூடிய சிறந்த மறைக்கப்பட்ட தந்திரங்கள்
08, 2025

