மேக்கில் பிளவு காட்சியை எவ்வாறு பயன்படுத்துவது (09.14.25)
ஸ்பிளிட் ஸ்கிரீன் பயன்முறை என்பது உங்கள் திரையை இரண்டு சாளரங்களாகப் பிரிக்கும் (ஒரே அளவு அவசியமில்லை), இது இரண்டு வெவ்வேறு விஷயங்களில் வேலை செய்ய அல்லது ஒரே நேரத்தில் இரண்டு வெவ்வேறு பயன்பாடுகளைப் பயன்படுத்த உங்களை அனுமதிக்கிறது. பல திட்டங்கள் அல்லது பயன்பாடுகள் தேவைப்படும் ஆராய்ச்சி திட்டங்கள் அல்லது பணி நியமனங்களில் நீங்கள் பணியாற்றினால் அது வசதியானது. நல்ல செய்தி என்னவென்றால், மேக்கில் பிளவு திரை செய்வது நேரடியானது. இந்த கட்டுரை மேக்கில் பிளவு காட்சியை எவ்வாறு பயன்படுத்துவது மற்றும் ஒரு பிளவு திரையில் நீங்கள் செய்யக்கூடிய விஷயங்களைக் காண்பிக்கும்.
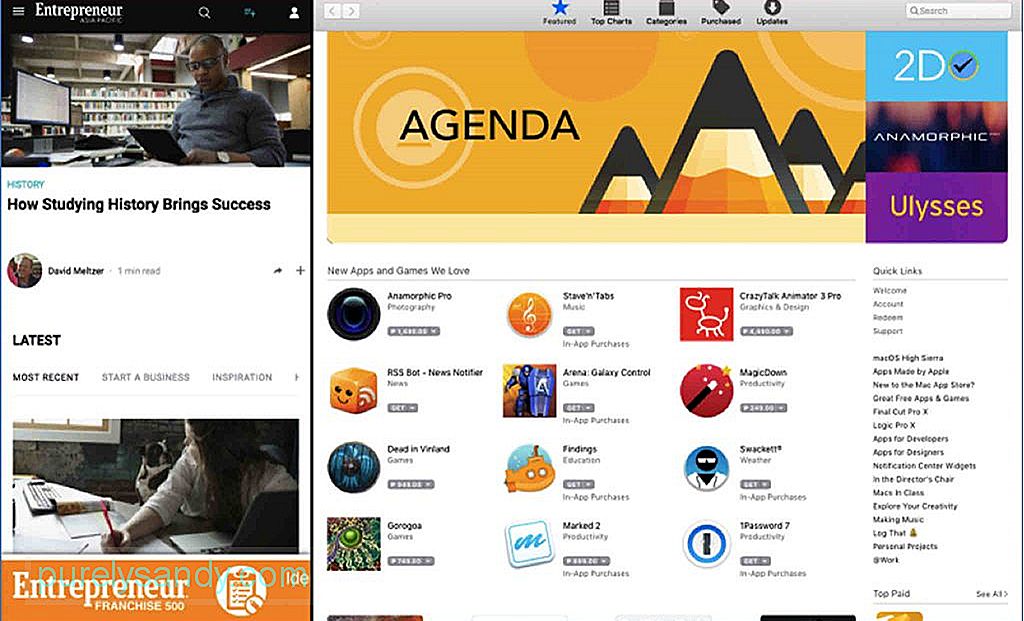
மேக் பிளவுத் திரையைச் செய்ய, நீங்கள் மேகோஸ் எல் கேபிடனை நிறுவியிருக்க வேண்டும். எல்லா பயன்பாடுகளும் பிளவு பார்வையுடன் இயங்காது என்பதை நீங்கள் கவனத்தில் கொள்ள வேண்டும். இந்த டுடோரியலைப் படித்து அதை நீங்களே முயற்சித்தவுடன் உங்களுக்கு புரியும். சில பயன்பாடுகள் முழுத்திரைக்குச் சென்று நீங்கள் என்ன செய்தாலும் பிரிக்க மறுக்கும் என்பதை நீங்கள் கவனிப்பீர்கள். மைக்ரோசாஃப்ட் ஆபிஸ் பயன்பாடுகள் போன்ற மூன்றாம் தரப்பு பயன்பாடுகளுக்கு இது சாத்தியமாகும். இருப்பினும், பெரும்பாலான ஆப்பிள் நிதியுதவி பயன்பாடுகள் மேக் திரை பிளவை ஆதரிக்கின்றன. அருகருகே பார்க்க. மேக் பிளவுத் திரையைச் செய்ய முடியாதவற்றைத் தவிர வேறு எந்த பயன்பாடு, உலாவி, ஆவணங்கள் போன்றவற்றையும் நீங்கள் திறக்கலாம். மஞ்சள் மற்றும் பச்சை பொத்தான்கள். சிவப்பு பொத்தான் சாளரத்தை மூடுகிறது, மஞ்சள் பொத்தான் அதைக் குறைக்கிறது, அதே நேரத்தில் பச்சை பொத்தானை சாளரத்தை அதிகரிக்கலாம் அல்லது பிளவு திரைக்கு மாறலாம்.
உங்கள் மேக் பிளவு திரை துல்லியமாக அரை மற்றும் ஒரு அரை இருக்க தேவையில்லை. எந்த சாளரம் திரையின் குறிப்பிடத்தக்க பங்கைப் பெறுகிறது என்பதை நீங்கள் தேர்வு செய்யலாம். நீங்கள் செய்ய வேண்டியது என்னவென்றால், இரண்டு ஜன்னல்களையும் பிரிக்கும் மெல்லிய கருப்பு கோட்டைத் தேடி, அந்த வரியைப் பிடித்துக் கொள்ளுங்கள். எந்த சாளரத்தை நீங்கள் அதிக திரை கொடுக்க விரும்புகிறீர்கள் என்பதைப் பொறுத்து, கோட்டை இடது அல்லது வலது பக்கம் நகர்த்தவும். மற்ற திரையின் விவரங்களை நீங்கள் காண வேண்டுமானால் அல்லது கூடுதல் தகவல்களைக் காண கூடுதல் இடம் தேவைப்பட்டால் அது எளிது.
நீங்கள் தேர்ந்தெடுத்த சாளரத்தைக் கிளிக் செய்து, அவற்றில் ஒன்றைப் பிடித்து மறுபுறம் இழுக்கவும், நீங்கள் சாளரங்களின் நிலையை மாற்ற விரும்பினால். தனி சாளரம் தானாகவே சமீபத்தில் காலியாக இருந்த சாளரத்திற்கு நகரும்.
சாளரம் பெரியதாகவோ அல்லது சிறியதாகவோ தோன்றினால், அது நன்றாக இருக்கும் வகையில் திரைத் தீர்மானத்தை சரிசெய்யவும். நீங்கள் மேக் திரை பிளவு பயன்முறையை விட்டு வெளியேற விரும்பினால், எந்த சாளரத்திலும் பச்சை பொத்தானைக் கிளிக் செய்க. நீங்கள் மேக் பிளவுத் திரையைத் தொடங்குவதற்கு முன்பு இது சாளரங்களை அவற்றின் அசல் அளவு மற்றும் நிலைக்குத் தரும்.
பிளவுத் திரையில் நீங்கள் செய்யக்கூடியவை ஏராளம். எடுத்துக்காட்டாக, ஆராய்ச்சி நோக்கங்களுக்காக திரையின் மறுபுறத்தில் சஃபாரி திறக்கும்போது ஆவண சாளரத்தைத் திறக்கலாம். அல்லது, நீங்கள் ஒரே நேரத்தில் ஃபைண்டர் திறந்திருக்கும் போது மறுபுறம் ஒரு படத்தைத் திறக்கலாம்.
மேக் பிளவு திரை உங்கள் கணினியில் கொஞ்சம் வரி விதிக்கக்கூடும், குறிப்பாக உங்களிடம் இரண்டு சாளரங்கள் திறந்திருந்தால், உங்களிடம் போதுமான சேமிப்பிடம் மற்றும் ரேம் இடம் இல்லை. உங்களிடம் மென்மையான பிளவு பார்வை அனுபவம் இருப்பதை உறுதிப்படுத்த, அவுட்பைட் மேக்ரெய்பேர் மூலம் உங்கள் மேக்கின் செயல்திறனை அதிகரிக்கவும். இந்த பயன்பாடு உங்கள் கணினியை குப்பைக் கோப்புகளுக்காக ஸ்கேன் செய்து, உங்கள் மேக்கின் செயல்திறனைப் பாதிக்கக்கூடிய சிக்கல்களைக் குறிக்கும் போது அவற்றை நீக்குகிறது.
YouTube வீடியோ: மேக்கில் பிளவு காட்சியை எவ்வாறு பயன்படுத்துவது
09, 2025

