விண்டோஸிலிருந்து மேக்கிற்கு தரவை மாற்றுவது எப்படி (09.14.25)
நீங்கள் உங்கள் முதல் மேக்கை வாங்கியிருந்தால், நீங்கள் விண்டோஸ் பிசியிலிருந்து மாறுகிறீர்கள் என்றால், வாழ்த்துக்கள்!
தளங்களை மாற்றுவது என்பது தொடங்குவதை அர்த்தப்படுத்துவதில்லை: அந்த பழைய கோப்புகளை நீங்கள் இன்னும் பயன்படுத்தலாம். விண்டோஸ் இடம்பெயர்வு உதவியாளர் என்ற இலவச பயன்பாட்டைக் கொண்டு ஆப்பிள் எளிதாக்குகிறது. ஆப்பிளிலிருந்து விண்டோஸ் இடம்பெயர்வு உதவியாளரைப் பயன்படுத்தி கணினியிலிருந்து மேக்கிற்கு தரவை மாற்றுவது இங்கே.
இடம்பெயர்வு உதவியாளர் என்றால் என்ன?இடம்பெயர்வு உதவியாளர் என்பது ஒவ்வொரு மேக்கின் பயன்பாட்டு கோப்புறையிலும் ஆப்பிள் உள்ளடக்கிய ஒரு பயன்பாடாகும். வேறொரு மேக், டைம் மெஷின் காப்புப்பிரதி அல்லது கணினியிலிருந்து தரவை மாற்ற விரும்புகிறீர்களா என்று உங்கள் மேக் கேட்கும்போது முதலில் உங்கள் மேக்கைத் தொடங்கும்போது அதைப் பார்ப்பீர்கள். உங்கள் மேக்கிற்கு மாற்றுவதற்காக ஆப்பிள் பயன்பாட்டை பதிவிறக்கம் செய்ய இலவசமாக வழங்குகிறது. நீங்கள் எந்த மேகோஸ் அல்லது ஓஎஸ் எக்ஸ் இயக்க முறைமைக்கு மாற்றுகிறீர்கள் என்பதைப் பொறுத்து உங்களுக்கு குறிப்பிட்ட மென்பொருள் தேவை. நீங்கள் தொடங்குவதற்கு முன் இடம்பெயர்வு உதவி மென்பொருளை உங்கள் கணினியில் பதிவிறக்கம் செய்ய வேண்டும். நீங்கள் இடம்பெயரும் மேக் இயக்க முறைமையைப் பொறுத்து பின்வரும் மென்பொருள் இணைப்புகள் கீழே உள்ளன.
- மேகோஸ் பிக் சுருக்கான விண்டோஸ் இடம்பெயர்வு உதவியாளர்
- மேகோஸ் மொஜாவிற்கான விண்டோஸ் இடம்பெயர்வு உதவியாளர் அல்லது பின்னர்
- மேகோஸ் சியரா மற்றும் உயர் சியராவுக்கான விண்டோஸ் இடம்பெயர்வு உதவியாளர்
- OS X El Capitan அல்லது அதற்கு முந்தைய விண்டோஸ் இடம்பெயர்வு உதவியாளர்
விண்டோஸ் 7, விண்டோஸ் 8 அல்லது விண்டோஸ் 10 இயக்க முறைமைகளில் இயங்கும் கணினியிலிருந்து கோப்புகளை மாற்ற இடம்பெயர்வு உதவியாளர் உங்களுக்கு உதவும். மேக் மற்றும் பிசி இரண்டும் இடம்பெயர்வு உதவியாளரை இயக்க வேண்டும்.
ஒருவருக்கொருவர் கண்டுபிடிக்க இருவரும் ஒரே பிணையத்தில் இருக்க வேண்டும். என்ன இடமாற்றம் செய்யப்படுகிறது மற்றும் என்ன பயன்படுத்தப்படுகிறது என்பதைப் பொறுத்து தரவு இடம்பெயர்வு பல மணிநேரம் ஆகலாம்: வைஃபை மெதுவானது, கம்பி ஈதர்நெட் இணைப்பு வேகமானது. ஆனால் ஒரு வழி அல்லது வேறு, உங்கள் பொறுமைக்கு வெகுமதி கிடைக்கும்.
எந்த உண்மையான தரவு மாற்றப்படும் என்பது நீங்கள் பயன்படுத்தும் விண்டோஸின் எந்த பதிப்பைப் பொறுத்தது மற்றும் உங்கள் தரவை எந்த நிரல்கள் உருவாக்கியது என்பதைப் பொறுத்தது. இன்டர்நெட் எக்ஸ்ப்ளோரர் மற்றும் பயர்பாக்ஸிலிருந்து புக்மார்க்குகள் சஃபாரிக்கு கொண்டு வரப்படும், எடுத்துக்காட்டாக. ஐடியூன்ஸ் உள்ளடக்கம் மற்றும் படக் கோப்புகளும் அதை உருவாக்க வேண்டும். கணினி அமைப்புகள் இழுக்கப்படும். நீங்கள் கொண்டு வர விரும்பும் பிற கோப்புகளையும் நீங்கள் குறிப்பிட முடியும்.
மின்னஞ்சல், தொடர்புகள் மற்றும் காலெண்டர் தகவல்கள் ஒரு பிட் தந்திரமான இடமாகும். இதன் முக்கிய அம்சம் என்னவென்றால், இடம்பெயர்வு உதவியாளர் உங்கள் மின்னஞ்சல் கணக்குத் தகவலை இழுப்பார், மேலும் நீங்கள் மைக்ரோசாப்ட் அவுட்லுக்கைப் பயன்படுத்துகிறீர்கள் என்றால், அது உங்கள் மின்னஞ்சல் செய்திகள், தொடர்புகள் மற்றும் உங்கள் காலெண்டர்களை இழுக்க வேண்டும். பிற நிரல்கள் மாறுபடலாம். நீங்கள் புரிந்துகொள்ள உதவும் வகையில் ஆப்பிள் என்ன இடம்பெயர்ந்துள்ளது என்பதற்கான விரிவான விளக்கப்படத்தை வெளியிட்டுள்ளது.
உங்கள் எல்லா விண்டோஸ் தரவையும் உங்கள் மேக்கிற்கு மாற்றினாலும், உங்களிடம் தரவு மட்டுமே இருக்க வேண்டும் என்று அர்த்தமல்ல கணினி. மக்கள் தங்கள் மேக்ஸை எவ்வாறு காப்புப் பிரதி எடுப்பது என்பது அவர்களுக்குத் தெரியும் என்றும் அவர்கள் அடிக்கடி அவ்வாறு செய்கிறார்கள் என்றும் நாங்கள் மிகவும் பரிந்துரைக்கிறோம். கூடுதலாக, மேக்கிற்கான சிறந்த வெளிப்புற ஹார்டு டிரைவ்களில் ஒன்றில் முதலீடு செய்யவும் நாங்கள் பரிந்துரைக்கிறோம், எனவே உங்கள் முக்கியமான ஆவணங்கள் மற்றும் கோப்புகளின் கூடுதல் நகலை நீங்கள் வைத்திருக்க முடியும். தரவு புத்திசாலித்தனமாக இருங்கள்!
விண்டோஸிலிருந்து மேக்கிற்கு தரவை மாற்றுவதற்கு முன் உங்களுக்கு என்ன தேவைநீங்கள் மிகவும் உற்சாகமடைந்து, உங்கள் கணினியின் தரவை உங்கள் புதிய மேக்கிற்கு மாற்றத் தொடங்குவதற்கு முன், நீங்கள் இரண்டு விஷயங்களை தயார் நிலையில் வைத்திருக்க வேண்டும்.
நிர்வாக பயனர்பெயர் மற்றும் கடவுச்சொல் உங்களிடம் இருக்க வேண்டும் கணினியுடன் தொடர்புடையது.
இரண்டு கணினிகளும் ஒரே நெட்வொர்க்கில் இருக்க வேண்டும், வைஃபை அல்லது ஈதர்நெட் வழியாக.
இடம்பெயர்வு உதவியாளரை இயக்குவதற்கு முன்பு நீங்கள் ஒரு இயக்கி செயல்திறன் சோதனை செய்ய வேண்டும், அல்லது நீங்கள் செய்யக்கூடாது மென்பொருளை சரியாகப் பயன்படுத்த முடியும்.
- உங்கள் கணினியில் ஸ்டார்ட் என்பதைக் கிளிக் செய்க.
- ரன் என்பதைக் கிளிக் செய்க.
- ரன் சாளரத்தில் cmd என தட்டச்சு செய்க.
- Enter ஐ அழுத்தவும்.
- கட்டளை சாளரத்தில் chkdsk என தட்டச்சு செய்க.
- Enter ஐ அழுத்தவும்.
- கேட்கும் போது Y ஐ அழுத்தவும்.
- உங்கள் கணினியை மறுதொடக்கம் செய்யுங்கள்.
- ஒரு கண்டுபிடிப்பான் சாளரத்தைத் தொடங்கவும். பக்கப்பட்டி.
- பயன்பாடுகள் கோப்புறையில் இருமுறை கிளிக் செய்யவும் அல்லது கட்டுப்படுத்தவும்.
- இடம்பெயர்வு உதவியாளரைக் கிளிக் செய்யவும்.
- தொடரவும் என்பதைக் கிளிக் செய்யவும்.
- கணினியிலிருந்து கிளிக் செய்க. உங்கள் தகவலை எவ்வாறு மாற்ற விரும்புகிறீர்கள் என்பதைத் தேர்ந்தெடுக்கும்படி கேட்கப்படும் போது.
- தொடரவும் என்பதைக் கிளிக் செய்யவும்.
- விண்டோஸ் கணினியில், கண்ட்ரோல் பேனலைத் திறக்கவும்.
- விண்டோஸ் 7 பயனர்களுக்கும் அதற்குக் கீழும், கண்ட்ரோல் பேனல் தொடக்க மெனுவில் காணப்படுகிறது. விண்டோஸ் 8 பயனர்களுக்கு, கண்ட்ரோல் பேனலை வசீகரமான பக்கப்பட்டியில் காணலாம்: திரையின் வலது கை விளிம்பைத் தொடங்கி, ஒரு விரலை மையமாக உள்நோக்கி ஸ்வைப் செய்யவும்.
- கோப்பு என்று சொல்லும் தாவல் அல்லது பொத்தானைத் திறக்கவும் பகிர்வு மற்றும் அம்சத்தை இயக்கவும்.
- நீங்கள் பகிர விரும்பும் கோப்புறைகளைத் தேர்வுசெய்யவும் அல்லது கோப்புகளை பொது கோப்புறையில் நகர்த்தவும்.
- உங்கள் தேர்வுகளை செய்யுங்கள். நீங்கள் விண்டோஸ் கணினியுடன் முடித்துவிட்டீர்கள்.
- மேக்கிலிருந்து, கண்டுபிடிப்பாளரின் பயன்பாடுகள் கோப்புறையில் அமைந்துள்ள கணினி முன்னுரிமைகள் பயன்பாட்டைத் திறக்கவும். (வழக்கமாக கப்பல்துறையிலும் லாஞ்ச்பேடிலும் அமைந்துள்ளது.)
- பகிர்வதற்கான விருப்பத்தேர்வைக் கண்டறிந்து அதனுடன் வரும் நீல கோப்புறை ஐகானைக் கிளிக் செய்க.
- பகிர்வு விருப்பத்தேர்வுகள் திரையின் பக்கப்பட்டியில், இந்த அம்சத்தை இயக்க கோப்பு பகிர்வுக்கு அடுத்த பெட்டியைக் கிளிக் செய்க.
- வலதுபுறத்தில் நேரடியாக “விருப்பங்கள்” என்று பெயரிடப்பட்ட ஒரு பொத்தானைக் கவனியுங்கள்.
- விருப்பங்கள் பொத்தானைத் தேர்ந்தெடுத்து, உங்கள் கணினியை விண்டோஸின் கணினிகளுக்குத் தெரியப்படுத்த “SMB ஐப் பயன்படுத்தி கோப்புகள் மற்றும் கோப்புறைகளைப் பகிரவும்” மற்றும் “AFP” எனக் கூறும் இரண்டு பெட்டிகளைச் சரிபார்க்கவும். உங்கள் மேக்கிலிருந்து பகிரப்பட்ட கோப்புறைகள் மற்றும் கோப்புகளை உங்கள் வன்வட்டில் நகலெடுக்கவும். இது மிகவும் எளிதானது! விருப்பம் 3: கோப்புகளை வெளிப்புற நினைவக தொகுதிக்கு மாற்றவும்
வன், எஸ்டி மெமரி கார்டு அல்லது வட்டு பயன்முறையில் அமைக்கப்பட்ட ஐபாட் போன்ற வெளிப்புற நினைவக தொகுதிக்கு கோப்புகளை மாற்ற, நீங்கள் நினைவக தொகுதியை கணினியில் செருகவும், கோப்புகளை வெளிப்புற img க்கு நகலெடுக்கவும், ஒழுங்காக வெளியேற்றவும் வலது கிளிக் செய்து வெளியேறு என்பதைத் தேர்ந்தெடுப்பதன் மூலம் இயக்கவும். மெமரி தொகுதியை மேக்கில் செருகவும் மற்றும் கோப்புகளை உங்கள் கணினியின் வன்வட்டுக்கு இழுக்கவும். தரவு ஊழலைத் தவிர்க்க, டிரைவ் ஐகானைக் கிளிக் செய்து வெளியேறு என்பதைத் தேர்ந்தெடுக்கும்போது விருப்ப விசையை பிடித்து டிரைவை சரியாக வெளியேற்றவும்.
இரண்டு தளங்களுக்கும் வேலை செய்ய புதிய நினைவக தொகுதிகளை வடிவமைக்க, ஆப்பிளின் வட்டில் ஒரு அழித்தல் / வடிவமைப்பு செயலைச் செய்யுங்கள் கண்டுபிடிப்பாளரின் பயன்பாட்டு கோப்புறையில் பயன்பாட்டு பயன்பாடு காணப்படுகிறது. நீங்கள் வடிவமைக்க விரும்பும் இயக்ககத்தைத் தேர்ந்தெடுத்து அழிக்க தாவலைத் தேர்ந்தெடுக்கவும். ஒரு கீழ்தோன்றும் தோன்றும்; நீங்கள் பயன்படுத்த விரும்பும் வடிவமைப்பின் வகையைத் தேர்ந்தெடுத்து அழி பொத்தானைக் கிளிக் செய்க.
விருப்பம் 4: தற்காலிக (வைஃபை நேரடி இணைப்பு) மற்றும் புளூடூத் கோப்பு பகிர்வுஒரு தற்காலிக அல்லது புளூடூத் இணைப்பைப் பயன்படுத்தி உங்கள் கோப்புகளை மாற்ற, முதலில் நீங்கள் இரண்டு சாதனங்களையும் உங்கள் வைஃபை சிக்னல் அல்லது புளூடூத் சிக்னலுடன் இணைக்க வேண்டும்.
வைஃபை உடன் இணைக்க, நீங்கள் உள்ளே செல்வதற்கு பதிலாக ஆப்பிளின் வைஃபை சிக்னலை அமைக்க வேண்டும். OS X கணினி விருப்பத்தேர்வுகள் பயன்பாட்டைத் தொடங்கவும், பகிர்வு → இணைய பகிர்வு என்பதைத் தேர்ந்தெடுத்து இந்த அம்சத்தை இயக்கவும். உங்களிடம் கம்பி இணைய இணைப்பு இல்லையென்றால், உங்கள் சாதனம் உங்கள் பிணையத்திலிருந்து துண்டிக்கப்படும் என்பதை நினைவில் கொள்ளுங்கள். இணைய பகிர்வை இயக்கிய பின், வைஃபை விருப்பங்களைத் தேர்ந்தெடுப்பதன் மூலம் உங்கள் பிணையத்தை உள்ளமைக்கவும்.
இப்போது உங்கள் கணினியிலிருந்து உங்கள் Wi-Fi ஐ உங்கள் மேக்கிலிருந்து வரும் Wi-Fi சிக்னலுடன் இணைக்கலாம். நீங்கள் இணைக்கப்பட்ட பிறகு, இந்த இணைப்பு மூலம் இணையத்தைப் பயன்படுத்துவதற்கான விருப்பங்கள் மற்றும் கோப்புகளைப் பகிரலாம்.
புளூடூத் இணைப்புடன் இரண்டு கணினிகளையும் இணைக்க, நீங்கள் இரு கணினிகளிலிருந்தும் புளூடூத் அமைப்புகளைத் திறக்க வேண்டும். கணினிகளில் ஒன்று புளூடூத்தை புலப்படும் நிலைக்கு அமைக்கிறது, மற்ற கணினியிலிருந்து அந்த புலப்படும் சிக்னலுடன் இணைக்க முயற்சிக்கிறது. இரண்டு கணினிகளும் ஜோடியாகிய பிறகு, தேவைக்கேற்ப கோப்புகளை நகர்த்த ஆப்பிள் புளூடூத் கோப்பு பகிர்வு பயன்பாட்டைப் பயன்படுத்தலாம்.
விருப்பம் 5: ஃபயர்வேர் அல்லது யூ.எஸ்.பி இணைப்பைப் பயன்படுத்தி பிசியிலிருந்து மேக்கிற்கு நேரடி கோப்பு பரிமாற்றம்பிணையம் கிடைக்கவில்லை என்றால் , கணினிகளில் ஒன்று வைஃபை மற்றும் / அல்லது புளூடூத் இல்லை, உங்களிடம் வெளிப்புற நினைவக தொகுதிகள் எதுவும் இல்லை, பின்னர் யூ.எஸ்.பி அல்லது ஃபயர்வேர் கேபிளைப் பயன்படுத்தி நேரடி இணைப்பு நீங்கள் செல்ல மிகவும் சாத்தியமான பாதையாக இருக்கலாம்.
ஃபயர்வேர், யூ.எஸ்.பி அல்லது ஃபயர்வேர்-டு-யூ.எஸ்.பி கேபிள் மூலம் இரண்டு கணினிகளையும் இணைக்கவும். விண்டோஸ் கணினி இயக்கப்பட்டிருந்தால், இப்போது மேக்கில் வெளிப்புற வன்வட்டாக காண்பிக்கப்படும். நீங்கள் மாற்ற விரும்பும் கோப்புகளை வெறுமனே கண்டுபிடித்து அவற்றை உங்கள் விருப்பமான இடத்திற்கு இழுத்து விடுங்கள்.
YouTube வீடியோ: விண்டோஸிலிருந்து மேக்கிற்கு தரவை மாற்றுவது எப்படி
09, 2025
உங்கள் இயக்கி செயல்திறன் சோதனை சிக்கல்களைக் கண்டறிந்தால், உங்களுக்குத் தேவைப்படும் ஒரு இயக்கி பழுதுபார்க்கும் செயல்முறையை இயக்க. Enter ஐ அழுத்தவும்.
டிரைவ் செயல்திறன் சோதனை எந்த சிக்கலும் இல்லாமல் திரும்பும் வரை மேலே உள்ள படிகளை நீங்கள் மீண்டும் செய்ய வேண்டும். உங்கள் தரவை உங்கள் மேக்கிற்கு நகர்த்த நீங்கள் இடம்பெயர்வு உதவியாளரைப் பயன்படுத்தலாம்.
இடம்பெயர்வு உதவியாளரைப் பயன்படுத்தி விண்டோஸிலிருந்து மேக்கிற்கு தரவை நகர்த்தவும்முதலில், உங்கள் மேக்கை உங்கள் கணினியுடன் ஈத்தர்நெட் வழியாக இணைக்கவும் அல்லது இரு கணினிகளும் உள்ளன என்பதை உறுதிப்படுத்தவும் அதே உள்ளூர் வைஃபை நெட்வொர்க்.
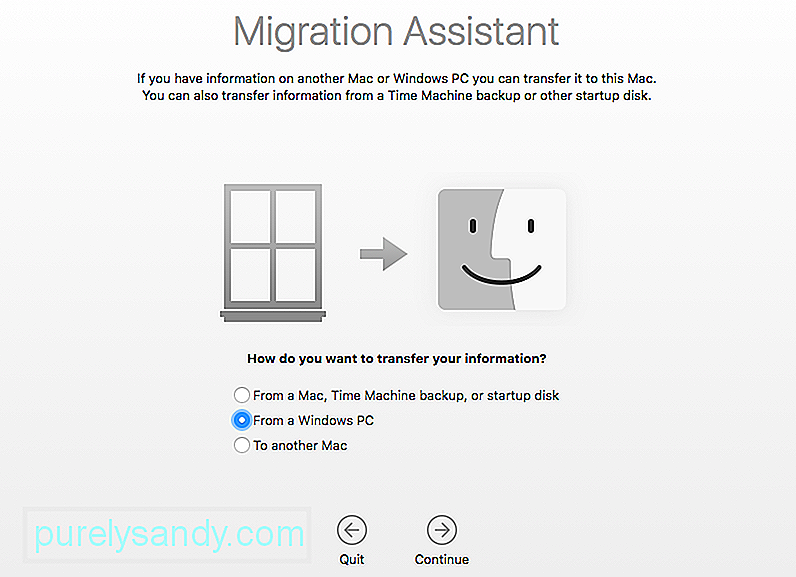
உங்கள் புதிய மேக்கில்:
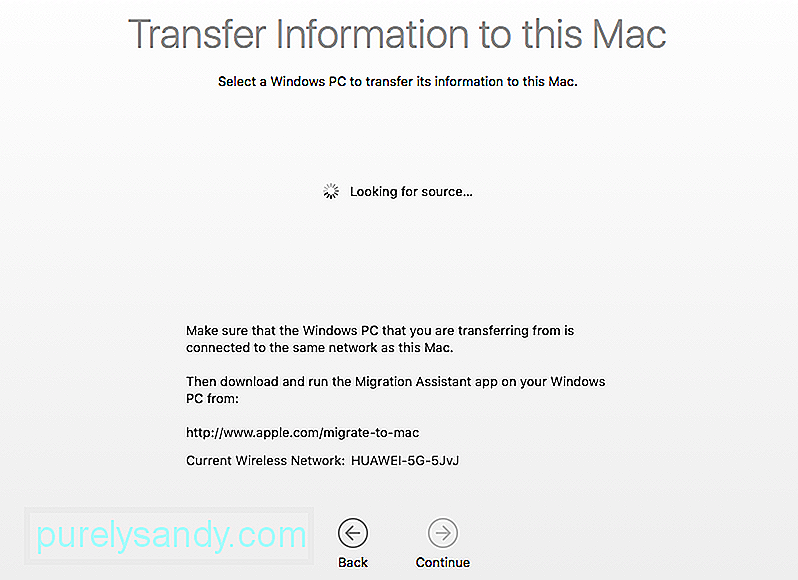
உங்கள் கணினியில்:
உறுதிப்படுத்தவும் உங்கள் கணினியில் இடம்பெயர்வு உதவியாளரை பதிவிறக்கம் செய்து நிறுவியுள்ளீர்கள்.
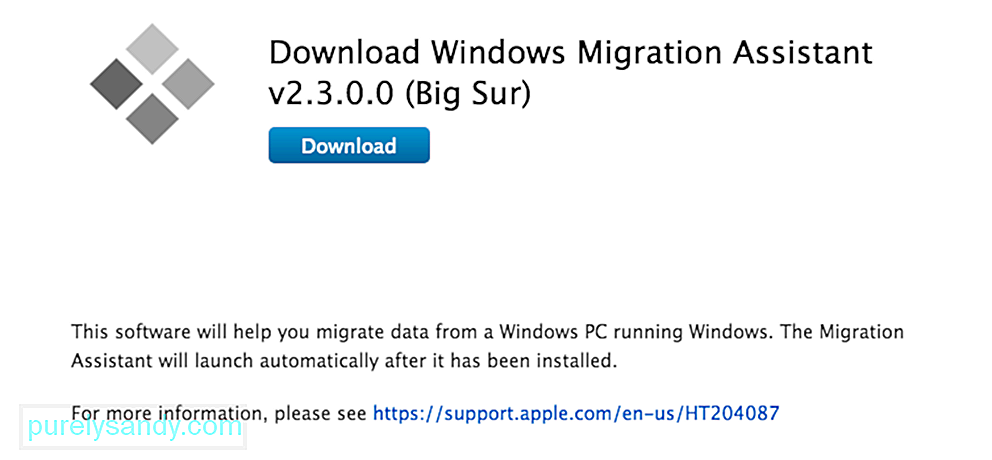
உங்கள் கணினியில் இடம்பெயர்வு உதவியாளரைத் தொடங்கவும்.
கணினியில் இடம்பெயர்வு உதவியாளரைத் தொடங்குவது ஒரு வழி பயணம்: இது உங்கள் கணினியிலிருந்து தரவை புதிய மேக்கிற்கு மாற்ற மட்டுமே வடிவமைக்கப்பட்டுள்ளது. இதைத் தொடங்கிய பிறகு, விண்டோஸிற்கான இடம்பெயர்வு உதவியாளர் அதன் மேக் எண்ணுடன் இணைக்க முயற்சிப்பார். ஒரு பாதுகாப்புக் குறியீடு திரையில் காண்பிக்கப்படும்.
உங்கள் கணினியில் உள்ள குறியீடு உங்கள் மேக்கில் ஒரே மாதிரியாக இருப்பதை உறுதிப்படுத்தவும். உங்கள் கணினியை உங்கள் மேக்கிற்கு அனுப்பவும்.
தொடரவும் என்பதைக் கிளிக் செய்யவும்.
மேக்ஸுக்கும் பிசிக்களுக்கும் இடையில் கோப்புகளை நகர்த்த வேறு வழிகள் உள்ளன. கட்டைவிரல் இயக்கிகள் இரண்டு கணினிகளிலும் வேலை செய்யும், எனவே நீங்கள் பயன்படுத்த விரும்பும் கோப்புகளை கைமுறையாக மாற்றலாம். ஆனால் இடம்பெயர்வு உதவியாளர் ஒரு மேக் பயனராக மாறுவதற்கான நேர்த்தியான, வசதியான மற்றும் முற்றிலும் இலவச வழியை வழங்குகிறது, அதைப் பயன்படுத்த உங்களுக்கு நேரம் இருக்கும் வரை.
உங்கள் தரவை விண்டோஸ் கணினியிலிருந்து உங்கள் இடத்திற்கு நகர்த்துவதற்கான மாற்று வழிகள் மேக்விண்டோஸ் அடிப்படையிலான கணினியிலிருந்து உங்கள் புதிய மேக்கிற்கு ஏராளமான கோப்புகள் மற்றும் கோப்புறைகளை மாற்றும்போது இடம்பெயர்வு உதவியாளரைப் பயன்படுத்துவது உதவியாக இருக்கும் என்றாலும், சில நேரங்களில் இந்த செயல்முறை நேரத்தை எடுத்துக்கொள்ளும் (குறிப்பாக நீங்கள் எளிய கோப்புகளை அனுப்ப முயற்சிக்கிறீர்கள் என்றால் இசை, புகைப்படங்கள் மற்றும் வீடியோக்கள் அல்லது தனிப்பட்ட ஆவணங்களாக). நேர நெருக்கடியைத் தவிர்க்க, உங்கள் பணியை முடிக்க பின்வரும் விருப்பங்களில் ஒன்றைத் தேர்வுசெய்யலாம்.
விருப்பம் 1: மேகையைப் பயன்படுத்தி விண்டோஸிலிருந்து மேக்கிற்கு கோப்புகளை மாற்றவும்மேகையைப் பயன்படுத்தி உங்கள் கோப்புகளை மாற்ற, முதலில், நீங்கள் எந்த மேகையைப் பயன்படுத்த விரும்புகிறீர்கள் என்ற முடிவை எடுக்க வேண்டும். ஆப்பிள் தயாரிப்புகளுடன், iCloud பல கணினி பயன்பாடுகளில் கட்டமைக்கப்பட்டுள்ளது. விண்டோஸ் கணினியிலிருந்து iCloud ஐ அணுக, உங்கள் வலை உலாவியைத் திறந்து www.iCloud.com க்குச் சென்று உங்கள் கோப்புகளை இங்கே பதிவேற்றவும். டிராப்பாக்ஸ், கூகிள் டிரைவ் மற்றும் மைக்ரோசாஃப்ட் ஒன்ட்ரைவ் போன்ற பிற கிளவுட் சேவைகளையும் நீங்கள் பயன்படுத்தலாம்.
விருப்பம் 2: பிசி கோப்புகளை மேக்கிற்கு மாற்ற கோப்பு பகிர்வைப் பயன்படுத்தவும்விண்டோஸ் மற்றும் மேக் கணினிகளில் கோப்பு பகிர்வை இயக்க மற்றும் பயன்படுத்த பின்வருவனவற்றைச் செய்யுங்கள்:

