Android ஐப் பயன்படுத்தி முழு பக்கத்தின் ஸ்கிரீன் ஷாட்டை எப்படி எடுப்பது (09.15.25)
Android ஸ்கிரீன் ஷாட்கள் மிகவும் பயனுள்ளதாக இருக்கும், குறிப்பாக நீங்கள் பேஸ்புக்கில் பார்த்த ஒரு செய்முறையை விரைவாக சேமிக்க வேண்டியிருக்கும் போது அல்லது நீங்கள் எங்காவது பார்த்த பட்டியலை நினைவில் வைத்திருக்க வேண்டும். இருப்பினும், அவை பயனுள்ளதாக இருக்கும், ஸ்கிரீன் ஷாட்களுக்கு வரம்புகள் உள்ளன. இந்த வரம்புகளில் ஒன்று என்னவென்றால், மேலே உள்ள மடிப்பு திரையை மட்டுமே நீங்கள் கைப்பற்ற முடியும். எடுத்துக்காட்டாக, நீங்கள் ஒரு கட்டுரையின் ஒரு பகுதியை அல்லது வலைப்பக்கத்தை மட்டுமே கைப்பற்ற முடியும், முழு பக்கத்தையும் அல்ல. இதற்காக, முழு பக்கத்தையும் மறைக்க மூன்று முதல் ஐந்து ஸ்கிரீன் ஷாட்களை எடுக்க வேண்டும். இது மிகவும் சிரமமாக இருக்கும், குறிப்பாக நீங்கள் பெரும்பாலும் வலைப்பக்கங்கள் அல்லது வலைப்பதிவு கட்டுரைகளை கையாண்டால்.
அதிர்ஷ்டவசமாக, உருள் ஸ்கிரீன் ஷாட் அல்லது ஸ்க்ரோலிங் ஸ்கிரீன் ஷாட் அறிமுகப்படுத்தப்பட்டது. முழு பக்கத்தையும் மறைப்பதற்கு தொடர்ச்சியான ஸ்கிரீன் ஷாட்களை ஒன்றாக இணைப்பதற்கு பதிலாக, முழு பக்கத்தின் முழு பக்க திரை பிடிப்பை எடுக்க இது உங்களை அனுமதிக்கிறது. எல்லா ஆண்ட்ராய்டு தொலைபேசிகளும் இந்த அம்சத்தை கொண்டு செல்லவில்லை, இப்போது வரை, சமீபத்திய ஹவாய் மற்றும் சாம்சங் தொலைபேசிகள் மட்டுமே ஸ்கிரீன் ஷாட்டை உருட்டும் திறன் கொண்டவை. ஆனால் நீங்கள் கவலைப்படத் தேவையில்லை, ஏனெனில் பல மூன்றாம் தரப்பு பயன்பாடுகள் முழு பக்கத் திரையைப் பிடிக்க உதவும். இந்த கட்டுரையில், உள்ளமைக்கப்பட்ட அம்சங்கள் மற்றும் மூன்றாம் தரப்பு பயன்பாடுகளைப் பயன்படுத்தி, ஒரு பக்கத்தின் அண்ட்ராய்டு ஸ்கிரீன் ஷாட்டை எவ்வாறு எடுப்பது என்பது பற்றி விவாதிப்போம்.
சாம்சங் சாதனங்களில் ஸ்க்ரோல் ஸ்கிரீன்ஷாட்டை எப்படி செய்வதுஇந்த அம்சம் குறிப்பு 5 வெளியீட்டில் அறிமுகப்படுத்தப்பட்டது மற்றும் சமீபத்திய சாதனங்களின் வெளியீட்டில் வியத்தகு முறையில் முன்னேறியுள்ளது. இது சாம்சங் கேலக்ஸி எஸ் 8 இல் ஸ்க்ரோல் பிடிப்பு என மறுபெயரிடப்பட்டது மற்றும் கேலக்ஸி எஸ் 9 இல் உள்ளது. முழு பக்க திரை பிடிப்பு செய்ய, இந்த படிகளைப் பின்பற்றவும்:
- மேம்பட்ட அமைப்புகள் க்குச் சென்று ஸ்மார்ட் பிடிப்பு ஐ இயக்கவும்.
- அம்சம் இயக்கப்பட்டதும், செல்லவும் நீங்கள் படம் எடுக்க விரும்பும் திரை அல்லது பக்கம்.
- சாதாரண ஸ்கிரீன் ஷாட்டை எடுக்கவும். சாம்சங் சாதனங்களுக்கு, ஷட்டர் ஒலியைக் கேட்கும் வரை முகப்பு + பவர் பொத்தான்களை அழுத்தவும், அதாவது ஸ்கிரீன் ஷாட் எடுக்கப்பட்டுள்ளது.
- ஸ்கிரீன் ஷாட்டை எடுத்த பிறகு , திரையின் அடிப்பகுதியில் காண்பிக்கப்படும் விருப்பங்களிலிருந்து உருள் பிடிப்பு ஐத் தட்டவும்.
- உருள் பிடிப்பு பொத்தானைத் தட்டினால் பக்கத்தை வைத்திருக்கும் கீழே போகிறது. பக்கத்தின் அடிப்பகுதியை அடையும் வரை பல முறை பொத்தானைத் தட்டவும்.
- அது தான்! புகைப்படங்கள் பயன்பாட்டில் உங்கள் ஸ்கிரீன் ஷாட்களைக் காணலாம்.
இந்த அம்சம் ஹவாய் மேட் 9 மற்றும் மேட் 10 சாதனங்களுக்கு மட்டுமே கிடைக்கும். ஒரு ஹவாய் சாதனத்தில் ஸ்க்ரோலிங் ஸ்கிரீன் ஷாட்களை எடுக்கும் செயல்முறை சாம்சங் சாதனங்களைப் போலவே உள்ளது.
- முதலில், கண்டுபிடி நீங்கள் ஸ்க்ரோலிங் ஸ்கிரீன் ஷாட்டை எடுக்க விரும்பும் பக்கம் .
- பவர் + தொகுதி கீழே உள்ள பொத்தான்களை ஒன்றாக அழுத்தவும். இது ஒரு ஸ்கிரீன் ஷாட்டை எடுக்கும்.
- ஒரு அனிமேஷன் விரைவில் தோன்றும், இது ஒரு படம் கைப்பற்றப்பட்டிருப்பதை உங்களுக்குத் தெரிவிக்கும். அனிமேஷன் மறைந்துவிடும்.
- ஸ்க்ரோல்ஷாட் பொத்தானைத் தட்டிய பிறகு, உங்கள் சாதனம் கீழே ஸ்க்ரோலிங் செய்து அசல் ஸ்கிரீன்ஷாட்டில் சேர்க்கத் தொடங்கும். > திரையில்.
- நீங்கள் ஸ்கிரீன் ஷாட்டை எடுத்தவுடன், நீங்கள் திருத்த , பகிர் , நீக்கு , அல்லது படத்தை அனுப்புங்கள்.
துரதிர்ஷ்டவசமாக, அனைவருக்கும் கேலக்ஸி எஸ் 9 அல்லது மேட் 10 ஐ வாங்க முடியாது. ஆகவே, இந்த அம்சத்துடன் பொருத்தப்படாத Android சாதனத்தைப் பயன்படுத்தும் ஸ்மார்ட்போன் பயனர்களுக்கு, முழுச் செயலையும் செய்ய ஒரே வழி பக்க ஸ்கிரீன்ஷாட் மூன்றாம் தரப்பு பயன்பாடுகளைப் பயன்படுத்துவதன் மூலம். எந்த Android சாதனத்திலும் ஸ்க்ரோல் ஸ்கிரீன் ஷாட்டை எடுக்க நீங்கள் பயன்படுத்தக்கூடிய பிடித்த பயன்பாடுகள் இங்கே.
தையல் & ஆம்ப்; பகிர் 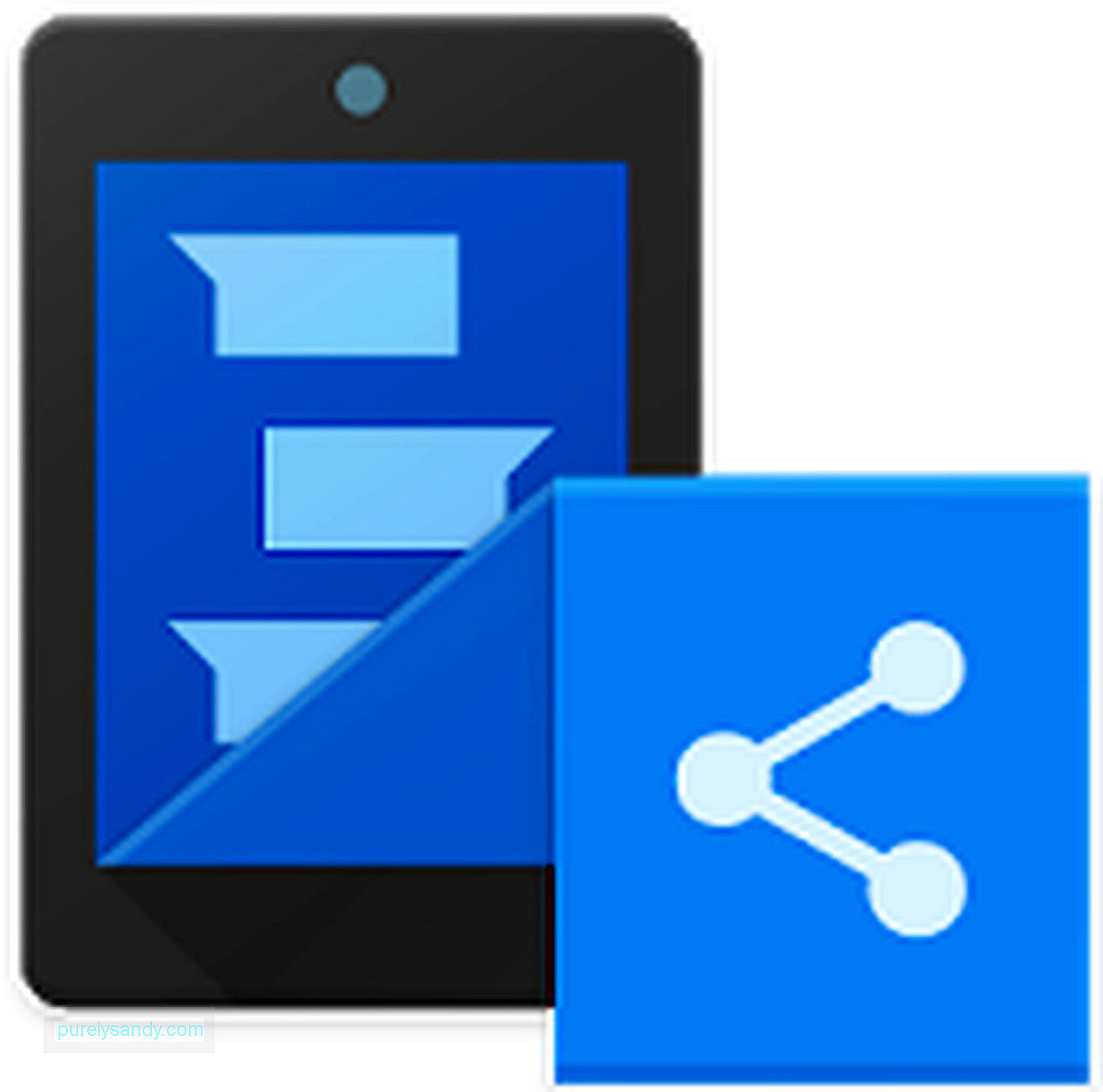
பெயர் குறிப்பிடுவது போலவே இந்த பயன்பாடும் செயல்படுகிறது. இது ஒரு ஸ்கிரீன் ஷாட்களை தானாகவே தைக்கிறது, இதனால் உங்களிடம் ஒரே ஒரு கோப்பு மட்டுமே இருக்கும். முழு வலைப்பக்கம், செய்தி கட்டுரைகள் அல்லது முழு உரையாடல்களின் ஸ்கிரீன் ஷாட்டை நீங்கள் எடுக்கலாம். பயன்பாட்டைப் பயன்படுத்த, வழக்கமான ஸ்கிரீன் ஷாட்டை எடுத்து, பின்னர் ‘முதல் திரை’ காண்பிக்கும் ஒரு சிறிய பகுதி மட்டுமே கீழே உருட்டவும், பின்னர் அடுத்த ஸ்கிரீன் ஷாட்டை எடுக்கவும். உங்களுக்கு தேவையான அனைத்தையும் நீங்கள் எடுக்கும் வரை இந்த படிநிலையை மீண்டும் செய்யவும். பயன்பாட்டைத் திறந்து, நீங்கள் தைக்க விரும்பும் ஸ்கிரீன் ஷாட்களைத் தேர்வுசெய்து, அவை தானாகவே ஒன்றாக இணைக்கப்படும். பின்னர், உங்கள் உருள் ஸ்கிரீன்ஷாட்டைச் சேமிக்க பச்சை அம்பு பொத்தானைத் தட்டவும்.
லாங்ஷாட் 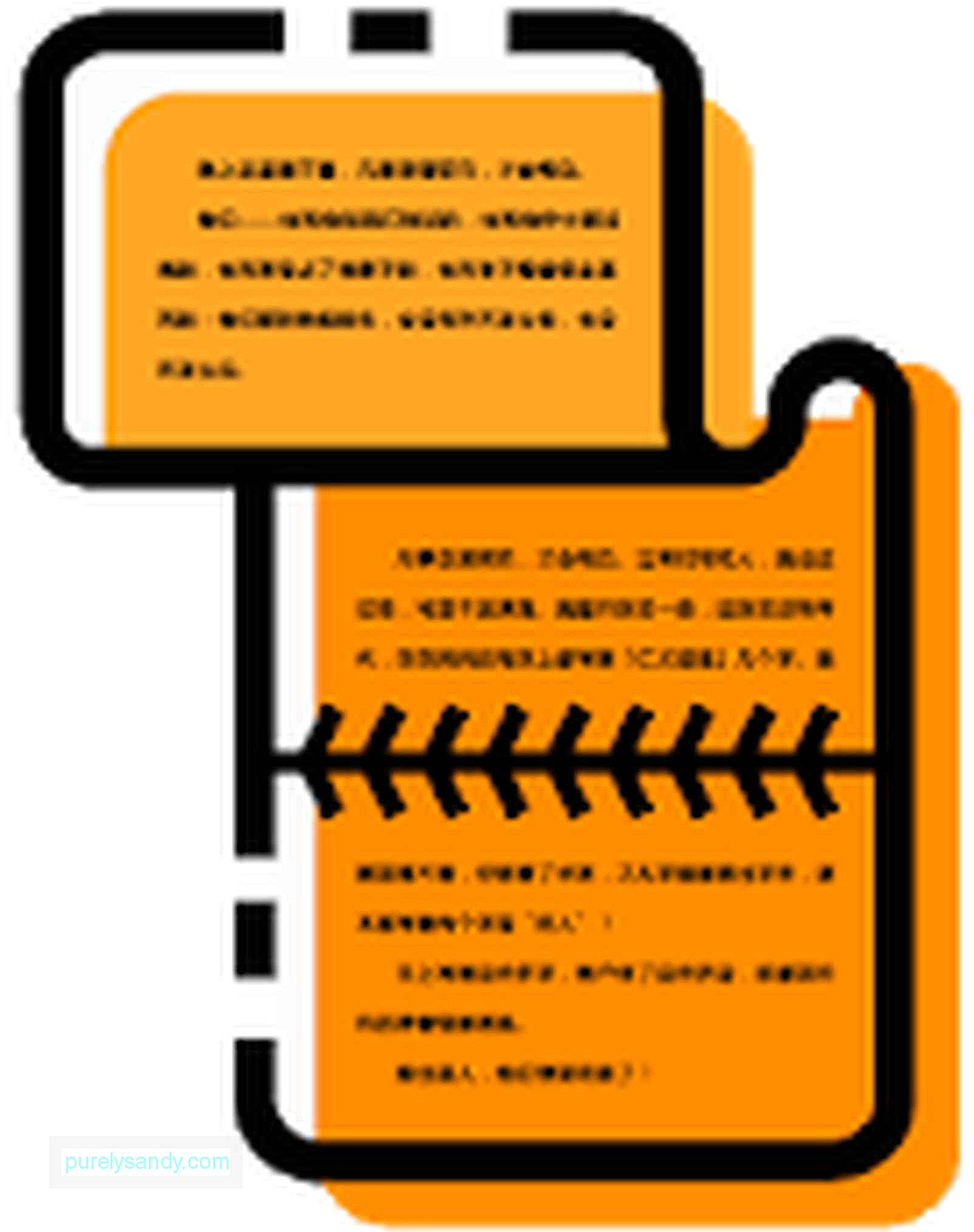
பயன்பாடு தையல் & ஆம்ப்; உங்கள் ஸ்கிரீன் ஷாட்டை எடுப்பதற்கு முன்பு பயன்பாட்டைத் திறக்க வேண்டும் என்பதைத் தவிர பகிரவும். பயன்பாட்டில் ஆட்டோ பிடிப்பை இயக்கி, நீங்கள் ஷாட் எடுக்க விரும்பும் திரையைத் தேர்வுசெய்க. பயன்பாடு தொடர்ச்சியாக ஸ்கிரீன் ஷாட்களை எடுக்கும்போது மெதுவாக கீழே உருட்டவும். முடிந்ததும், நீங்கள் எடுத்த அனைத்து ஸ்கிரீன் ஷாட்களையும் நீங்கள் காண்பீர்கள், மேலும் நீங்கள் செய்ய வேண்டியது அனைத்தையும் ஒன்றாக இணைக்க சேர் என்பதைக் கிளிக் செய்யவும்.
இறுதி சிந்தனைஉருள் ஸ்கிரீன் ஷாட்கள் வலைப்பக்கங்களைப் பகிர அல்லது அவற்றை அனுப்ப வசதியாக இருக்கும் மின்னஞ்சல் மூலம் நீங்கள் பல படங்களுக்கு பதிலாக ஒரு கோப்பை மட்டுமே அனுப்ப வேண்டும். இருப்பினும், உங்கள் சேமிப்பிடத்தை நீங்கள் கண்காணிக்கிறீர்கள் என்பதை உறுதிப்படுத்திக் கொள்ளுங்கள், ஏனெனில் அதிகமான ஸ்கிரீன் ஷாட்களை எடுத்துக்கொள்வது உங்கள் இடத்தை மிக வேகமாகப் பயன்படுத்தலாம். குப்பைக் கோப்புகளை நீக்க மற்றும் சில சேமிப்பிட இடங்களைத் திரும்பப் பெற Android கிளீனர் கருவி போன்ற பயன்பாட்டையும் நீங்கள் பயன்படுத்தலாம்.
YouTube வீடியோ: Android ஐப் பயன்படுத்தி முழு பக்கத்தின் ஸ்கிரீன் ஷாட்டை எப்படி எடுப்பது
09, 2025

