உங்கள் மேக்கில் PDF களை எவ்வாறு அதிகரிப்பது (09.15.25)
அதன் புகழ் காரணமாக, உங்கள் மேக்கில் ஒரு PDF கோப்பை நீங்கள் ஏற்கனவே பார்த்திருக்கிறீர்கள், பயன்படுத்தினீர்கள், பதிவிறக்கியுள்ளீர்கள் என்று நாங்கள் கருதுகிறோம். எல்லாவற்றிற்கும் மேலாக, இது கிட்டத்தட்ட எல்லா தளங்களிலும் செயல்படும் ஆவணங்களுக்கான உலகளாவிய வடிவமைப்பாகும். இருப்பினும், எடிட்டிங் தேவைப்படும் பல PDF ஆவணங்களுடன் நீங்கள் தள்ளப்பட்டால், விஷயங்கள் சவாலானவை. அதிர்ஷ்டவசமாக, மேக்கிற்கான ஒரு PDF எடிட்டரைப் பதிவிறக்காமல் படிவங்களை விரைவாக நிரப்பவும் PDF பக்கங்களைத் திருத்தவும் ஒரு வழி உள்ளது.
உங்கள் கணினி மேகோஸில் இயங்குகிறது என்றால், நல்ல செய்தி இது ஏற்கனவே கட்டமைக்கப்பட்டுள்ளது- முன்னோட்டம் பயன்பாடு - PDF ஆவணங்களை கையொப்பமிடுவதற்கும் திருத்துவதற்கும் நிரலில். இந்த பயன்பாட்டின் மூலம், நீங்கள் எளிதாக அடிக்கோடிட்டுக் காட்டலாம், முன்னிலைப்படுத்தலாம் மற்றும் வேலைநிறுத்தம் செய்யலாம். நீங்கள் பக்கங்களை சுழற்றலாம், அகற்றலாம் அல்லது சேர்க்கலாம். இன்னும் அதிகமாக, நீங்கள் கருத்துகள் மற்றும் குறிப்புகளை பக்கங்களில் சேர்க்கலாம். கீழே உள்ள மேக்கில் ஒரு PDF ஐ எவ்வாறு திருத்துவது என்பதை நாங்கள் உங்களுக்குக் காண்பிப்போம்.
முன்னோட்டத்தைப் பயன்படுத்தி ஒரு PDF கோப்பைத் திருத்தவும் 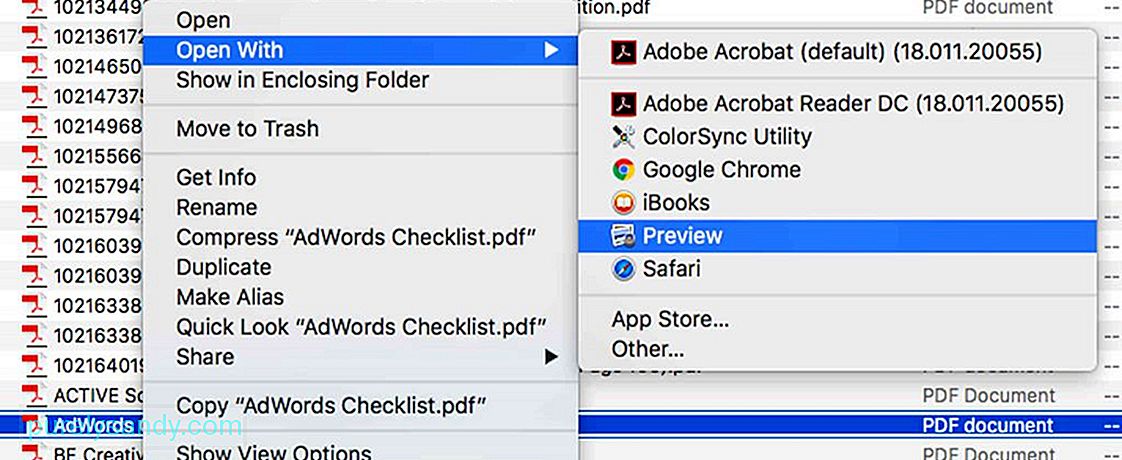
புகைப்படங்கள் பயன்பாட்டில் நீங்கள் சேர்க்க விரும்பாத படங்களை விரைவாகப் பார்க்க அனுமதிக்கும் ஒரு பயன்பாடு முன்னோட்டம் என்று நீங்கள் பலர் நினைக்கிறீர்கள், ஆனால் உண்மையில், இந்த பயன்பாடு நீங்கள் நினைப்பதை விட நிறைய செய்ய முடியும். இந்த பயன்பாட்டைப் பயன்படுத்தி ஒரு PDF கோப்பை எவ்வாறு திருத்துகிறீர்கள் என்பது இங்கே:
- நீங்கள் திறக்க விரும்பும் PDF ஆவணத்தில் கிளிக் செய்க. உங்கள் மேக்கில் நிறுவப்பட்ட மற்றொரு PDF பார்வையாளர் பயன்பாடு உங்களிடம் இல்லையென்றால் அது தானாக முன்னோட்டத்தில் திறக்கப்படும். முன்னோட்டத்தில் ஒரு PDF கோப்பு திறக்கப்படாவிட்டால், அதன் மீது வலது கிளிக் செய்து உடன் திற & gt; முன்னோட்டம் . இந்த பொத்தானை ஸ்கெட்ச் மற்றும் டிரா, குறிப்பு, வண்ணம், வடிவம் மற்றும் உரை நடை, மற்றும் எல்லை உள்ளிட்ட பல்வேறு எளிமையான கருவிகளுக்கான அணுகலை உங்களுக்கு வழங்குகிறது. PDF இல் வடிவங்கள்.
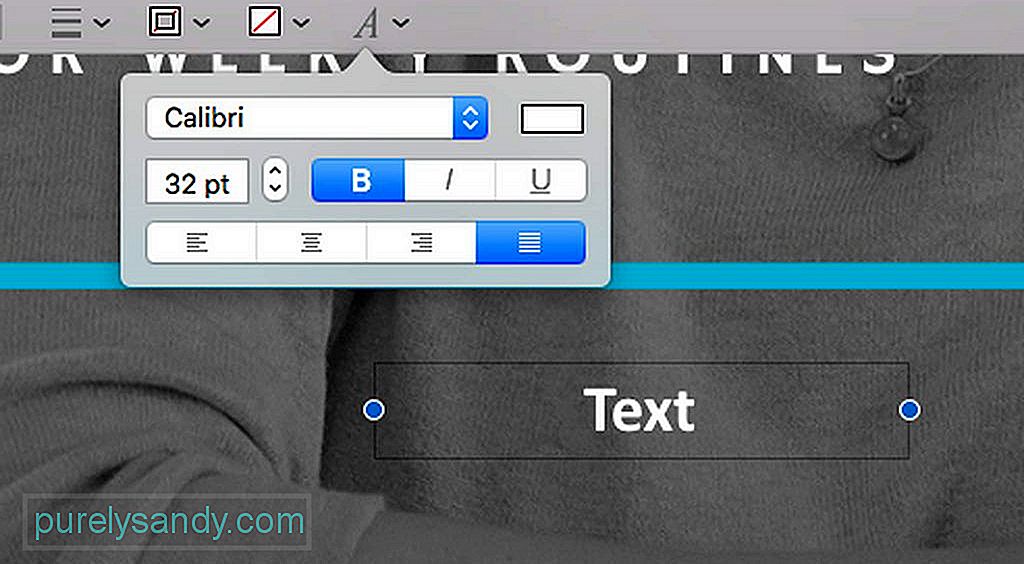
முன்னோட்டத்தில் PDF ஆவணம் திறக்கப்பட்டதும், தரவைச் சேர்ப்பதற்காக நியமிக்கப்பட்ட இடத்தைக் கிளிக் செய்வதன் மூலம் உரையை அதில் சேர்க்கலாம். எப்படி என்பதை அறிய கீழேயுள்ள வழிமுறைகளைப் பார்க்கவும்:
- டி உடன் பொத்தானைக் கிளிக் செய்க. நீங்கள் மெனு பட்டியில் சென்று கருவிகள் & gt; சிறுகுறிப்பு & ஜிடி; உரை <<>
- நீங்கள் திருத்தும் தற்போதைய பக்கத்தில் ஒரு உரை பெட்டி தோன்றும். அதை இழுத்து விடுவதன் மூலம் நீங்கள் அதை நகர்த்தலாம். PDF இன் தளவமைப்புக்கு ஏற்றவாறு அதன் அளவை மாற்றலாம். அதன் இடம் மற்றும் அளவு குறித்து நீங்கள் முடிவு செய்தவுடன், உங்கள் உரையை உள்ளிடத் தொடங்குங்கள்.
- உரையின் நிறம், அளவு மற்றும் எழுத்துருவை மாற்ற, சாய்ந்த A ஐகானைக் கிளிக் செய்க. கருவிப்பட்டி. இது உரையையும் அதன் சீரமைப்பையும் மாற்ற அனுமதிக்கும் புதிய விருப்பங்களின் தொகுப்பைத் திறக்கும்.
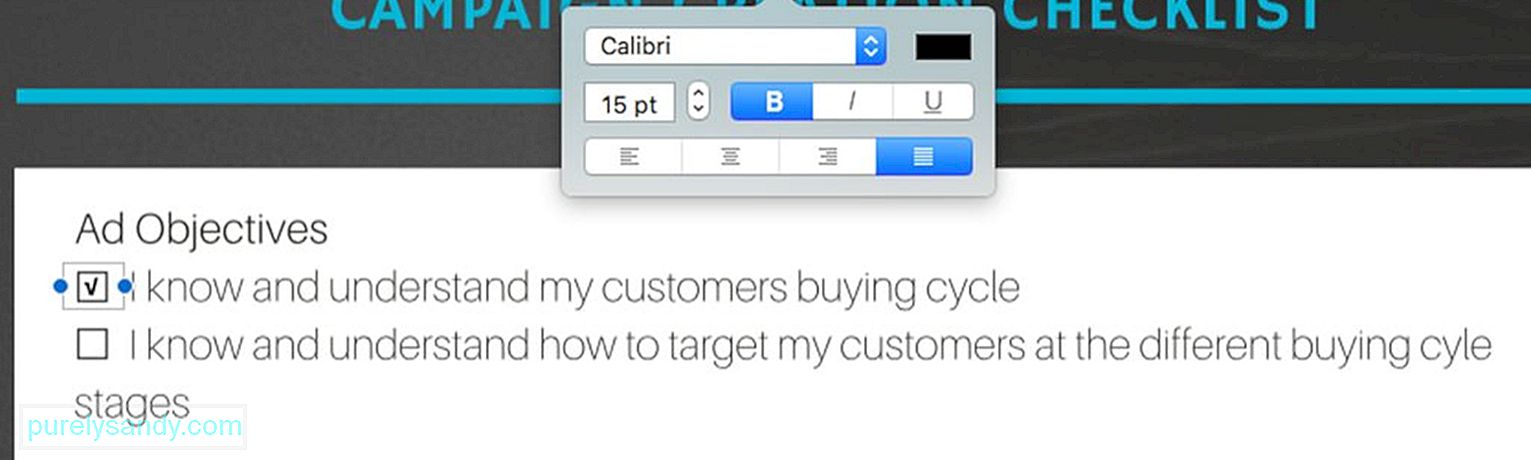
PDF ஆவணங்களில் நீங்கள் ஒரு காசோலையைச் சேர்க்க அல்லது கடக்க வேண்டிய பெட்டிகள் இருப்பது பொதுவானது. அதைக் கடப்பது எளிதான காரியம் என்றாலும், அதில் நீங்கள் எக்ஸ் விசையை மட்டுமே பயன்படுத்த வேண்டும், அதில் ஒரு செக்மார்க் சேர்ப்பது வேறு வழி. தவிர, சில PDF கள் நீங்கள் பெட்டியைத் தட்டும்போது காசோலை அடையாளம் தானாகவே தோன்றும் வகையில் அமைக்கப்பட்டிருக்கும், மற்றவர்கள் காண்பிக்க மாட்டார்கள். கவலைப்பட வேண்டாம், ஏனென்றால் தேர்வுப்பெட்டியில் காசோலை வைக்க ஒரு வழி உள்ளது. கீழே உள்ள வழிமுறைகளைப் பின்பற்றவும்:
- உங்கள் கருவிப்பட்டியில், அதில் டி உள்ள பொத்தானைக் கிளிக் செய்க. நீங்கள் அதை மெனு பட்டி வழியாக அணுகலாம், பின்னர் கருவிகள் & gt; சிறுகுறிப்பு & ஜிடி; உரை <<>
- சரிபார்க்க வேண்டிய பகுதிக்கு உரை பெட்டியை இழுக்கவும்.
- விருப்பத்தைப் பயன்படுத்தவும் + வி ஒரு காசோலை குறி தட்டச்சு செய்வதற்கான செயல்பாடு.
- செக்மார்க் தோற்றத்தில் நீங்கள் மகிழ்ச்சியடையவில்லை என்றால், நீங்கள் விரும்பும் ஒன்றை முடிக்கும் வரை எழுத்துருவை மாற்றவும். <
- PDF இன் பல பகுதிகளைச் சரிபார்க்க வேண்டியிருந்தால், நீங்கள் உருவாக்கிய சரிபார்ப்பு அடையாளத்தை நகலெடுத்து அதற்கேற்ப ஒட்டவும்.
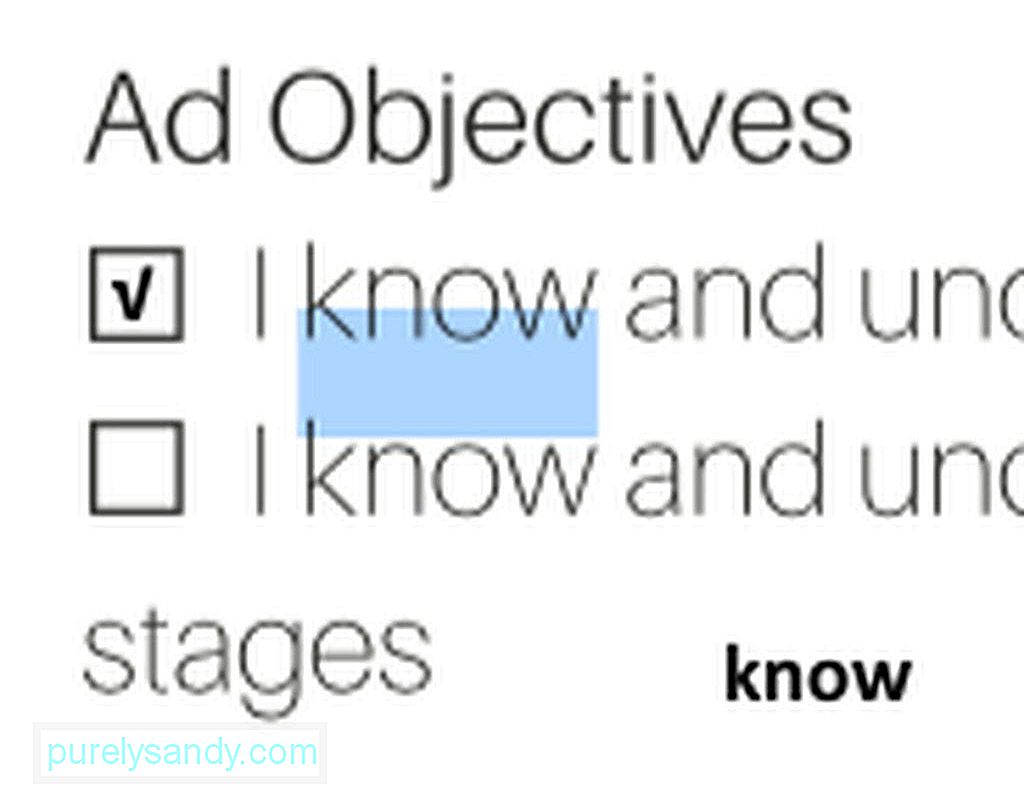
அங்கே ஒரு உரையின் ஒரு பகுதியை ஒரு ஆவணத்திலிருந்து இன்னொரு ஆவணத்திற்கு நகலெடுக்க வேண்டிய நிகழ்வுகள். சொல் கோப்புகளுக்கு, PDF களுக்கு இது எளிதான பணியாக இருந்தாலும், இது ஒரு சவாலாக இருக்கும். ஆனால் முன்னோட்டத்தை எவ்வாறு பயன்படுத்துவது என்பது உங்களுக்குத் தெரிந்தால், இந்த பணி பை போல எளிதாக இருக்க வேண்டும். ஒரு PDF கோப்பிலிருந்து உரையை நகலெடுக்க பின்பற்ற வேண்டிய படிகள் கீழே உள்ளன:
- கருவிப்பட்டியில் உள்ள ஐகானைக் கிளிக் செய்து சிறிய மற்றும் பெரிய A .
- நீங்கள் நகலெடுக்க விரும்பும் சொற்களைக் கண்டுபிடித்து அவற்றை முன்னிலைப்படுத்தவும்.
- நகலெடு விருப்பத்தைக் காட்ட சிறப்பம்சமாக உரையில் வலது கிளிக் செய்யவும் அல்லது கட்டளை ஐப் பயன்படுத்தவும் + சி செயல்பாடு.
- உரையை மற்றொரு ஆவணத்தில் ஒட்டவும். உங்கள் தற்போதைய PDF இல் வேறு எங்கும் அதை ஒட்ட விரும்பினால், முதலில் ஒரு உரை பெட்டியை உருவாக்குகிறீர்கள் என்பதை உறுதிப்படுத்திக் கொள்ளுங்கள்.

முன்னோட்டத்தைப் பற்றிய சிறந்த விஷயங்களில் ஒன்று, PDF இல் கருத்துகளையும் குறிப்புகளையும் சேர்க்க உங்களை அனுமதிக்கும் அம்சமாகும். நீங்கள் PDF இல் ஒரு பகுதியைத் தேர்ந்தெடுத்து முன்னிலைப்படுத்த வேண்டும், உதாரணமாக, பிழைகள் அடங்கிய உரையின் ஒரு பகுதி, எழுத்தாளருக்காக அல்லது உங்களுக்காக ஒரு நினைவூட்டலை விட்டு விடுங்கள். கருத்துகள் மற்றும் குறிப்புகளைச் சேர்க்க இந்த படிகளைப் பின்பற்றவும்:
- PDF இல் உரையின் ஒரு பகுதியைத் தேர்ந்தெடுத்து முன்னிலைப்படுத்தவும்.
- கருவிப்பட்டியில், உள்ளே மூன்று வரிகளைக் கொண்ட ஐகானைக் கிளிக் செய்க ஒரு சதுரம். நீங்கள் முன்னிலைப்படுத்திய பகுதியில் ஒரு மஞ்சள் பெட்டி தோன்றும்.
- நீங்கள் நினைவில் வைத்திருக்கும் கருத்துகள் மற்றும் குறிப்புகளைத் தட்டச்சு செய்க. முடிந்ததும், பெட்டியின் வெளியே எங்கும் கிளிக் செய்யவும்.
- உங்கள் குறிப்பைப் பார்க்கவும் படிக்கவும் விரும்பினால், மஞ்சள் சதுரத்தில் சொடுக்கவும், அது தானாகவே விரிவடையும்.
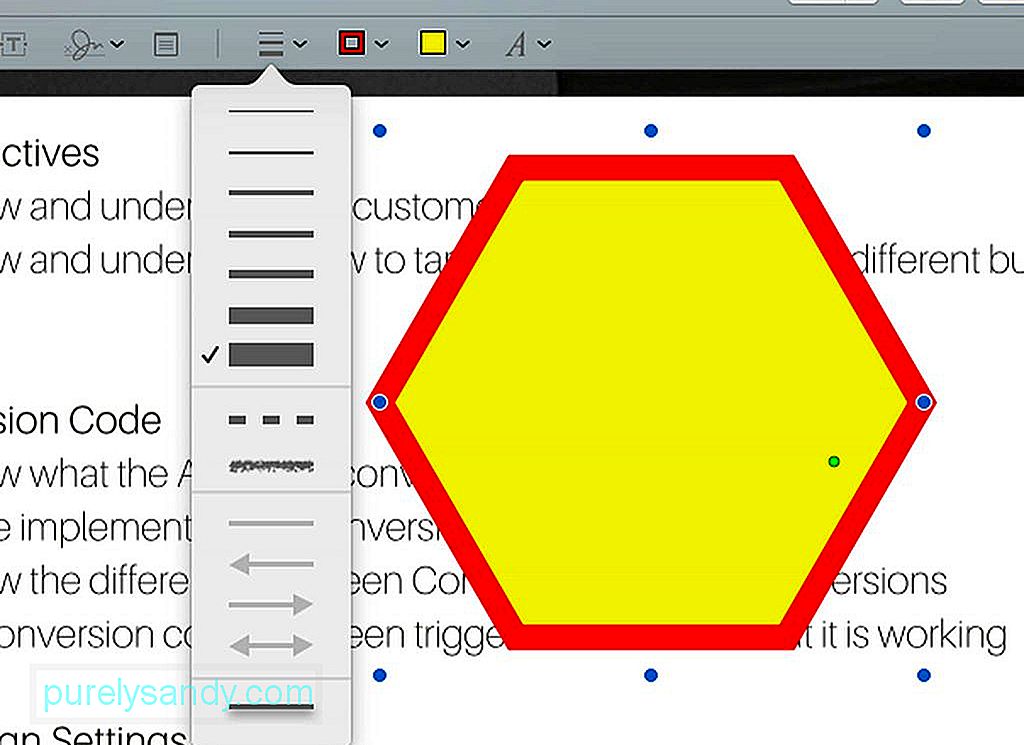
முன்னோட்டத்துடன், நீங்கள் சிறப்பித்த குறிப்பிட்ட பகுதிகளில் வடிவங்களை உருவாக்கலாம். அந்த வகையில், இது மிகவும் கவனிக்கப்படும். இங்கே எப்படி:
- கருவிப்பட்டி மெனுவுக்குச் சென்று, அதில் வட்டம் மற்றும் சதுரம் உள்ள பொத்தானைக் கிளிக் செய்க.
- நீங்கள் விரும்பும் வடிவத்தைத் தேர்ந்தெடுக்கவும். பேச்சு குமிழி, அறுகோணம், நட்சத்திரம், சதுரம், வட்டம், அம்பு, வரி மற்றும் பலவற்றிலிருந்து நீங்கள் தேர்வு செய்யலாம்.
- நீங்கள் தேர்ந்தெடுத்த வடிவம் ஆவணத்தில் காண்பிக்கப்படும். வடிவத்தைப் பொறுத்து, விளிம்புகளுடன் நீல வட்டங்களை இழுப்பதன் மூலம் நீங்கள் அதை நகர்த்தலாம் மற்றும் அளவை மாற்றலாம்.
- வடிவத்தின் நிறத்தை மாற்ற, வடிவத்தின் மீது சொடுக்கவும், பின்னர் தடிமனான கோடுகள் கொண்ட பெட்டியை அது. இது ஒரு வண்ணத் தட்டுகளைக் காண்பிக்கும், அங்கு நீங்கள் வடிவத்துடன் பொருந்தக்கூடிய வண்ணத்தைத் தேர்ந்தெடுக்கலாம்.
- வரிகளின் தடிமன் மாற்ற விரும்பினால், மூன்று வரிகளைக் கொண்ட கருவிப்பட்டியில் உள்ள ஐகானைக் கிளிக் செய்க.
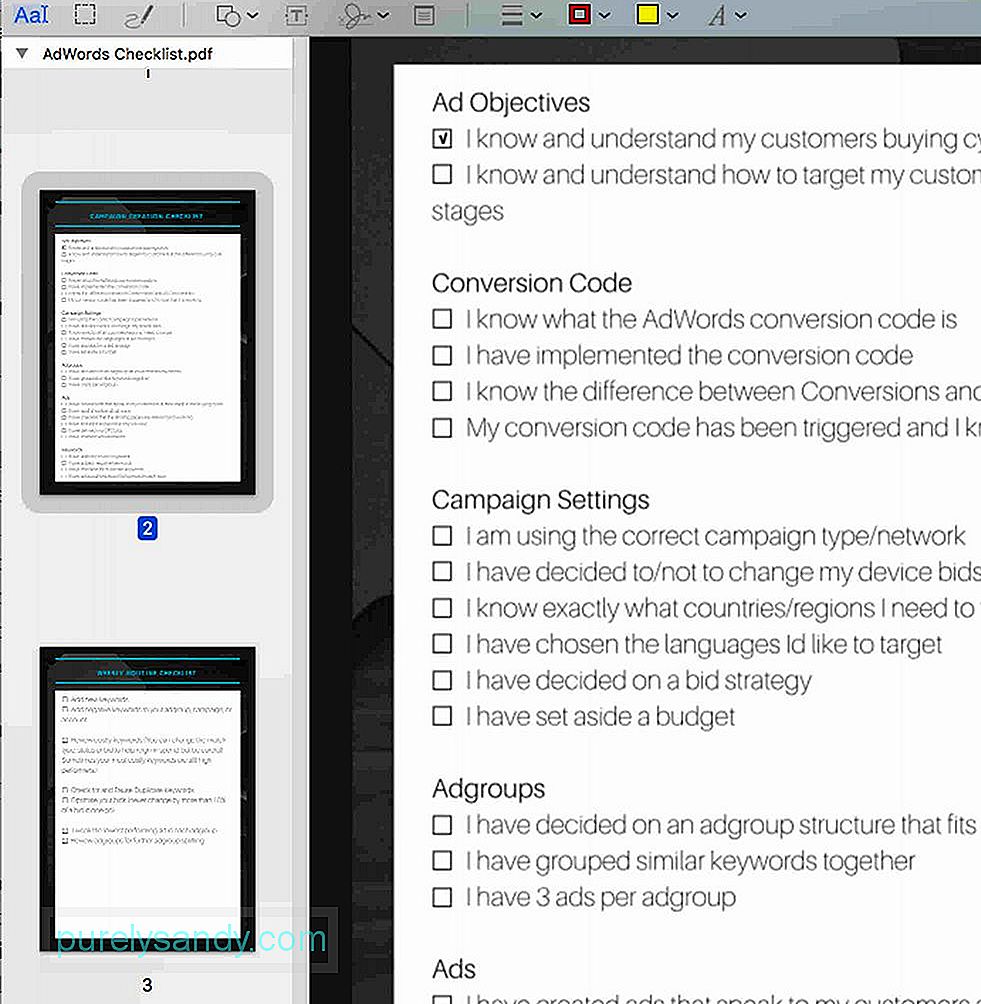
நீங்கள் தற்போது பணிபுரியும் PDF கோப்பில் கூடுதல் பக்கங்களைச் சேர்க்க விரும்பினால், அல்லது பக்கங்களை வரிசைப்படுத்த விரும்பினால், நீங்கள் இன்னும் முன்னோட்டத்தைப் பயன்படுத்தலாம். எப்படி என்பதை அறிய கீழேயுள்ள படிகளைப் பின்பற்றவும்:
- முன்னோட்டத்தின் மெனு பட்டியில் உள்ள மெனுவைக் காண்க என்பதைக் கிளிக் செய்க. <
- சிறு உருவங்கள் ஐத் தேர்ந்தெடுக்கவும். இதற்குப் பிறகு, PDF இல் உள்ள அனைத்து பக்கங்களின் கண்ணோட்டமும் காண்பிக்கப்படும்.
- PDF இலிருந்து ஒரு குறிப்பிட்ட பக்கத்தை அகற்ற, பக்கத்தின் சிறுபடத்தைத் தேர்ந்தெடுத்து நீக்கு விசையை அழுத்தவும் விசைப்பலகையில்.
- பக்கங்களை வரிசைப்படுத்த, பக்கத்தின் சிறுபடத்தில் சொடுக்கி, பக்கப்பட்டியில் அதன் புதிய நிலைக்கு மேலே அல்லது கீழ் இழுக்கவும்.
PDF இன் கோப்பு அளவு ஒரு மின்னஞ்சலுடன் இணைக்க முடியாத அளவுக்கு பெரிதா? ஒருவேளை நீங்கள் அதன் அளவைக் குறைக்க விரும்பலாம். வழிமுறைகள் கீழே கொடுக்கப்பட்டுள்ளன:
- கோப்பு & gt; சேமி . உங்கள் விசைப்பலகையில் கட்டளை + எஸ் ஐ அழுத்தவும்.
- குவார்ட்ஸ் வடிகட்டி க்கு அருகில் ஒரு கீழ்தோன்றும் மெனுவைத் தேடுங்கள். கோப்பு அளவைக் குறைத்தல் விருப்பத்தைத் தேர்ந்தெடுக்கவும்.
- சேமி பொத்தானைக் கிளிக் செய்க.
- PDF ஆவணத்தில் இப்போது சிறிய கோப்பு அளவு இருக்கும் .
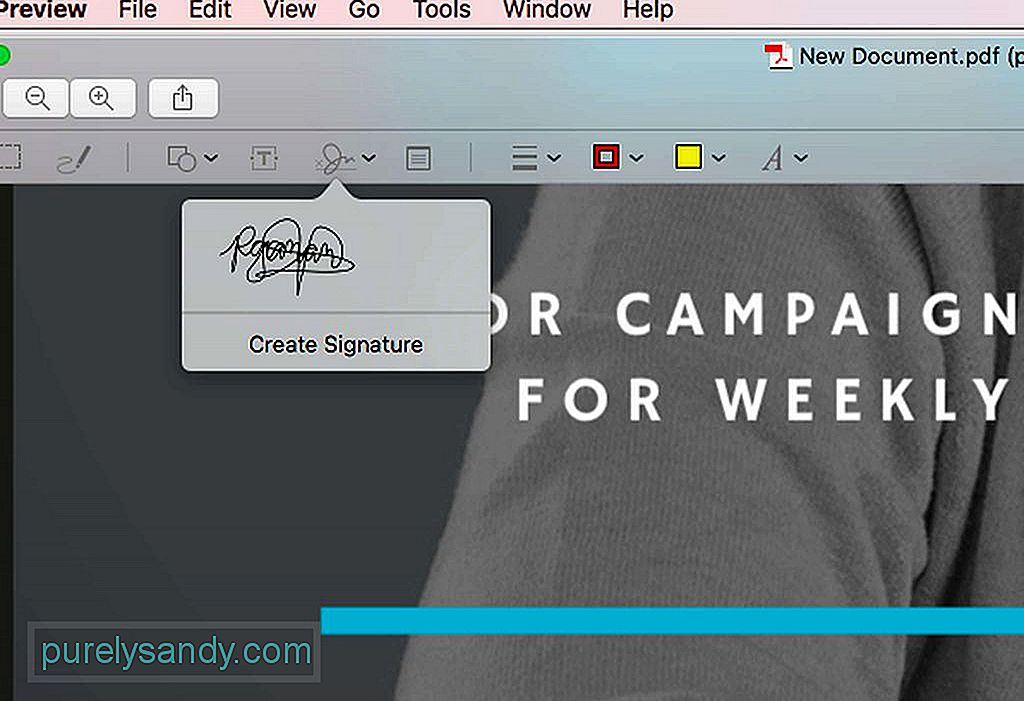
நீங்கள் ஒரு PDF ஆவணத்தில் கையொப்பமிட வேண்டியிருக்கும் போது முன்னோட்டத்தையும் பயன்படுத்தலாம். வழிமுறைகள் பின்வருமாறு:
- கருவிப்பட்டியில், அதில் ஸ்கிரிபில் இருக்கும் ஐகானைக் கிளிக் செய்க. கையொப்பத்தை உருவாக்கு ஐத் தேர்ந்தெடுக்கவும்.
- புதிய சாளரம் பாப் அப் செய்யும், அங்கு உங்கள் கணினியின் டிராக்பேட்டை நோட்பேடாகப் பயன்படுத்தலாம். உங்கள் கையொப்பத்தை வரைய உங்கள் விரல் அல்லது ஸ்டைலஸைப் பயன்படுத்தலாம்.
- உங்கள் கையொப்பத்தை எழுதுவதை முடித்தவுடன் எந்த விசையும் அழுத்தவும்.
- நீங்கள் சரியாகப் பெறவில்லை என்றால், கிளிக் செய்க அழி பொத்தான். நீங்கள் எழுதிய எதுவும் அழிக்கப்படும், எனவே நீங்கள் மீண்டும் முயற்சி செய்யலாம்.
- உங்கள் மெய்நிகர் கையொப்பத்தில் நீங்கள் மகிழ்ச்சியாக இருந்தால், முடிந்தது பொத்தானைக் கிளிக் செய்க. உங்கள் கையொப்பம் தானாக முன்னோட்டத்தில் சேமிக்கப்படும், எனவே எதிர்காலத்தில் நீங்கள் மற்ற ஆவணங்களில் கையொப்பமிட வேண்டிய போதெல்லாம் அதைப் பயன்படுத்தலாம்.
- நீங்கள் உருவாக்கிய கையொப்பத்தைச் செருக, ஸ்கிரிபில் ஐகானை மீண்டும் கிளிக் செய்க. அதன் பிறகு, நீங்கள் உருவாக்கிய கையொப்பத்தைத் தேர்ந்தெடுக்கவும். அது நீங்கள் திருத்தும் PDF ஆவணத்தில் காண்பிக்கப்பட வேண்டும்.
- கையொப்பத்தை அதன் நியமிக்கப்பட்ட பகுதிக்கு இழுக்கவும். தேவைப்பட்டால், அதன் அளவை சரிசெய்யவும்.
முன்னோட்டம் ஒரு PDF ஆவணத்தில் மாற்றங்களைச் செய்வதற்கான நம்பகமான பயன்பாடு என்பது உண்மைதான், ஆனால் நீங்கள் ஒரு புதிய நிலைக்கு விஷயங்களை எடுத்துச் செல்ல வேண்டும், நீங்கள் ஒரு பிரத்யேக பயன்பாட்டைப் பயன்படுத்த வேண்டும்.
மேக்கிற்கான PDFelement நீங்கள் கருத்தில் கொள்ள விரும்பும் ஒரு பிடித்த பயன்பாடு. இது PDF ஆவணங்களை உருவாக்க, திருத்த, மற்றும் சிறுகுறிப்பு செய்ய உருவாக்கப்பட்டது. ஏற்கனவே உள்ள ஆவணங்களிலிருந்து ஊடாடும் படிவங்களை உருவாக்க உங்களை அனுமதிக்கும் அம்சங்களும் இதில் உள்ளன. உங்கள் வேலையில் PDF களின் பயன்பாடு அல்லது உருவாக்கம் இருந்தால், இந்த பயன்பாட்டைப் பயன்படுத்துவது மதிப்பு. இது ஒரு இலவச சோதனை பதிப்பைக் கொண்டுள்ளது, ஆனால் அதன் பிற அம்சங்களை ஆராய நீங்கள் ஒரு சார்பு பதிப்பிற்கு மேம்படுத்தலாம்.
சுருக்கம்உங்கள் மேக்கைப் பயன்படுத்தி PDF களைத் திருத்தும் போது, உங்களுக்கு நிறைய விருப்பங்கள் உள்ளன. கையொப்பங்களைச் சேர்ப்பது அல்லது உரையைச் சேர்ப்பது போன்ற எளிய எடிட்டிங் பணிகளை நீங்கள் முடிக்க விரும்பினால், முன்னோட்டம் பயன்பாடு போதுமானதை விட அதிகமாக இருக்க வேண்டும். நீங்கள் மிகவும் சிக்கலான பணிகளைச் செய்ய வேண்டியிருந்தால், மிகவும் சிக்கலான PDF எடிட்டிங் பணிகளுக்காக வடிவமைக்கப்பட்ட மூன்றாம் தரப்பு பயன்பாடுகளைப் பயன்படுத்த பரிந்துரைக்கிறோம். உங்கள் விருப்பத்தைப் பொருட்படுத்தாமல், உங்கள் மேக்கில் Outbyte MacRepair ஐ நிறுவ மறக்காதீர்கள். உங்கள் அன்றாட PDF எடிட்டிங் பணிகளைச் செய்யும்போது உங்கள் சாதனம் திறமையாக இயங்குவதை உறுதிப்படுத்த இந்த கருவி உதவும்.
YouTube வீடியோ: உங்கள் மேக்கில் PDF களை எவ்வாறு அதிகரிப்பது
09, 2025

