விண்டோஸ் 10 இல் கேமரா பயன்பாட்டு பிழை 0xA00F4288 ஐ எவ்வாறு சரிசெய்வது (09.15.25)
எங்கள் கேமராக்களைப் பயன்படுத்தி கைமுறையாக புகைப்படங்களை எடுக்க வேண்டிய நாட்கள் நீண்ட காலமாகிவிட்டன. இன்று, படங்களை எடுப்பது பை போல எளிதானது. எங்கள் விண்டோஸ் 10 சாதனத்தைப் பயன்படுத்தி, புகைப்படங்களை ஒரு நொடியில் எடுக்கலாம்!
விண்டோஸ் 10 சாதனங்களில் கேமரா எனப்படும் உள்ளமைக்கப்பட்ட பயன்பாடு உள்ளது, இது புகைப்படங்களை எடுக்கவும் வீடியோக்களைப் பதிவு செய்யவும் உங்கள் வெப்கேமைப் பயன்படுத்த அனுமதிக்கிறது. மேலும் இது தீம்பொருள் இயங்கும் மற்ற கேமரா பயன்பாடுகளை விட மிகச் சிறந்த பயன்பாடாகும். எனவே, இது என்ன அழைக்கப்படுகிறது? இது கேமரா பயன்பாடு!
கேமரா பயன்பாட்டைப் பற்றி 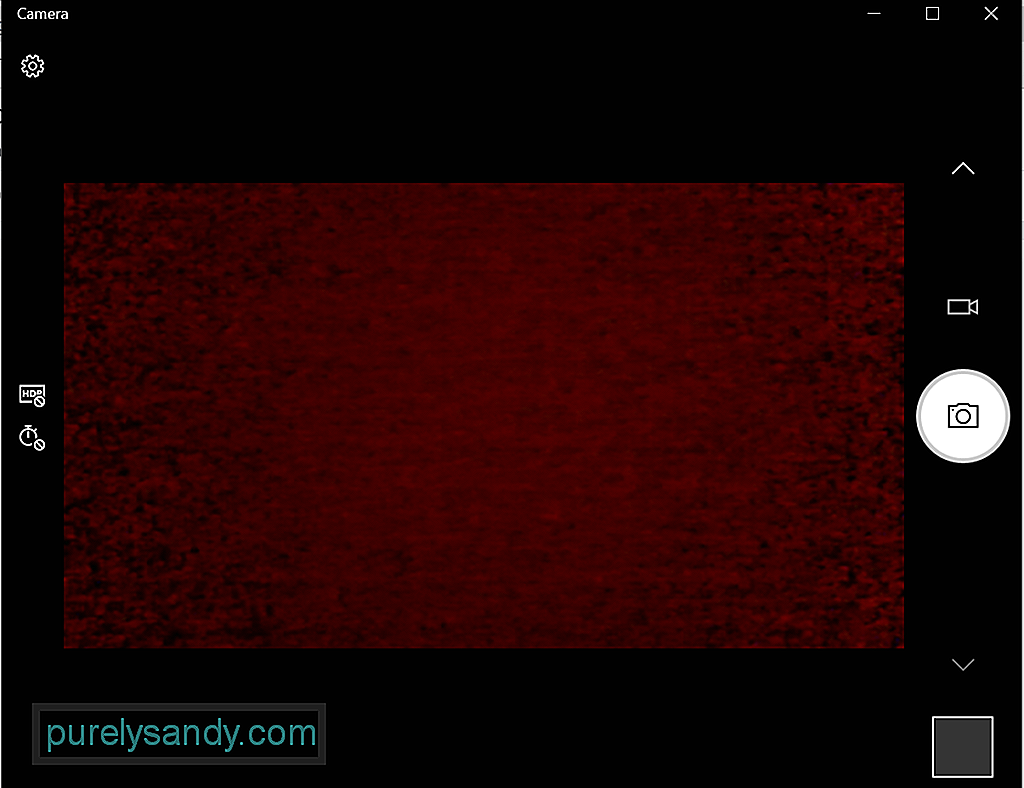 உங்கள் விண்டோஸ் 10 சாதனத்தில் உள்ள கேமரா பயன்பாடு உங்கள் சாதனத்தில் தானாக புகைப்படங்களை எடுக்க சுட்டிக்காட்டவும் சுடவும் அனுமதிக்கிறது. இது இயங்க, உங்கள் சாதனம் அனைத்து குறைந்தபட்ச கணினி தேவைகளையும் பூர்த்தி செய்ய வேண்டும்.
உங்கள் விண்டோஸ் 10 சாதனத்தில் உள்ள கேமரா பயன்பாடு உங்கள் சாதனத்தில் தானாக புகைப்படங்களை எடுக்க சுட்டிக்காட்டவும் சுடவும் அனுமதிக்கிறது. இது இயங்க, உங்கள் சாதனம் அனைத்து குறைந்தபட்ச கணினி தேவைகளையும் பூர்த்தி செய்ய வேண்டும்.
- இயக்க முறைமை: எக்ஸ்பாக்ஸ் ஒன், விண்டோஸ் 10 பதிப்பு 17763.0 அல்லது அதற்கு மேற்பட்டது, விண்டோஸ் 10 மொபைல் பதிப்பு 14393.0 அல்லது அதற்கு மேற்பட்ட
- கட்டமைப்பு: ARM, x64, x86
இந்த உள்ளமைக்கப்பட்ட அம்சத்தைப் பயன்படுத்தி புகைப்படங்களை எடுக்க உற்சாகமாக இருக்கிறீர்களா? விண்டோஸ் 10 இன் உள்ளமைக்கப்பட்ட கேமரா பயன்பாட்டைத் திறக்க 4 எளிய வழிகள் கீழே உள்ளன:
புரோ உதவிக்குறிப்பு: செயல்திறன் சிக்கல்கள், குப்பைக் கோப்புகள், தீங்கு விளைவிக்கும் பயன்பாடுகள் மற்றும் பாதுகாப்பு அச்சுறுத்தல்களுக்கு உங்கள் கணினியை ஸ்கேன் செய்யுங்கள்
இது கணினி சிக்கல்களை ஏற்படுத்தும் அல்லது மெதுவான செயல்திறன்.
சிறப்பு சலுகை. அவுட்பைட் பற்றி, அறிவுறுத்தல்களை நிறுவல் நீக்கு, EULA, தனியுரிமைக் கொள்கை.
முறை # 1: கோர்டானா தேடல் வழியாககோர்டானா தேடல் புலம் மற்றும் உள்ளீட்டு கேமராவைக் கிளிக் செய்க. தேடல் முடிவுகளிலிருந்து கேமரா பயன்பாட்டைக் காண்பீர்கள். அதைக் கிளிக் செய்க.
முறை # 2: தொடக்க மெனு வழியாகதொடக்கம் மெனுவைத் தொடங்க தொடக்கம் பொத்தானைக் கிளிக் செய்க. பயன்பாடுகளின் பட்டியலிலிருந்து, கேமரா .
முறை # 3: ரன் பயன்பாடு வழியாகரன் பயன்பாட்டைத் தொடங்க விண்டோஸ் + ஆர் விசைகளை அழுத்தவும். உரை புலத்தில், microsoft.windows.camera ஐ உள்ளீடு செய்து Enter ஐ அழுத்தவும். கேமரா பயன்பாடு இப்போது திறக்கப்படும்.
முறை # 4: கட்டளை வரியில் வழியாககோர்டானா தேடல் புலத்தில் cmd ஐ தட்டச்சு செய்வதன் மூலம் கட்டளை வரியில் தொடங்கவும். தொடக்க மைக்ரோசாஃப்ட்.விண்டோஸ்.காமேரா கட்டளையை கட்டளை வரியில் தட்டச்சு செய்து கேமரா பயன்பாட்டைத் திறக்க உள்ளிடவும் ஐ அழுத்தவும்.
கேமரா பயன்பாட்டை எவ்வாறு பயன்படுத்துவதுஇப்போது பயன்பாட்டை எவ்வாறு தொடங்குவது என்பது உங்களுக்குத் தெரியும், அதை எவ்வாறு பயன்படுத்துவது? பெரும்பாலான விண்டோஸ் 10 பயன்பாடுகளைப் போலவே, கேமரா பயன்பாடும் பயன்படுத்த எளிதானது. இது ஒரு நேரடியான இடைமுகத்தைக் கொண்டுள்ளது, இது புகைப்படங்களையும் வீடியோக்களையும் எடுக்கும்போது கிளிக் செய்ய வேண்டியவற்றை அடையாளம் காண்பதை எளிதாக்குகிறது.
புகைப்படங்கள் அல்லது வீடியோக்களை எடுத்துக்கொள்வதுபுகைப்படங்களைப் பயன்படுத்தி வீடியோக்களைப் பதிவுசெய்தல் கேமரா பயன்பாட்டை ஒரு சில கிளிக்குகளில் செய்ய முடியும். பின்வருவனவற்றைச் செய்யுங்கள்:
புகைப்பட தரம் போன்ற பயன்பாட்டின் அமைப்புகளை மாற்ற அல்லது ஃப்ரேமிங் கட்டம், தொடக்கம் க்குச் சென்று கேமரா ஐத் தேர்ந்தெடுக்கவும். அடுத்து, அமைப்புகள் க்குச் சென்று தேவையான மாற்றங்களைச் செய்யுங்கள்.
பெரிதாக்குதல் அல்லது வெளியேறுதல்கேமரா பயன்பாடு டிஜிட்டல் பெரிதாக்க திறன் இல்லை என்பதை நினைவில் கொள்க, ஆனால் நீங்கள் அதை அனுபவிக்க முடியும் பயிர் செய்வதன் மூலம் புகைப்படங்களை எடுக்கும்போது விளைவு. என்ன செய்வது என்பது குறித்த தெளிவான வழிகாட்டலுக்கு, இந்த படிகளைக் கவனியுங்கள்:
எந்த பயன்பாடுகளை கேமரா பயன்பாட்டை அணுகலாம் என்பதை நீங்கள் அமைக்கலாம். எல்லா பயன்பாடுகளையும் அணுகுவதை நீங்கள் தடுக்க விரும்பினால், இந்த வழிமுறைகளைப் பின்பற்றவும்:
கேமரா பயன்பாட்டை முழுவதுமாக முடக்க விரும்பினால், பின்வருவனவற்றைச் செய்யுங்கள்:
பிற விண்டோஸ் பயன்பாடுகளைப் போலவே, கேமரா பயன்பாடும் டிஸ்கார்ட் கேமரா வேலை செய்யாதது போன்ற சிக்கல்களை எதிர்கொள்ளக்கூடும். மற்றொன்று கேமரா பயன்பாட்டு பிழை 0xA00F4288.
விண்டோஸ் 10 இல் இயங்கும் எல்லா சாதனங்களிலும், குறிப்பாக சமீபத்திய விண்டோஸ் புதுப்பிப்பை நிறுவிய சாதனங்களில் இந்த பிழை ஏற்படலாம். இது பெரும்பாலும் பிழை செய்தியுடன், பிற பயன்பாடுகளை மூடு. மற்றொரு பயன்பாடு ஏற்கனவே கேமராவைப் பயன்படுத்துகிறது போல் தெரிகிறது. உங்களுக்கு இது தேவைப்பட்டால், இங்கே பிழைக் குறியீடு: 0xA00F4288.
ஆனால் விண்டோஸ் 10 இல் 0xA00F4288 என்ற கேமரா பயன்பாட்டுப் பிழையை ஏற்படுத்துவது என்ன? கேமரா இயக்கி. கேமரா பயன்பாட்டின் செயல்பாடுகளில் மூன்றாம் தரப்பு பயன்பாடுகள் குறுக்கிடுவதால் இது ஏற்படலாம். ஆனால் அது ஒருபுறம் இருக்க, இந்த பிழைக்கு வேறு சாத்தியமான தூண்டுதல்கள் உள்ளன. இவை பின்வருவனவற்றை உள்ளடக்குகின்றன:
- தவறான விண்டோஸ் புதுப்பிப்பு
- தீம்பொருள் அல்லது வைரஸ் தாக்குதல்
- OS செயலிழக்கிறது
- கோப்பு ஊழல்
- பொருந்தக்கூடிய சிக்கல்கள்
- காணாமல் போன அல்லது மாற்றப்பட்ட கணினி கோப்புகள் <
இந்த கேமரா பயன்பாட்டு பிழையும் பெறுகிறீர்களா? இது எவ்வளவு வெறுப்பாக இருக்கும் என்பதை நாங்கள் அறிவோம், குறிப்பாக அது உங்களை வேலையில் உற்பத்தி செய்வதிலிருந்து தடுக்கிறது என்றால். எனவே, அதைச் சமாளிக்க உங்களுக்கு உதவுவோம்.
முதலில், சில அடிப்படை சரிசெய்தல் படிகளை முயற்சிப்போம்:
- உங்கள் வெளிப்புற வெப்கேமை மற்றொரு யூ.எஸ்.பி போர்ட்டில் செருகவும். உங்கள் விண்டோஸ் 10 சாதனத்தால் உங்கள் வெப்கேமைக் கண்டறிய முடியவில்லை என்றால், மற்றொரு போர்ட்டை முயற்சிக்கவும். இது ஒரு தந்திரம், இது நேரம் பழமையானது, ஆனால் இன்னும் செயல்படுகிறது. உங்களுக்குத் தெரியாவிட்டால், உங்கள் சாதனத்தை மறுதொடக்கம் செய்வது வெப்கேம் சிக்கல்கள் உட்பட பல சிக்கல்களைத் தீர்க்கும்.
- உங்கள் சாதனத்தைத் திறந்து மறுதொடக்கம் செய்யுங்கள். இந்த சரிசெய்தல் முறையில், உங்கள் வெளிப்புற வெப்கேமை அவிழ்த்து உங்கள் கணினியை மறுதொடக்கம் செய்ய முயற்சிக்கவும். அதன் பிறகு, அதை மீண்டும் செருகவும், அது சிக்கலை தீர்க்குமா என்று பாருங்கள்.
- வெப்கேமை சரிபார்க்கவும். உங்கள் வெப்கேம் சேதமடைந்து பழுது தேவைப்பட்டால் பிழைக் குறியீடு எழக்கூடும். புலப்படும் அறிகுறிகள் எதுவும் இல்லையென்றால், அடுத்த நடவடிக்கை வெப்கேமை மற்றொரு இணக்கமான சாதனத்துடன் இணைப்பதாகும். இது மற்றொரு சாதனத்தில் வேலை செய்யவில்லை எனில், உங்கள் வெப்கேமுக்கு மாற்றீடு தேவைப்படலாம்.
- நிலுவையில் உள்ள எந்த விண்டோஸ் புதுப்பிப்பையும் சரிபார்க்கவும். சில நேரங்களில், விண்டோஸ் 10 ஐப் புதுப்பிப்பது வெப்கேமுடன் தொடர்புடைய சிக்கல்களை சரிசெய்யலாம். நிலுவையில் உள்ள விண்டோஸ் புதுப்பிப்பை நிறுவ, தொடக்க மெனுவுக்குச் சென்று, அமைப்புகளைத் தேர்ந்தெடுத்து, புதுப்பிப்பு மற்றும் பாதுகாப்பு என்பதைக் கிளிக் செய்க. புதுப்பிப்பு கிடைத்தால், விண்டோஸ் புதுப்பிப்பு பொத்தானைக் கிளிக் செய்க.
- நீங்கள் பயன்படுத்தும் பயன்பாடு தவறாக இருக்கிறதா என்று பாருங்கள். வெப்கேம் நன்றாக வேலை செய்யும் போது வழக்குகள் உள்ளன, ஆனால் பயன்பாடு சிக்கலை ஏற்படுத்துகிறது. இதைச் சரிபார்க்க, ஸ்கைப் போன்ற மற்றொரு விண்டோஸ் பயன்பாட்டில் கேமரா பயன்பாட்டைப் பயன்படுத்தவும்.
- வெப்கேமின் மென்பொருள் அமைப்புகளைச் சரிபார்க்கவும். சில வெப்கேம் உற்பத்தியாளர்கள் தங்கள் தயாரிப்புகளை சில சாதன அமைப்புகளுடன் வடிவமைக்கிறார்கள். உதாரணமாக, லெனோவா அமைப்புகள் பயன்பாட்டில் தனியுரிமை பயன்முறை அமைப்பு உள்ளது, இது வெப்கேம் பயன்பாட்டை முற்றிலும் தடுக்கிறது.
- நீங்கள் புளூடூத் வெப்கேமைப் பயன்படுத்துகிறீர்கள் என்றால், அதன் இணைப்பைச் சரிபார்க்கவும். உங்கள் சாதனத்தில் புளூடூத் இயக்கப்பட்டிருப்பதை உறுதிப்படுத்திக் கொள்ளுங்கள், இதனால் உங்கள் வெப்கேம் அதைக் கண்டறிய முடியும்.
மேலே உள்ள சரிசெய்தல் படிகள் செயல்படவில்லை என்றால், கீழேயுள்ள பணித்தொகுப்புகளுடன் தொடரவும். அவர்களில் பெரும்பாலோர் பாதிக்கப்பட்ட பிற பயனர்களுக்காக பணியாற்றியுள்ளனர், எனவே அவர்களும் முயற்சி செய்ய வேண்டியது அவசியம்:
தீர்வு # 1: கேமரா பயன்பாட்டிற்கான அணுகலை சரிபார்க்கவும்முதலில், கேமரா பயன்பாட்டின் அணுகல் இயக்கப்பட்டதா அல்லது இல்லை. உங்கள் கேமரா பயன்பாட்டை எவ்வாறு சரிபார்க்கலாம் மற்றும் அணுகலாம் என்பதற்கான படிகள் கீழே உள்ளன:
பயன்பாட்டை மீட்டமைப்பதன் மூலம் மிகவும் பொதுவான கேமரா பயன்பாட்டு பிழைகளையும் நீங்கள் தீர்க்கலாம். கேமரா பயன்பாட்டை மீட்டமைப்பது எப்படி என்பது இங்கே:
மேலே குறிப்பிட்டுள்ளபடி, காலாவதியான கேமரா இயக்கி உங்கள் விண்டோஸ் 10 சாதனத்தில் பிழைக் குறியீட்டைத் தூண்டலாம். எனவே, கேமரா இயக்கி புதுப்பித்த நிலையில் இருப்பதை உறுதிசெய்க. இந்த படிகளைப் பின்பற்றுவதன் மூலம் உங்கள் கேமரா இயக்கியை விண்டோஸ் 10 இல் எளிதாகப் புதுப்பிக்கலாம்:
இப்போது, சாதன இயக்கிகளைப் புதுப்பிப்பது எளிதான காரியம் அல்ல, தவறான இயக்கியை நிறுவுவதில் உள்ள அபாயங்களைக் குறிப்பிட தேவையில்லை, அதற்கு பதிலாக மூன்றாம் தரப்பு சாதன இயக்கி புதுப்பிப்பு கருவியைப் பயன்படுத்த பரிந்துரைக்கிறோம். ஒரு சில கிளிக்குகளில், சாதன மோதல் பற்றி கவலைப்படாமல் உங்கள் பிசி டிரைவர்களை புதுப்பிக்கலாம். கூடுதலாக, நீங்கள் ஒரு மென்மையான புதுப்பிப்பு செயல்முறையை உறுதிப்படுத்த முடியும்.
தீர்வு # 4: பதிவக எடிட்டரைப் பயன்படுத்தவும் 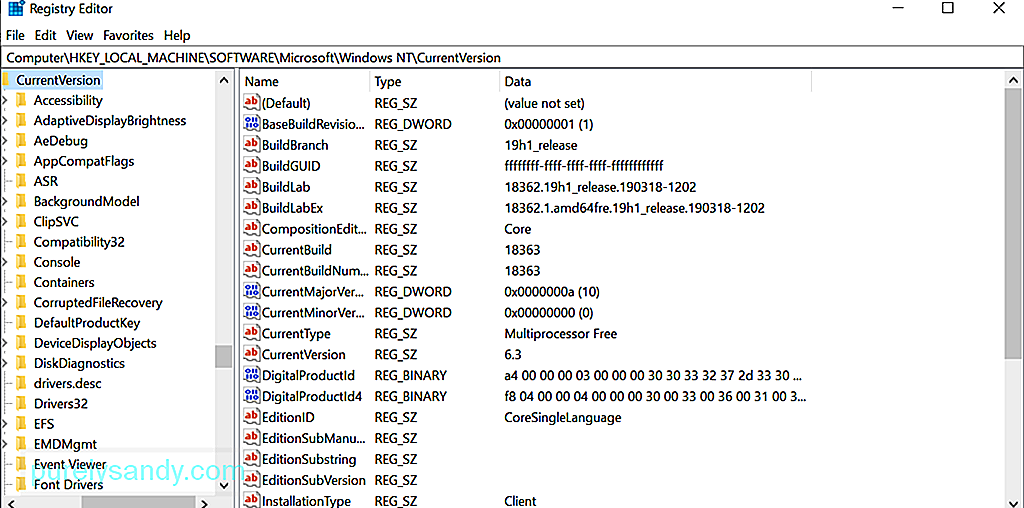 மேலே உள்ள முறைகள் எதுவும் உங்கள் விஷயத்தில் செயல்படவில்லை என்றால், பதிவு எடிட்டரைப் பயன்படுத்த முயற்சிக்கவும். இது விண்டோஸின் படிநிலை தரவுத்தளமாகும், இது இயக்க முறைமை மற்றும் பிற பயன்பாடுகளுக்கான குறைந்த-நிலை அமைப்புகளை சேமிக்க பொறுப்பாகும்.
மேலே உள்ள முறைகள் எதுவும் உங்கள் விஷயத்தில் செயல்படவில்லை என்றால், பதிவு எடிட்டரைப் பயன்படுத்த முயற்சிக்கவும். இது விண்டோஸின் படிநிலை தரவுத்தளமாகும், இது இயக்க முறைமை மற்றும் பிற பயன்பாடுகளுக்கான குறைந்த-நிலை அமைப்புகளை சேமிக்க பொறுப்பாகும்.
பதிவேட்டில் எடிட்டர் வைத்திருக்கும் முக்கியமான அமைப்புகளைக் கருத்தில் கொண்டு, முதலில் காப்புப்பிரதியை உருவாக்க பரிந்துரைக்கிறோம். கேமரா பயன்பாட்டு பிழையை தீர்க்கும் செயல்பாட்டில் ஏதேனும் தவறு நடந்தால், உங்கள் அமைப்புகளை எளிதாக மீட்டெடுக்கலாம்.
பதிவேட்டின் காப்புப்பிரதியை உருவாக்க, தொடக்கம் மெனுவுக்குச் சென்று தேடல் புலத்தில் உள்ளீடு regedit.exe. பின்னர், Enter ஐ அழுத்தவும். இந்த கட்டத்தில் உங்கள் நிர்வாகி கடவுச்சொல்லை உள்ளிடுமாறு கேட்கப்படுவீர்கள். தொடர அதைத் தட்டச்சு செய்க. பதிவக ஆசிரியர் இப்போது திறக்கப்பட வேண்டும். நீங்கள் காப்புப் பிரதி எடுக்க விரும்பும் பதிவு விசையை சொடுக்கி, கோப்பு - & gt; ஏற்றுமதி , மற்றும் காப்புப்பிரதியின் நகலைச் சேமிக்க விரும்பும் இடத்தைத் தேர்ந்தெடுக்கவும். இறுதியாக, அதற்கு ஒரு பெயரைக் கொடுத்து சேமி பட்டனை அழுத்தவும்.
உங்களிடம் ஏற்கனவே உங்கள் பதிவேட்டின் காப்புப்பிரதி இருப்பதாகக் கருதினால், நீங்கள் பயன்படுத்திய கேமரா பயன்பாட்டு பிழையை சரிசெய்ய இதைப் பயன்படுத்தலாம். தற்போது எதிர்கொள்கிறேன். இங்கே எப்படி:
சில சந்தர்ப்பங்களில், கேமராவை மாற்றுதல் பயன்பாட்டின் தனியுரிமை அமைப்புகள் தந்திரத்தை செய்யும். இதை எப்படி செய்வது என்பதற்கான வழிகாட்டி இங்கே:
தீம்பொருள் அல்லது வைரஸ் தொற்று காரணமாக உங்கள் சாதனம் கேமரா பயன்பாட்டு பிழையை எறியக்கூடும். இதுபோன்றால், விண்டோஸ் டிஃபென்டர் ஐப் பயன்படுத்தி தீம்பொருளுக்காக உங்கள் சாதனத்தை ஸ்கேன் செய்யுங்கள். இந்த படிகளைப் பின்பற்றவும்: 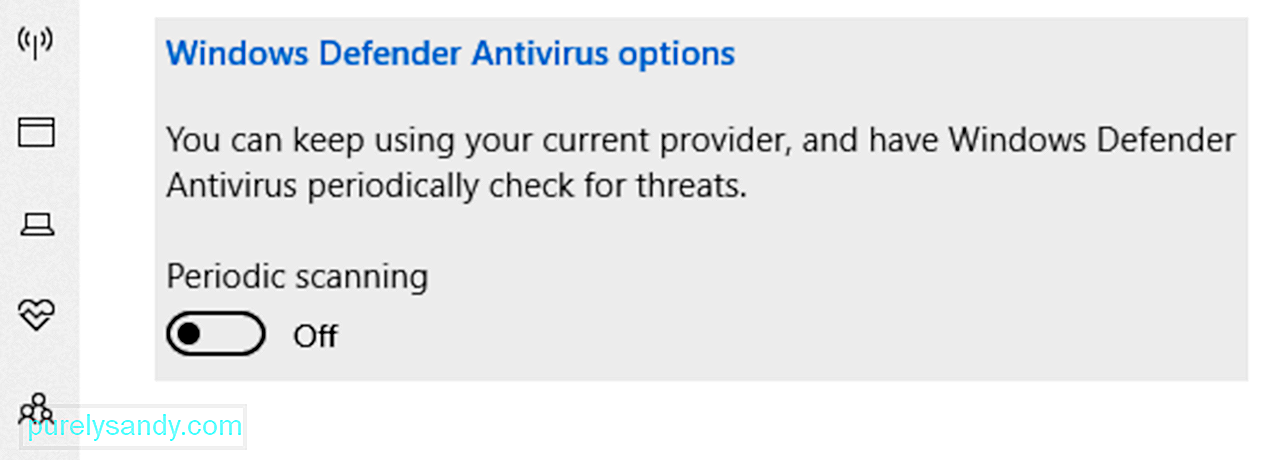
இப்போது, பிழையின் உண்மையான குற்றவாளி தீம்பொருள் அல்லது வைரஸ் என்றால், இந்த தீர்வு திறமையானதாக நிரூபிக்கப்பட வேண்டும். ஆனால் அது இன்னும் காண்பித்தால், சிக்கல் வைரஸ் தடுப்பு மென்பொருளாக இருக்கலாம். இதைச் சரிசெய்ய, பிழை செய்தி காண்பிக்கிறதா என்று சோதிக்க நீங்கள் வைரஸ் தடுப்பு மென்பொருள் கருவியை தற்காலிகமாக அணைக்க வேண்டியிருக்கும்.
வைரஸ் தடுப்பு முடக்கப்பட்ட பின் பிழை சரி செய்யப்பட்டவுடன், அதை மீண்டும் இயக்க உறுதிசெய்க. இந்த வழியில், உங்கள் சாதனம் பாதுகாப்பாக உள்ளது.
தீர்வு # 7: விண்டோஸ் ஸ்டோர் பயன்பாட்டு சரிசெய்தல் இயக்கவும் 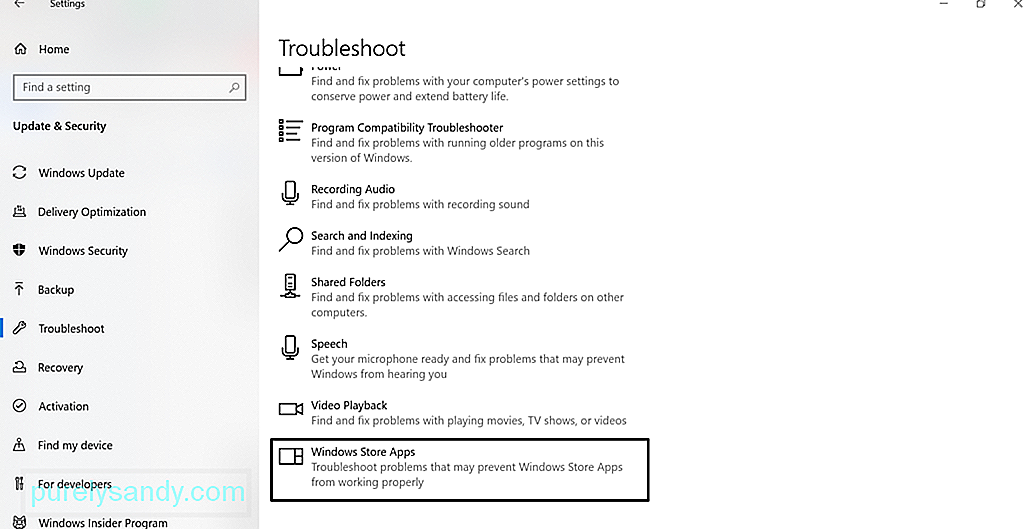 விண்டோஸ் ஸ்டோர் பயன்பாட்டை சரிசெய்தல் சில நேரங்களில் சிக்கலை தீர்க்கக்கூடும். விண்டோஸ் ஸ்டோர் ஆப்ஸ் சரிசெய்தல் என்பது விண்டோஸ் ஸ்டோரிலிருந்து நீங்கள் பதிவிறக்கிய பயன்பாடுகளை சரியாக வேலை செய்யாமல் இருக்கக்கூடிய ஏதேனும் சிக்கல்களை ஸ்கேன் செய்து தீர்க்கும் ஒரு பயன்பாடாகும். இதில் கேமரா பயன்பாடு அடங்கும்.
விண்டோஸ் ஸ்டோர் பயன்பாட்டை சரிசெய்தல் சில நேரங்களில் சிக்கலை தீர்க்கக்கூடும். விண்டோஸ் ஸ்டோர் ஆப்ஸ் சரிசெய்தல் என்பது விண்டோஸ் ஸ்டோரிலிருந்து நீங்கள் பதிவிறக்கிய பயன்பாடுகளை சரியாக வேலை செய்யாமல் இருக்கக்கூடிய ஏதேனும் சிக்கல்களை ஸ்கேன் செய்து தீர்க்கும் ஒரு பயன்பாடாகும். இதில் கேமரா பயன்பாடு அடங்கும்.
இதை இயக்க, இந்த வழிமுறைகளைப் பின்பற்றவும்:
சில நேரங்களில், கேமரா பயன்பாட்டை மீண்டும் நிறுவுவது பிழையை சரிசெய்யக்கூடும், ஏனெனில் அது எல்லாவற்றையும் அதன் இயல்புநிலை நிலைக்கு மீட்டமைக்கிறது. கேமரா பயன்பாட்டை நிறுவல் நீக்க, தொடக்கம் பொத்தானை வலது கிளிக் செய்து, விண்டோஸ் பவர்ஷெல் (நிர்வாகம்) ஐ தேர்ந்தெடுத்து, இந்த கட்டளையை உள்ளிடவும்: Get-AppxPackage * Microsoft.WindowsCamera * | அகற்று- AppxPackage. அடுத்து, விண்டோஸ் ஸ்டோரிலிருந்து கேமரா பயன்பாட்டைப் பதிவிறக்கி நிறுவவும். சிக்கல் சரி செய்யப்பட்டுள்ளதா என்று பாருங்கள்.
தீர்வு # 9: உங்கள் வெப்கேம் டிரைவரை மீண்டும் உருட்டவும் பொருந்தாத இயக்கி கேமரா பயன்பாடு சரியாக இயங்காமல் இருக்கக்கூடும். விண்டோஸைப் புதுப்பித்தபின் பிழை காட்டத் தொடங்கியதை நீங்கள் கவனித்தால், உங்கள் கேமரா இயக்கியை முந்தைய பதிப்பிற்கு மாற்ற முயற்சிக்கவும். இங்கே எப்படி: 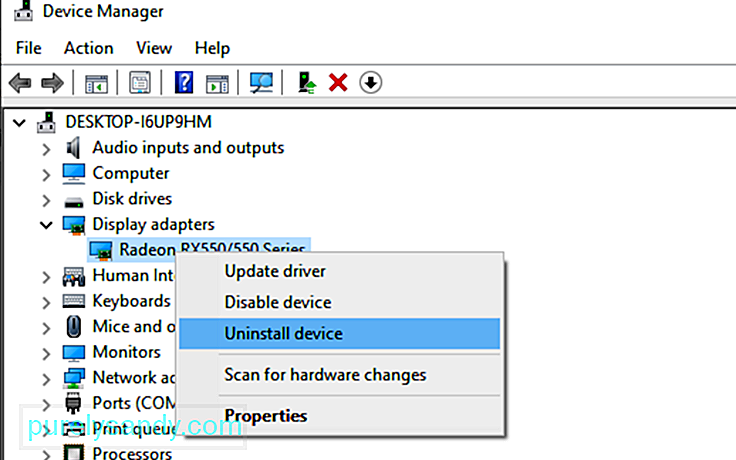
- / ப> பயன்பாட்டைப் பிடிக்கவும்
- ஒரு கணக்கு அவசியம்
- வரையறுக்கப்பட்ட YouTube சேனல்கள்
நீங்கள் வீடியோ அரட்டை மற்றும் வீடியோ பதிவு அமர்வுகளை விரும்பினால், சைபர்லிங்க் யூகாம் உங்களுக்கான பயன்பாடாகும். இது 200 க்கும் மேற்பட்ட வேடிக்கையான விளைவுகளைக் கொண்டுள்ளது, இது உங்கள் நிகழ்நேர வீடியோக்களை முடிந்தவரை கவர்ந்திழுக்க அனுமதிக்கிறது. உங்கள் நேரடி ஸ்ட்ரீமிங் அரட்டைகளை இடையகமின்றி வைத்திருக்க இது தடையற்ற பயன்பாட்டு ஒருங்கிணைப்பை அனுமதிக்கிறது.
நன்மை:
- ஏராளமான அனிமேஷன் செய்யப்பட்ட ஈமோஜிகள்
- வீடியோ கான்பரன்சிங்கிற்கு சிறந்தது
- பல ஊடாடும் வண்ணமயமான சிதைவுகள் மற்றும் துகள்கள்
- முகத்தை மேம்படுத்தும் கருவி
- /
- விண்டோஸ் OS க்கு மட்டுமே வரையறுக்கப்பட்டுள்ளது
- இலவச திட்டத்தில் வரையறுக்கப்பட்ட அம்சங்கள் உள்ளன
பாதகம் :
விண்டோஸ் 10 க்கான மிகவும் பிரபலமான வெப்கேம் மென்பொருளில் ஒன்று SplitCam. ஸ்கைப், யூடியூப் மற்றும் விண்டோஸ் லைவ் மெசஞ்சருக்கான வீடியோக்களை ஸ்ட்ரீம் செய்ய, புகைப்படங்களை எடுக்க மற்றும் பதிவு செய்ய இது உங்களை அனுமதிக்கிறது என்பதால் இது மற்ற வெப்கேம் கருவிகளுடன் நன்றாகப் போட்டியிடுகிறது. இது அருமையான வெப்கேம் விளைவுகளாலும் நிரம்பியுள்ளது. தீர்மானங்களின்
தீமைகள் :
- வரையறுக்கப்படாத ஆதரவு கோப்பு வடிவங்கள்
மென்மையான ஸ்ட்ரீமிங் மற்றும் குறைபாடற்ற வீடியோக்களைப் பதிவுசெய்ய, மன் கேம் உங்களுக்கான பயன்பாடாகும். அதன் இடைமுகம் உள்ளுணர்வு மற்றும் பயனர் நட்பு என்பதால், இது விளையாட்டு ஸ்ட்ரீமிங், ஆன்லைன் கல்வி, டெலிஹெல்த் தொடர்பு மற்றும் மொபைல் நேரடி ஸ்ட்ரீமிங்கிற்கு சிறந்த முறையில் பயன்படுத்தப்படுகிறது.
நன்மை :
< ul>- /
- ஒளி மேம்பாட்டு அம்சம் இல்லை
- வணிகங்களுக்கான விலையுயர்ந்த சந்தா திட்டங்கள்
- பெரும்பாலான அம்சங்கள் கையேடு
விண்டோஸ் 10 க்கான இலவச வெப்கேம் மென்பொருள் நிரல், இயக்கம் கண்டறிதல் மற்றும் மேலடுக்கு படங்கள் மற்றும் உரைகள் போன்ற பல அற்புதமான அம்சங்களை YAWCAM கொண்டுள்ளது. இதைப் பயன்படுத்த, உங்களுக்கு டிவி-கேமரா அல்லது டைரக்ட்எக்ஸ் இணக்கமான வெப்கேம்கள் போன்ற ஆதரவு சாதனம் தேவை.
நன்மை :
- பயன்படுத்த எளிதானது
- பயனர் நட்பு இடைமுகம்
- வாட்டர்மார்க் இல்லை
பாதகம் :
- சில விளைவுகள் மற்றும் மாற்றங்கள்
அதன் பெயருக்கு மாறாக, போலி வெப்கேம் போலியானது அல்ல. இது உண்மையில் ஒளிபரப்பவும், வடிப்பான்கள் மற்றும் விளைவுகளைச் சேர்க்கவும், உங்கள் குரலைப் போலியாகவும், உங்கள் திரையைப் பதிவுசெய்யவும் அனுமதிக்கும் அம்சங்களைக் கொண்டுள்ளது. இலவச வீடியோ கருவித்தொகுதி மற்றும் இலவச வீடியோ மாற்றி ஆகியவை இதன் தனித்துவமான அம்சங்கள். வீடியோ வடிவங்கள்
- சில கருவிகள் இலவசமாக இல்லை
நீங்கள் ஒரு பல்பொருள் அங்காடி கடையை இயக்குகிறீர்கள் என்றால், இது உங்களுக்கான சிறந்த வெப்கேம் கேமரா மென்பொருள். கேனான், தோஷிபா, டி-லிங்க், சோனி மற்றும் பானாசோனிக் உள்ளிட்ட ஐபி கேமராக்களின் கிட்டத்தட்ட அனைத்து மாடல்களுக்கும் இது இணக்கமானது. அதன் சிறந்த செயல்பாடுகளில் சில பெரிதாக்கு அல்லது சாய்ந்த படங்கள், இயக்கங்களைக் கண்டறிதல் மற்றும் பட அமைப்புகளை சரிசெய்தல் ஆகியவை அடங்கும்.
நன்மை :
- பயன்படுத்த எளிதானது
- நிறைய ஐபி கேமரா மாடல்களுடன் இணக்கமானது
- பதிவுசெய்யப்பட்ட வீடியோக்களையும் புகைப்படங்களையும் சேவையகத்தில் பதிவேற்றுகிறது
தீமைகள் :
- வீடியோ மற்றும் பட தரத்தை சரிசெய்ய முடியாது
- உள்ளமைக்கப்பட்ட மீடியா பிளேயர் இல்லை
நீங்கள் ஏற்கனவே தீர்த்துவிட்டீர்கள் என்று வைத்துக் கொள்ளுங்கள் கேமரா பயன்பாட்டில் 0xA00F4288 பிழைக் குறியீடு ஆனால் உங்கள் வெப்கேம் காட்சிகளின் தரம் தானியமாகத் தோன்றுகிறது, பின்னர் உங்களுக்காக சில உதவிக்குறிப்புகள் உள்ளன. இவை வெப்கேமால் கைப்பற்றப்பட்ட காட்சிகள் மற்றும் படத்தின் தரத்தை கடுமையாக மேம்படுத்த வேண்டும்.
உதவிக்குறிப்பு # 1: உங்கள் வெப்கேம் அமைப்புகளை சரிசெய்யவும்.அறையின் விளக்குகளுடன் பொருந்த, உங்கள் வெப்கேமின் அமைப்புகளை, குறிப்பாக செறிவு, மாறுபாடு மற்றும் பிரகாசத்தை சரிசெய்ய முயற்சி செய்யலாம். உங்கள் வெப்கேமின் அமைப்புகளை அணுக, தொடக்கம் க்குச் சென்று கண்ட்ரோல் பேனல் ஐத் தேர்ந்தெடுக்கவும். அடுத்து, வன்பொருள் பகுதிக்குச் சென்று மெனுவிலிருந்து உங்கள் உள் வெப்கேமைத் தேர்ந்தெடுக்கவும். கட்டுப்பாட்டு அமைப்புகள் ஐ திறக்க பண்புகள் தாவலுக்குச் செல்லவும். காட்சி அமைப்புகளில் நீங்கள் திருப்தி அடையும் வரை ஒவ்வொரு பட்டையையும் ஸ்லைடு செய்யவும்.
உதவிக்குறிப்பு # 2: உங்களுக்கு பின்னால் விளக்குகளை அதிகரிக்கவும்.வீடியோ அரட்டை அல்லது புகைப்படங்களை எடுக்கும்போது, உங்களுக்கு பின்னால் விளக்குகளை அதிகரிக்க முயற்சிக்கவும். ஆனால் உங்கள் வெப்கேமுக்கு அருகிலுள்ள விளக்குகளை அதிகரிக்க வேண்டாம் என்பதை உறுதிப்படுத்திக் கொள்ளுங்கள். போதுமான பின் விளக்குகள் தானியத்திற்கு நெருக்கமான இருண்ட படத்தை மட்டுமே உருவாக்கும். அதிக ஒளி படத்தை மட்டுமே கரைக்கும்.
உதவிக்குறிப்பு # 3: உங்கள் திரை தீர்மானத்தை சரிசெய்யவும்.உங்கள் திரையில் திட்டமிடப்பட்ட படத்தின் தரம் சிதைந்துவிட்டால் அல்லது மங்கலாக இருந்தால், உங்கள் திரையின் தீர்மானத்தை சரிசெய்ய முயற்சிக்கவும். அதைக் குறைக்க, உங்கள் டெஸ்க்டாப்பில் வலது கிளிக் செய்து பண்புகள் ஐத் தேர்ந்தெடுக்கவும். பின்னர், திரை தீர்மானம் ஐத் தேர்ந்தெடுக்கவும். நீங்கள் விரும்பும் பட தரத்தை அடையும் வரை தேவையான மாற்றங்களைச் செய்யுங்கள்.
உதவிக்குறிப்பு # 4: உங்கள் அலைவரிசை அமைப்புகளைச் சரிபார்க்கவும்.உங்கள் பிணையத்தில் போக்குவரத்து அதிகமாக இருந்தால், உங்கள் அலைவரிசை பாதிக்கப்படும், வீடியோ அல்லது படத் திட்டத்தைக் குறைக்கும் தரம். ஒரு சிறந்த வீடியோ அமர்வை நீங்கள் ரசிக்கிறீர்கள் என்பதை உறுதிப்படுத்த, 128 கி.பி.பி.எஸ் குறைந்தபட்ச அலைவரிசை தேவையை நீங்கள் பூர்த்தி செய்ய வேண்டும்.
உதவிக்குறிப்பு # 5: பின்னணியை மேம்படுத்துங்கள்.உங்கள் பின்னணியை மாற்றுவது கேமராவில் ஒரு படம் எவ்வாறு திட்டமிடப்படுகிறது என்பதை பெரிதும் பாதிக்கும் செயலி. முடிந்தால் வெளிர் வண்ண பின்னணியைப் பயன்படுத்தவும். மேலும், அதன் அளவு சுமார் 5 x 7 அடி என்பதை உறுதிப்படுத்திக் கொள்ளுங்கள். இது சிறியதாக இருந்தால், பின்னால் உள்ள சுவர் காண்பிக்கப்படும்.
மடக்குதல்அது தான்! கேமரா பயன்பாட்டு பிழை 0xA00F4288 பற்றி இது மிகவும் அதிகம். பிழையைப் பற்றி நீங்கள் தெரிந்து கொள்ள வேண்டிய அடிப்படை தகவல்களை உங்களுக்கு வழங்குவதைத் தவிர, அதை அகற்றுவதற்கான சிறந்த தீர்வுகளை நாங்கள் உங்களுக்கு வழங்கியுள்ளோம் என்று நம்புகிறோம்.
இந்த கேமரா பயன்பாட்டு பிழை வெவ்வேறு காரணங்களால் எழக்கூடும் - தனியுரிமை அமைப்புகள், தீம்பொருள் அல்லது வைரஸ் தொற்று, காலாவதியான சாதன இயக்கி அல்லது தவறான விண்டோஸ் புதுப்பிப்புகள்.
இந்த கட்டுரையை நீங்கள் கண்டிருப்பது நல்லது, எனவே அடுத்த முறை கேமரா பயன்பாட்டு பிழையை எதிர்கொள்ளும்போது நீங்கள் கவலைப்பட வேண்டியதில்லை. குறியீடு 0xA00F4288. தீம்பொருள் அல்லது வைரஸ்களுக்காக உங்கள் சாதனத்தை ஸ்கேன் செய்யலாம், அதன் தனியுரிமை அமைப்பை மாற்றலாம், மீட்டமைக்கலாம், இயக்கியைப் புதுப்பிக்கலாம், விண்டோஸ் ஸ்டோர் ஆப்ஸ் சரிசெய்தல் பயன்படுத்தலாம், முந்தைய இயக்கி பதிப்பிற்கு மாற்றலாம் அல்லது பதிவேட்டில் அமைப்புகளை மாற்றலாம்.
நீங்கள் உண்மையிலேயே புகைப்படம் எடுக்க வேண்டும், ஆனால் கேமரா பயன்பாடு இன்னும் பிழைக் குறியீட்டை வீசுகிறது என்றால், அதற்கு பதிலாக மூன்றாம் தரப்பு கேமரா பயன்பாடுகளைப் பயன்படுத்த பரிந்துரைக்கிறோம். நாங்கள் பரிந்துரைக்கும் பயன்பாடுகளில் லாஜிடெக் பிடிப்பு, சைபர்லிங்க் யூகாம், ஸ்பிளிட்கேம் மற்றும் மன் கேம் ஆகியவை அடங்கும்.
பிழைகள் நீங்க மேலே உள்ள தீர்வுகள் உங்களுக்கு உதவியுள்ளனவா என்பதை எங்களுக்குத் தெரியப்படுத்துங்கள். கருத்துகளில் உங்கள் அனுபவம் அல்லது எண்ணங்களைப் பகிர்ந்து கொள்ளுங்கள்!
YouTube வீடியோ: விண்டோஸ் 10 இல் கேமரா பயன்பாட்டு பிழை 0xA00F4288 ஐ எவ்வாறு சரிசெய்வது
09, 2025

