Mac இல் iCloud இல் செய்திகளை இயக்குவது எப்படி (09.15.25)
ஹை சியரா அறிமுகப்படுத்தப்பட்ட பிறகு, மேக்கிற்கு செய்திகள் கிடைத்துள்ளன. ஒரே ஆப்பிள் ஐடியைப் பயன்படுத்தும் உங்கள் எல்லா சாதனங்களிலும் இந்த அம்சம் தானாகவே செய்திகளைப் புதுப்பிக்கிறது. இது iCloud மூலம் சாத்தியமானது, எனவே உங்கள் தொலைபேசியில் ஒரு செய்தி வந்தால், அதை உங்கள் பிற சாதனங்களிலும் பெறுவீர்கள். நீங்கள் செய்திகளை அகற்றும்போது அல்லது நீக்கும்போது இதேதான் நடக்கும். செய்திகளைப் பொறுத்தவரை iCloud இன் மற்றுமொரு நல்ல விஷயம் என்னவென்றால், உங்கள் செய்திகளை தானாகவே மேகக்கணியில் சேமிப்பதால் அவை காப்புப் பிரதி எடுப்பதைப் பற்றி நீங்கள் கவலைப்பட வேண்டியதில்லை. இந்த கட்டுரையில், உங்கள் மேக்கைப் பயன்படுத்தி iCloud இல் செய்திகளை எவ்வாறு இயக்குவது என்பதைக் காண்பிப்போம்.
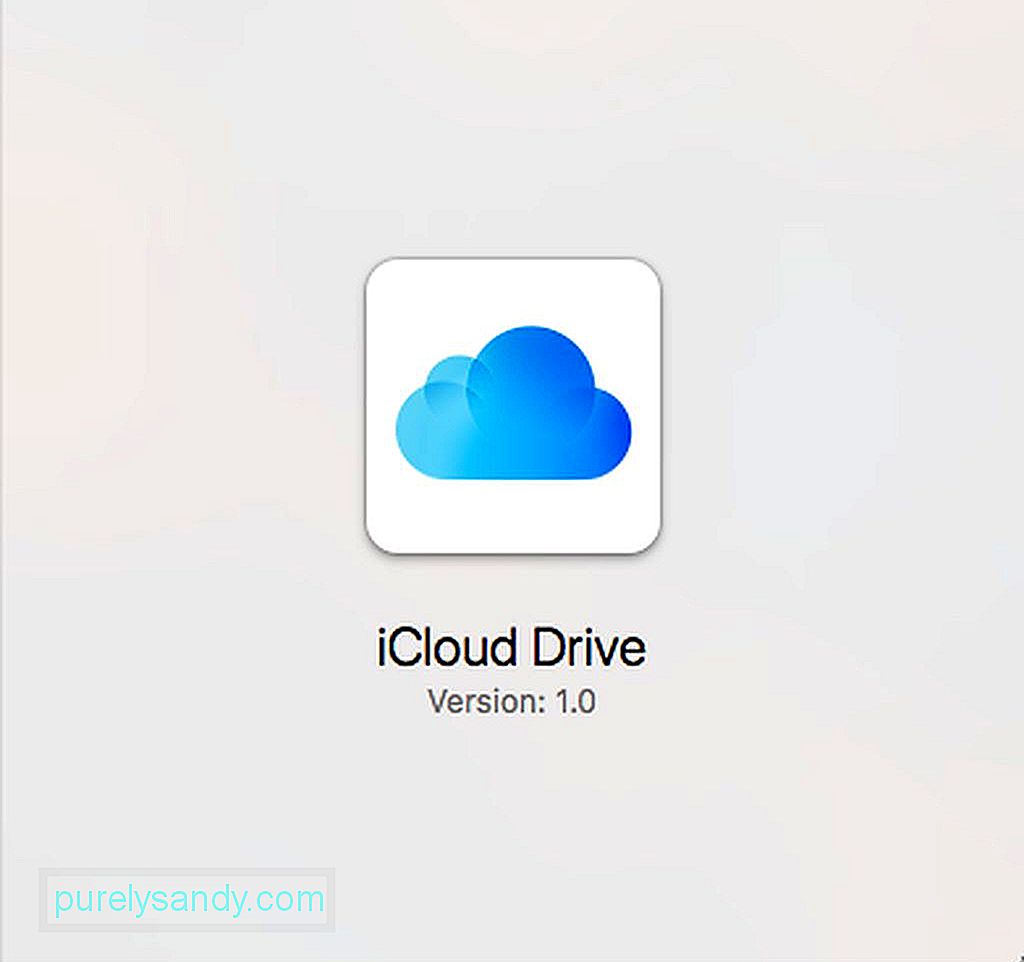
iCloud செய்தியை அனுமதிப்பதற்கான அடிப்படை தேவைகள் குறைந்தபட்சம் ஒரு மேகோஸ் 10.13.5 உயர் சியரா இயங்க வேண்டும். IOS சாதனங்களுக்கு, நீங்கள் iCloud செய்திகளை இயக்க வேண்டும், எனவே உங்கள் எல்லா ஆப்பிள் சாதனங்களிலும் இந்த அம்சம் செயல்படும்.
உங்கள் மேக்கில் iCloud செய்தியை இயக்க, கணினி விருப்பத்தேர்வுகளின் கீழ் iCloud அமைப்புகளுக்கு பதிலாக செய்திகளின் பயன்பாட்டு அமைப்புகளை அணுக வேண்டும். ICloud செய்திகளை இயக்க இந்த படிகளைப் பின்பற்றவும்:
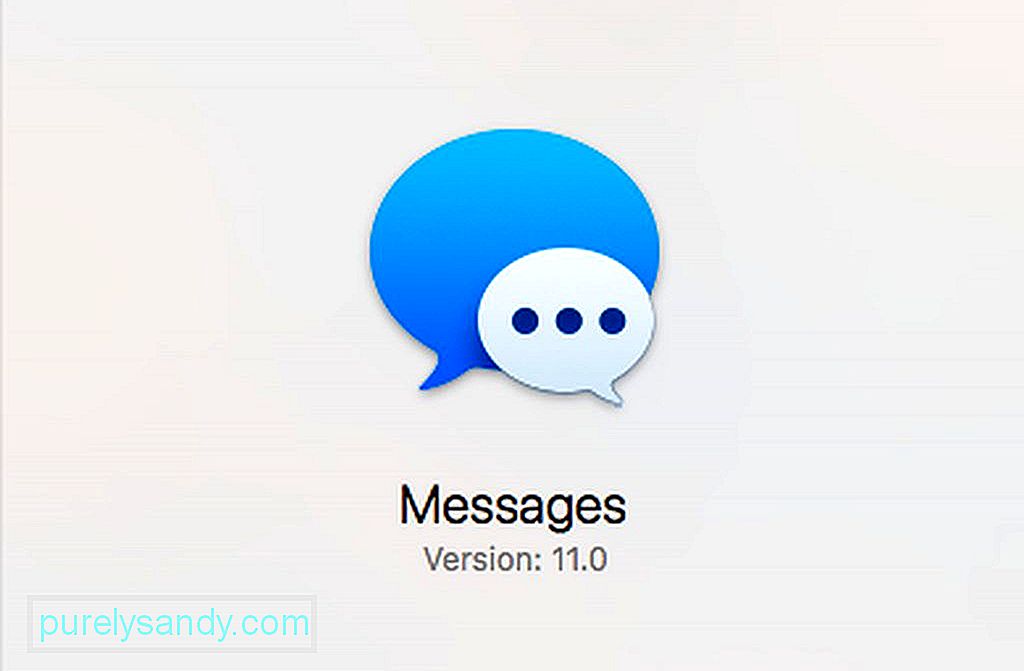
- செய்திகளை பயன்பாட்டை கப்பலிலிருந்து தொடங்கவும் அல்லது ஸ்பாட்லைட்டைப் பயன்படுத்தவும். நீங்கள் அதை / பயன்பாடுகள் கோப்புறையிலும் காணலாம்.
- செய்திகள் மெனுவைத் திறந்து, முன்னுரிமைகள் என்பதைக் கிளிக் செய்யவும்.
- கணக்குகள் தாவலைக் கிளிக் செய்து பட்டியலிலிருந்து உங்கள் ஆப்பிள் ஐடி கணக்கைத் தேர்வுசெய்க.
- iCloud இல் செய்திகளை இயக்கு என்பதற்கு அடுத்த பெட்டி தேர்வுசெய்யப்பட்டுள்ளதா என்பதை உறுதிப்படுத்திக் கொள்ளுங்கள்.
- உங்கள் ஐபோன் அல்லது ஐபாடில், அமைப்புகளுக்குச் செல்லவும்.
- உங்கள் பெயரைத் தட்டவும் மேல். உங்கள் ஆப்பிள் ஐடி, ஐக்ளவுட் மற்றும் ஆப் ஸ்டோர் அமைப்புகளை நீங்கள் அணுகக்கூடிய இடமாகும்.
- ஐக்ளவுட்டைத் தட்டவும்.
- உறுதிப்படுத்தவும் செய்திகளுக்கான ஸ்லைடர் இயக்கப்பட்டது.
- உங்கள் செய்திகளை ஒத்திசைக்கக் காத்திருங்கள்.
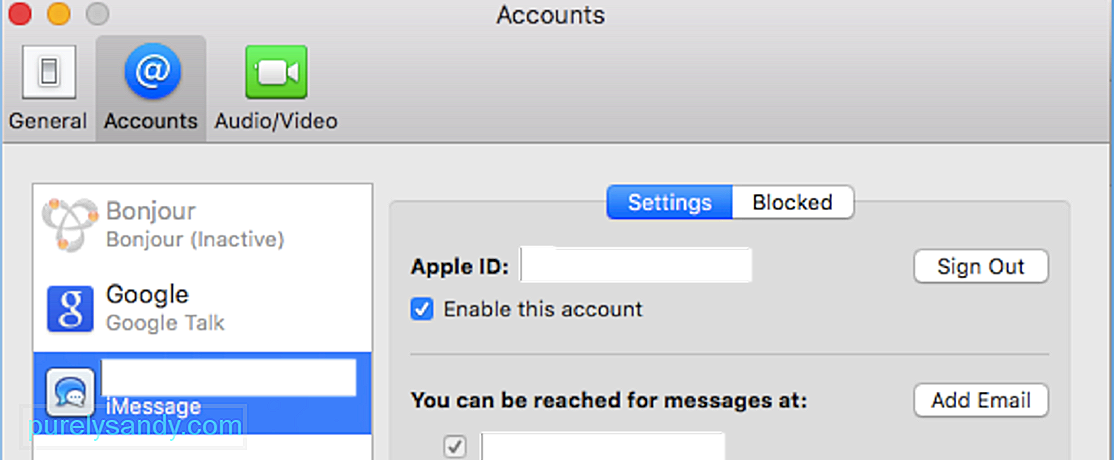
உங்கள் மேக்கில் iCloud செய்திகளை இயக்கியதும், உங்கள் செய்திகள் இப்போது iCloud உடன் ஒத்திசைக்கப்படும், மேலும் உங்களிடம் எத்தனை செய்திகள் மற்றும் நீங்கள் பெற்ற செய்திகளின் வகையைப் பொறுத்து சிறிது நேரம் ஆகலாம். இந்த கோப்புகளின் அளவு காரணமாக புகைப்படங்கள், வீடியோக்கள் மற்றும் கோப்புகள் ஒத்திசைக்க சிறிது நேரம் ஆகலாம்.
சில காரணங்களால், செய்திகள் தானாக ஒத்திசைக்கப்படாவிட்டால், உங்கள் செய்திகளை iCloud உடன் கைமுறையாக ஒத்திசைக்க மேக்கில் உள்ள செய்தி முன்னுரிமைகளில் காணப்படும் ஒத்திசைவு பொத்தானைக் கிளிக் செய்யலாம். உங்கள் செய்திகளின் பயன்பாட்டை அமைப்பது iCloud மற்றும் உங்கள் மற்ற எல்லா சாதனங்களுக்கும் ஒரே ஆப்பிள் ஐடியைப் பயன்படுத்தி ஒத்திசைவைத் தூண்டும், ஆனால் அது வேலை செய்யவில்லை என்றால், ஒத்திசைவு சிக்கலை சரிசெய்ய ஒத்திசைவு பொத்தானைப் பயன்படுத்தலாம்.
செய்திகளை எவ்வாறு இயக்குவது உங்கள் iOS சாதனத்தில் iCloud இல்தொழில்நுட்ப ரீதியாக, உங்கள் மேக் முன் முதலில் உங்கள் iOS சாதனத்தில் உங்கள் iMessages ஐ இயக்கியிருக்க வேண்டும். ஆனால் சில நேரங்களில், சில காரணங்களால் iMessage முடக்கப்படும், மேலும் நீங்கள் அறிந்திருக்க மாட்டீர்கள். எனவே, உங்கள் iOS சாதனத்தில் iCloud இல் உங்கள் செய்திகள் இயக்கப்பட்டிருப்பதை உறுதி செய்வது எப்படி:
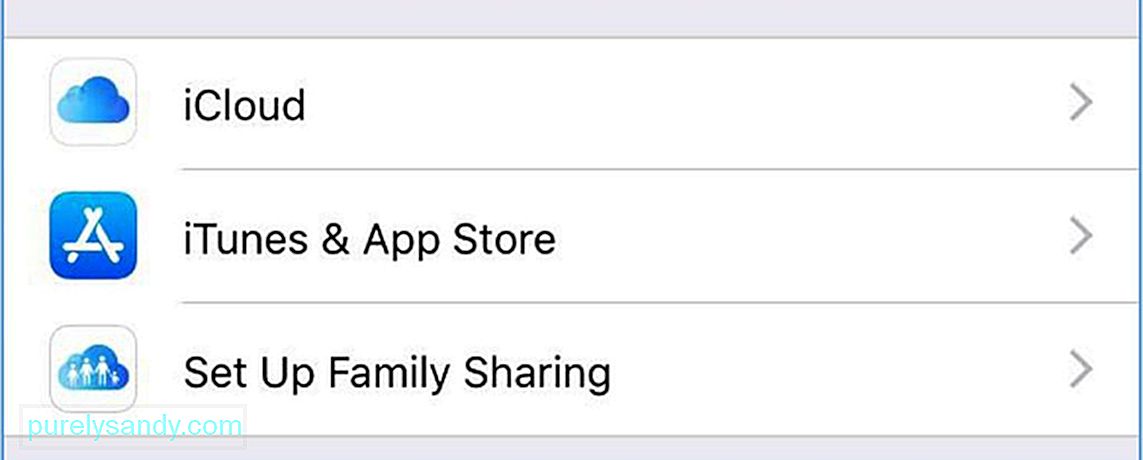
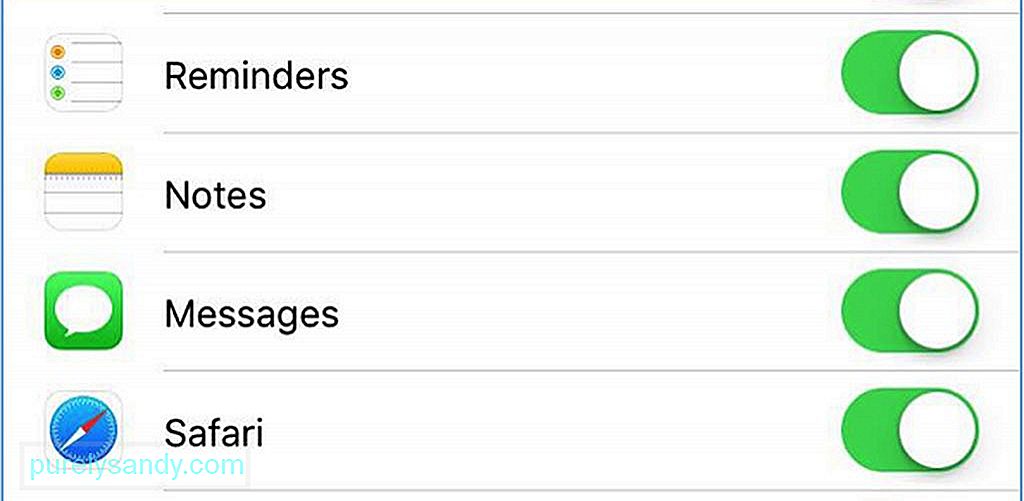
இப்போது உங்கள் மேக் மற்றும் iOS சாதனங்களில் iCloud செய்திகளை இயக்கியுள்ளீர்கள், இப்போது எண்களுக்கு அல்லது ஆப்பிள் ஐடிகளுக்கு செய்திகளை அனுப்ப இதைப் பயன்படுத்தலாம். அவற்றின் iMessages அம்சம் இயக்கப்பட்டிருக்கும். ஆனால் நீங்கள் பல மேக்ஸைப் பயன்படுத்துகிறீர்கள் என்றால், நீங்கள் தனித்தனியாக செய்திகளை இயக்க வேண்டும்
அம்சம் iCloud சேமிப்பிடத்தைப் பயன்படுத்துவதால், வீடியோக்களும் புகைப்படங்களும் பெரும்பான்மையைக் கொண்டிருந்தால், ஒரு பெரிய சேமிப்பகத்திற்கு நீங்கள் குழுசேர வேண்டியிருக்கும் உங்கள் செய்திகள். நீங்கள் 5 ஜிபி ஐக்ளவுட் சேமிப்பிடத்தை அடைந்தால், உங்கள் கோப்புகளை உங்கள் மேக்கில் கைமுறையாக பதிவிறக்கி சேமிக்கலாம். நீங்கள் செய்ய வேண்டியது புகைப்படம் அல்லது வீடியோவில் வலது கிளிக் செய்து புகைப்படங்கள் நூலகத்தில் சேர் என்பதைக் கிளிக் செய்க. மேக்ரெப்பர்.
YouTube வீடியோ: Mac இல் iCloud இல் செய்திகளை இயக்குவது எப்படி
09, 2025

