கணினியைப் பயன்படுத்தி Android சாதனத்தை எவ்வாறு கட்டுப்படுத்துவது (09.15.25)
அவசர அழைப்பு அல்லது மின்னஞ்சலுக்காக நீங்கள் காத்திருக்கும்போது உங்கள் தொலைபேசியை எப்போதாவது வீட்டிலேயே விட்டுவிட்டீர்களா, எனவே அதை தொலைவிலிருந்து அணுக ஒரு வழி இருக்க வேண்டுமா? அல்லது நீங்கள் உங்கள் வீட்டு அலுவலகத்தில் பணிபுரியும் போது படுக்கையறையில் விட்டுச் சென்ற தொலைபேசியைப் பெறுவதற்கு நீங்கள் மிகவும் பிஸியாக இருக்கிறீர்களா (அல்லது சோம்பேறி)? அதிர்ஷ்டவசமாக, அதை செய்ய பல வழிகள் உள்ளன. நீங்கள் Android பயனராக இருந்தால், உங்கள் தொலைபேசியை உங்களிடம் இல்லாவிட்டாலும் அணுகலாம். சில பயன்பாடுகளைப் பயன்படுத்தி செய்திகள் மற்றும் மின்னஞ்சல்களுக்கு நீங்கள் பதிலளிக்கலாம், புக்மார்க்குகளை மீட்டெடுக்கலாம் அல்லது உங்கள் வீட்டு நெட்வொர்க்கில் உள்நுழையலாம். இது புதியது மற்றும் மிகவும் எளிது, குறிப்பாக அவசர காலங்களில்.
ஏர்டிராய்டு என்பது ஒரு எளிதான மொபைல் பயன்பாடாகும், இது கணினியிலிருந்து Android ஐக் கட்டுப்படுத்த உங்களை அனுமதிக்கிறது. உங்கள் ஆண்ட்ராய்டு சாதனத்துடன் நீங்கள் வழக்கமாகச் செய்யும் விஷயங்களைச் செய்ய உங்களுக்கு ஒரு இணைய உலாவி மட்டுமே தேவை - அதன்பிறகு. உங்கள் கோப்புகள், புகைப்படங்கள் மற்றும் வீடியோக்களை அணுக அல்லது மாற்ற யூ.எஸ்.பி கேபிளைத் தேட அல்லது ஒரு செய்திக்கு பதிலளிக்க உங்கள் சாதனத்தைப் பெற வேண்டிய அவசியமில்லை. நீங்கள் அனைத்தையும் ஏர்ராய்டு மூலம் செய்யலாம். எந்த நேரத்திலும், எந்த இடத்திலும் நீங்கள் கணினியிலிருந்து Android ஐ தொலைவிலிருந்து கட்டுப்படுத்தலாம். நீங்கள் எஸ்எம்எஸ் செய்திகளை அனுப்பலாம், பயன்பாட்டு அறிவிப்புகளைக் காணலாம், கோப்புகளை நகலெடுக்கலாம் மற்றும் எந்த கணினியிலிருந்தும் உங்கள் Android தொலைபேசி அல்லது டேப்லெட்டை முழுமையாகக் கட்டுப்படுத்தலாம்.
உங்கள் Android அம்சங்கள்நாங்கள் இந்த செயல்முறைக்குச் செல்வதற்கு முன் இங்கே சில அடிப்படை ஏர்டிராய்டு அம்சங்கள் உள்ளன:
- அறிவிப்பு கண்ணாடி - உங்கள் கணினியில் அனுமதிக்கப்பட்ட எந்தவொரு பயன்பாடுகளிலிருந்தும் அறிவிப்புகளை ஏர்டிராய்டு பிரதிபலிக்கிறது. உங்கள் டெஸ்க்டாப் ஏர்ராய்டு பயன்பாட்டிலிருந்து பேஸ்புக் மெசஞ்சர் அல்லது வாட்ஸ்அப் செய்திகளுக்கு பதிலளிக்கவும் இது உங்களை அனுமதிக்கிறது.
- காப்புப்பிரதி மற்றும் ஒத்திசைவு - பகிர்ந்த கிளிப்போர்டைப் பயன்படுத்தி உங்கள் சாதனத்திலிருந்து புகைப்படங்கள் மற்றும் வீடியோக்களை உங்கள் கணினியில் விரைவாக காப்புப் பிரதி எடுக்க இந்த அம்சம் உங்களை அனுமதிக்கிறது.
- எஸ்எம்எஸ் மற்றும் தொடர்புகள் மேலாண்மை - மொபைல் மெசஞ்சர் பயன்பாடுகளுக்கான அணுகலைத் தவிர, டெஸ்க்டாப்பைப் பயன்படுத்தி சோதனை செய்திகளை அனுப்பலாம் மற்றும் பெறலாம் மற்றும் உங்கள் தொடர்புகளை நிர்வகிக்கலாம்.
- ஸ்கிரீன்ஷாட்டைப் பதிவுசெய்க - தேவையில்லை உங்கள் சாதன பதிவு தொலைபேசி ஸ்கிரீன்ஷாட்டை வேரறுக்கவும்.
- வேக ஊக்க - நினைவகத்தை சுத்தம் செய்வதன் மூலம் உங்கள் தொலைபேசியின் வேகத்தை மேம்படுத்தவும்.
- தொலைபேசியைக் கண்டுபிடி - உங்கள் சாதனம் தவறாக இடம்பிடித்தால், காணாமல் போயிருந்தால், தொலைந்துவிட்டால் அல்லது திருடப்பட்டால் அதைக் கண்டறிய உதவுகிறது.
- < வலுவான> தொலைநிலை கேமரா - இது முன் மற்றும் பின் கேமராக்கள் மூலம் பார்க்க உங்களை அனுமதிக்கிறது. .
- ஏர்டிராய்டைப் பயன்படுத்த, உங்கள் இரண்டு சாதனங்களும் ஒரே வைஃபை நெட்வொர்க் வழியாக இணைக்கப்பட வேண்டும். பிசி அல்லது மேக்கிற்கான டெஸ்க்டாப் பயன்பாட்டை நீங்கள் பதிவிறக்கலாம் அல்லது உங்கள் கணினியில் உள்ள web.airdroid.com ஐப் பார்வையிடச் சென்று உங்கள் AirDroid கணக்கில் உள்நுழையலாம். நீங்கள் டெஸ்க்டாப் கிளையண்டை நிறுவ விரும்பினால், டெவலப்பரின் வலைத்தளத்திற்குச் சென்று உங்கள் கணினிக்கான பதிப்பைத் தேர்வுசெய்க. நிறுவல் மிகவும் நேரடியானது, நீங்கள் திரையில் உள்ள வழிமுறைகளைப் பின்பற்ற வேண்டும், நீங்கள் செல்ல நல்லது.
- அடுத்த கட்டம் ஒரு ஏர்ராய்டு கணக்கிற்கு பதிவுபெறுகிறது. உங்கள் ஏர்டிராய்டு மொபைல் பயன்பாட்டிற்கு நீங்கள் பயன்படுத்தும் அதே கணக்காக இது இருக்கும், எனவே உங்கள் உள்நுழைவுகளை மறந்துவிடாதீர்கள். டெஸ்க்டாப் பயன்பாடு அல்லது ஏர்டிராய்டின் வலை பதிப்பைப் பயன்படுத்தி நீங்கள் ஒரு கணக்கை உருவாக்கி உள்நுழையலாம்.
- உங்கள் கணக்கை உருவாக்கியதும், அது உங்கள் கணக்கில் மொபைல் சாதனங்களைச் சேர்க்கச் சொல்லுங்கள். எனவே அடுத்த கட்டமாக ஆண்ட்ராய்டு சாதனத்தில் ஏர்டிராய்டை அமைப்பது. நீங்கள் அதை Google Play Store அல்லது டெவலப்பரின் வலைத்தளத்திலிருந்து பதிவிறக்கம் செய்யலாம்.
- நீங்கள் பயன்பாட்டை நிறுவியதும், டெஸ்க்டாப் பயன்பாடு அல்லது உலாவியில் நீங்கள் உருவாக்கிய அதே ஏர்டிராய்டு உள்நுழைவைப் பயன்படுத்தி உள்நுழைக. உங்கள் டெஸ்க்டாப் பயன்பாட்டிற்குத் திரும்பிச் செல்லுங்கள், நீங்கள் சேர்த்த புதிய சாதனத்தைக் காண்பீர்கள்.
- உங்கள் தொலைபேசியின் கேமராவைப் பயன்படுத்தி கணினியில் QR குறியீட்டை ஸ்கேன் செய்வதன் மூலம் உங்கள் சாதனத்தை இணைப்பதற்கான மற்றொரு வழி. உங்கள் சாதனத்தில் QR குறியீட்டைத் தட்டவும், இது உங்கள் தொலைபேசியில் கேமராவைத் திறக்கும். கேமரா செயல்படுத்தப்பட்டதும், உங்கள் கணினியின் திரையில் உள்ள QR குறியீட்டை இலக்காகக் கொள்ளுங்கள், உங்கள் தொலைபேசி தானாகவே அதைப் படித்து உங்கள் சாதனத்தை இணைக்கும்.
- அங்கிருந்து, உங்கள் சாதனத்தைப் பயன்படுத்தி அணுகலாம் மற்றும் நிர்வகிக்கலாம் ஏர்ராய்டு டெஸ்க்டாப் பயன்பாடு அல்லது வலை உலாவி. உங்கள் கணினி மற்றும் Android சாதனம் ஒரே வைஃபை நெட்வொர்க் மூலம் இணைக்கப்பட்டிருந்தால், உங்கள் சாதனங்களில் உள்ள ஏர்ராய்டு பயன்பாடுகள் உள்ளூர் இணைப்பு பயன்முறையைப் பயன்படுத்தி இணைக்கப்படும். இருப்பினும், நீங்கள் வெவ்வேறு கணினிகளில் இணைக்கப்பட்டிருந்தாலும், இரண்டுமே இணையத்துடன் இணைக்கப்பட்டிருந்தால், ஏர்டிராய்டு பயன்பாடுகள் தொலைநிலை இணைப்பு பயன்முறையைப் பயன்படுத்தி இணைக்கும்.
- உங்கள் ஏர்டிராய்டு டெஸ்க்டாப் பயன்பாடு அல்லது வலை உலாவியில் இருந்து, உங்கள் சாதனம் தொடர்பான அனைத்து விவரங்களையும் நீங்கள் காணலாம். உங்கள் பேட்டரி சதவீதம், பிணைய இணைப்பு, கேரியர் சமிக்ஞை மற்றும் சாதனத்தின் இணைப்பு முறை (தொலைநிலை அல்லது உள்ளூர்) ஆகியவற்றைப் பார்க்கலாம்.
- சாதனத்தின் பெயரில் உள்ள விரிவான பொத்தானைக் கிளிக் செய்வதன் மூலம் உங்கள் சாதனத்தைப் பற்றிய கூடுதல் விவரங்களைக் காணலாம். இந்த பொத்தானைக் கிளிக் செய்யும்போது, உங்கள் சாதனத்தின் சேமிப்பிடம், கோப்புகள், இசை, புகைப்படங்கள், தொடர்புகள், செய்திகள் மற்றும் பயன்பாடுகள் பற்றிய தகவல்களைக் காண்பீர்கள். பயன்பாட்டில் உங்கள் சாதனத்தைப் பற்றிய எல்லாவற்றையும் நீங்கள் நடைமுறையில் பார்க்கலாம்.
- இருப்பினும், இணைப்புக்காக உங்கள் Android சாதனம் திறக்கப்பட வேண்டும் என்பதை நினைவில் கொள்க. வெற்றிகரமாக இருங்கள். உங்கள் தொலைபேசியின் முகப்புத் திரை பூட்டப்பட்டவுடன் இணைப்பு பாதிக்கப்படும்.
ஏர்டிராய்டு அம்சங்களும் உள்ளன டெஸ்க்டாப் பயன்பாட்டிற்கு மட்டுப்படுத்தப்பட்டவை:
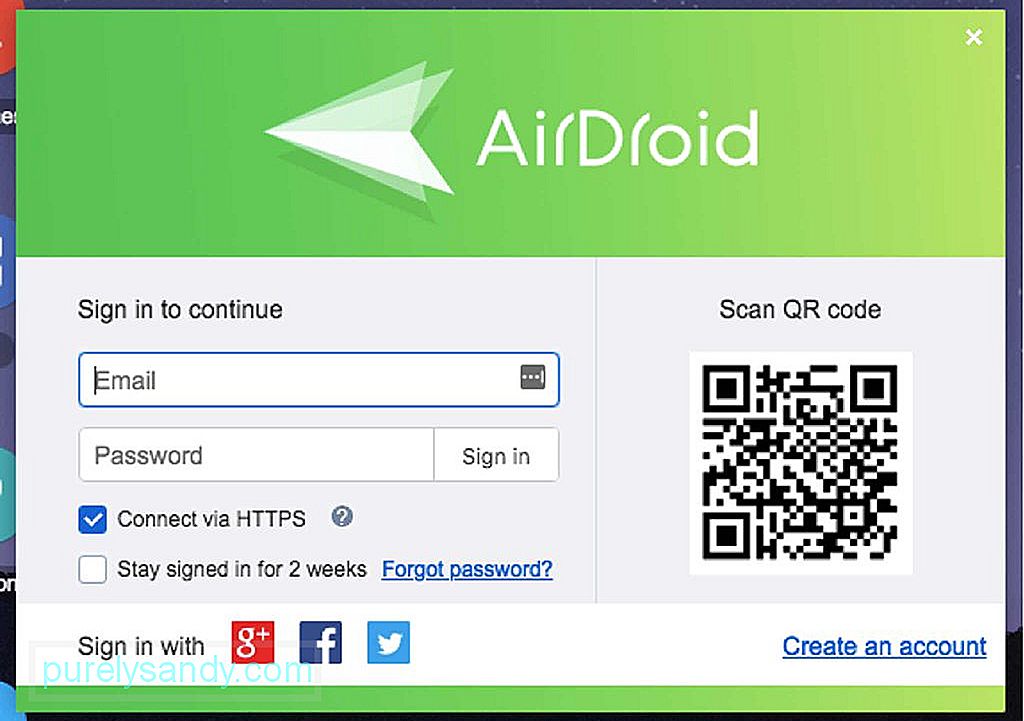
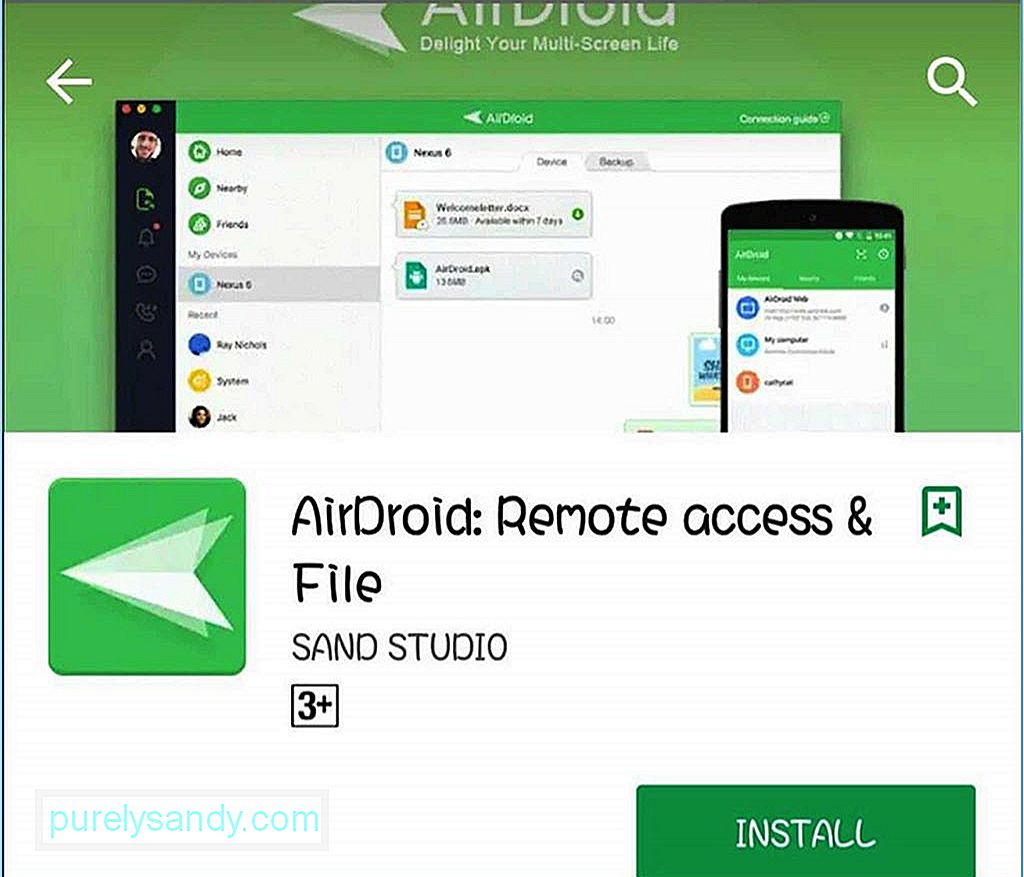
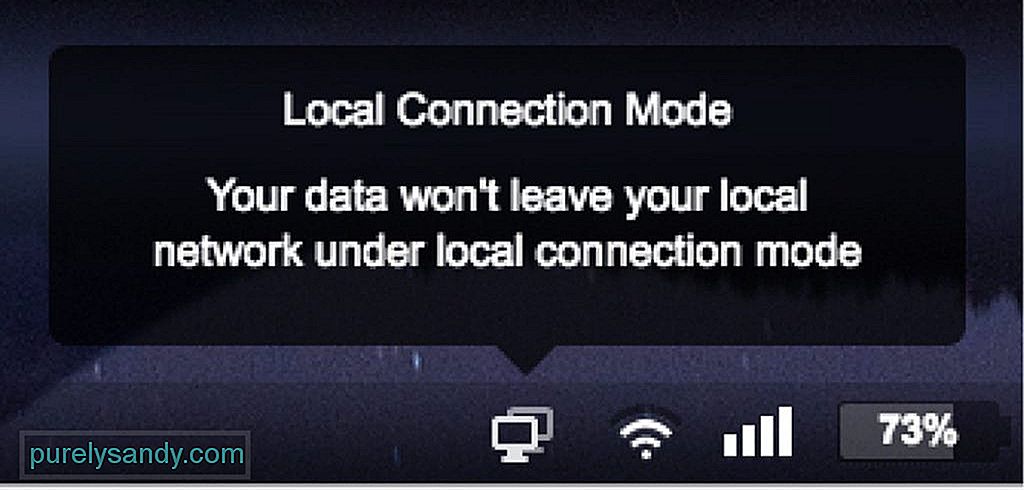
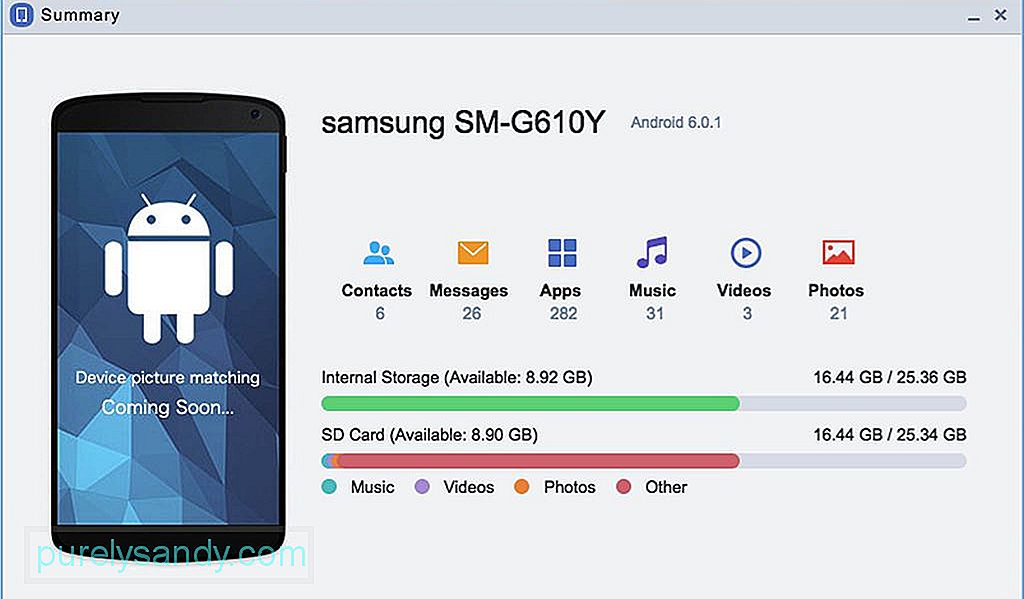
உங்கள் சாதனத்தின் உள் சேமிப்பிடம் அல்லது மைக்ரோ எஸ்.டி கார்டின் உள்ளடக்கங்களைக் காண, ஏர்டிராய்டில் உள்ள கோப்புகள் ஐகானைக் கிளிக் செய்க பயன்பாட்டுத் திரை.
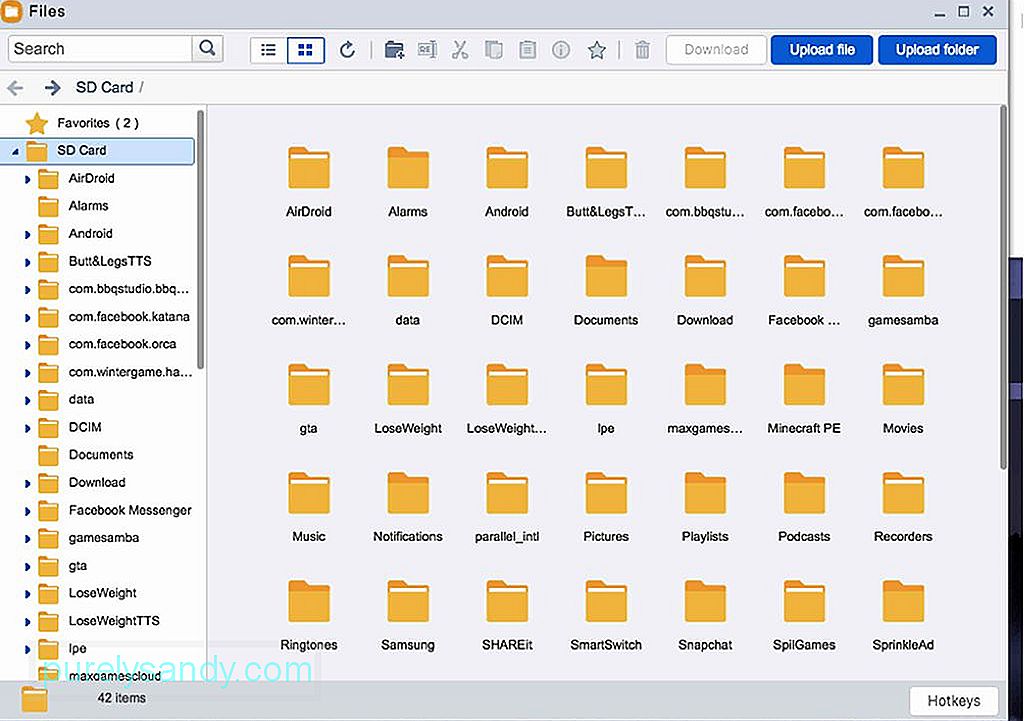
பயன்பாட்டைப் பயன்படுத்தி உங்கள் சாதனத்தில் கோப்புகளையும் கோப்புறைகளையும் விரைவாக பதிவேற்றலாம் அல்லது பதிவிறக்கலாம். உங்கள் Android இல் உள்ள கோப்பு நிர்வாகியைப் பயன்படுத்தி அவற்றை அகற்றுவதற்குப் பதிலாக இங்கிருந்து கோப்புகளை நீக்குவதும் எளிதாக இருக்கும். உங்கள் கோப்புறைகள் வழியாக சென்று நீங்கள் நீக்க விரும்பும் கோப்புகளைக் கண்டுபிடித்து, அதில் வலது கிளிக் செய்து நீக்கு என்பதைக் கிளிக் செய்க. கோப்பு அல்லது கோப்புறையை ஒரு ஜிப் கோப்பாக பதிவிறக்கம் செய்ய, வெட்ட, நகலெடுக்க, மறுபெயரிட அல்லது டெஸ்க்டாப் குறுக்குவழியை உருவாக்க உங்களுக்கு விருப்பம் உள்ளது. ஏர்டிராய்ட் டெஸ்க்டாப்பைப் பயன்படுத்தி கோப்பில் நீங்கள் செய்யும் எந்த மாற்றங்களும் உங்கள் Android சாதனத்திற்கு நேரடியாக மொழிபெயர்க்கப்படும். எனவே டெஸ்க்டாப் பயன்பாட்டில் சில கோப்புகளை நீக்கியிருந்தால், அவை உங்கள் சாதனத்திலும் நீக்கப்படும்.
செய்திகளை அனுப்புதல் மற்றும் பெறுதல்பயன்பாட்டின் செய்திகள் குழுவைப் பயன்படுத்தி உரை செய்திகளை அனுப்பலாம் மற்றும் பெறலாம். ஒரு செய்திக்கு பதிலளிக்க உங்கள் டெஸ்க்டாப்பில் பணிபுரியும் போது உங்கள் தொலைபேசியைப் பிடிக்க வேண்டிய அவசியமில்லை - நீங்கள் அதை அங்கே செய்யலாம்.
செய்திகளைத் தவிர, உங்கள் அழைப்பு பதிவுகளையும் அணுகலாம் மற்றும் அங்கிருந்து நடவடிக்கை எடுக்கலாம்.
பயன்பாடுகளை நிர்வகித்தல்உங்கள் சாதனத்தில் நிறுவப்பட்ட பயன்பாடுகளைக் காண விரும்பினால், நீங்கள் பயன்பாடுகள் குழுவுக்குச் செல்லலாம், அங்கு உங்கள் எல்லா பயன்பாடுகளையும் ஐகான் அல்லது பட்டியல் மூலம் பார்க்கலாம். உங்கள் பயன்பாடுகளின் .apk கோப்பை இங்கிருந்து நிறுவலாம், நிறுவல் நீக்கம் செய்யலாம் மற்றும் பதிவிறக்கலாம்.
உங்கள் கணினியில் நீங்கள் பதிவிறக்கிய APK கோப்பையும் நிறுவலாம். திரையின் மேல்-வலது மூலையில் உள்ள பயன்பாட்டை நிறுவு பொத்தானைக் கிளிக் செய்து, நீங்கள் நிறுவ விரும்பும் APK கோப்பைத் தேர்வுசெய்க. இருப்பினும், உங்கள் Android சாதனத்தில் ஒவ்வொரு நிறுவல் மற்றும் பயன்பாடுகளை அகற்றுவதை நீங்கள் உறுதிப்படுத்த வேண்டும்.
பயன்பாட்டைத் துண்டிக்க, டெஸ்க்டாப் பயன்பாட்டில் வலது கிளிக் செய்து மெனுவிலிருந்து வெளியேறு என்பதைத் தேர்வுசெய்க. அல்லது உங்கள் ஏர்டிராய்டு மொபைல் பயன்பாட்டில் மீ தாவலைத் தட்டவும், கீழே உருட்டவும் மற்றும் வெளியேறு என்பதைத் தட்டவும். இந்த பயன்பாட்டின் மூலம், கணினியிலிருந்து Android ஐக் கட்டுப்படுத்த உங்கள் யூ.எஸ்.பி கேபிளை இப்போது மாற்றலாம்.
இங்கே ஒரு போனஸ் உதவிக்குறிப்பு: பின்னடைவு மற்றும் முடக்கம் ஆகியவற்றைத் தவிர்க்க, Android கிளீனர் கருவி போன்ற பயன்பாட்டுடன் உங்கள் Android சாதனத்தின் செயல்திறனை மேம்படுத்தவும். இது உங்கள் ரேமை அதிகரிக்கும் போது உங்கள் தொலைபேசியிலிருந்து குப்பைகளைத் துடைக்கிறது, எல்லா நேரங்களிலும் அதிகபட்ச செயல்திறனை உறுதி செய்கிறது.
YouTube வீடியோ: கணினியைப் பயன்படுத்தி Android சாதனத்தை எவ்வாறு கட்டுப்படுத்துவது
09, 2025

