விண்டோஸ் 10 இல் கோப்பு முறைமை பிழை (-2147219195) (09.15.25)
விண்டோஸ் உண்மையில் ஒரு பல்துறை இயக்க முறைமை. இந்த பல்துறைக்கு நன்றி, விண்டோஸ் பயனர்கள் உலாவி மற்றும் புகைப்படங்களைக் காண பல வழிகளை அனுபவித்து வருகின்றனர். இருப்பினும், விண்டோஸ் 10 உருட்டப்பட்டபோது, மைக்ரோசாப்ட் ஒரு பயன்பாட்டில் பல விஷயங்களைச் செய்ய விரும்பியதாகத் தெரிகிறது. அதன் காரணமாக, புகைப்படங்கள் பயன்பாடு பிறந்தது. இந்த அற்புதமான கருவி பயனர்களை ஒரே பயன்பாட்டில் உலாவ, ஒழுங்கமைக்க, பார்க்க மற்றும் திருத்த அனுமதிக்கிறது.
மைக்ரோசாப்ட் புகைப்படங்கள் பயன்பாடு: ஒரு கண்ணோட்டம்மைக்ரோசாப்ட் புகைப்படங்கள் என்பது உங்கள் விண்டோஸ் 10 உடன் வரும் இலவச புகைப்பட எடிட்டர் மற்றும் பார்வையாளர் பயன்பாடாகும் தொகுப்பு. புகைப்படங்களை ஒழுங்கமைக்கும்போது அவற்றைத் திருத்தவும் செய்யவும் இது உங்களை அனுமதிக்கிறது. நீங்கள் பின்னணி இசையைச் சேர்க்கலாம், 3D விளைவுகளைச் செருகலாம் அல்லது பொருள் குறிச்சொல் அம்சத்துடன் வசதியாக தேடலாம்.
எனவே, இந்த பயன்பாட்டை எவ்வாறு தொடங்குவது? மீண்டும், இது ஏற்கனவே விண்டோஸ் 10 உடன் முன்பே நிறுவப்பட்டுள்ளது. எனவே, நீங்கள் விண்டோஸ் 10 ஐ இயக்குகிறீர்கள் என்றால், அது ஏற்கனவே இருப்பதால் நீங்கள் எதுவும் செய்ய வேண்டியதில்லை.
இது ஒரு அழகான பயனர் நட்பு இடைமுகத்தைக் கொண்டுள்ளது, இது ஐந்து முக்கிய மெனுக்களைக் கொண்டுள்ளது: தொகுப்புகள், மக்கள், ஆல்பங்கள், கோப்புறைகள் மற்றும் வீடியோ எடிட்டர். முதல் மெனு, சேகரிப்பு, தேதியின்படி புகைப்படங்களை ஒழுங்கமைக்க உங்களை அனுமதிக்கிறது. மறுபுறம், முக அங்கீகார தொழில்நுட்பத்தைப் பயன்படுத்தி உங்கள் புகைப்படங்களைக் கண்டுபிடித்து வரிசைப்படுத்த மக்கள் உங்களை அனுமதிக்கிறார்கள்.
புரோ உதவிக்குறிப்பு: செயல்திறன் சிக்கல்கள், குப்பைக் கோப்புகள், தீங்கு விளைவிக்கும் பயன்பாடுகள் மற்றும் பாதுகாப்பு அச்சுறுத்தல்கள் ஆகியவற்றிற்காக உங்கள் கணினியை ஸ்கேன் செய்யுங்கள்.
கணினி சிக்கல்கள் அல்லது மெதுவான செயல்திறனை ஏற்படுத்தும்.
சிறப்பு சலுகை. அவுட்பைட் பற்றி, வழிமுறைகளை நிறுவல் நீக்கு, EULA, தனியுரிமைக் கொள்கை.
ஆல்பங்கள் மெனு தானாகவும் கைமுறையாகவும் உருவாக்கப்பட்ட ஆல்பங்களைக் காட்டுகிறது. கோப்புறைகள் மெனு கோப்பு இருப்பிடத்தின் படி படங்களை காண்பிக்கும். இறுதியாக, வீடியோ எடிட்டர் பயனர்களை அதன் பெயரைச் சரியாகச் செய்ய அனுமதிக்கிறது: வீடியோக்களைத் திருத்த.
நாங்கள் மேலே வழங்கிய தகவலின் அடிப்படையில்; புகைப்படங்கள் பயன்பாடு எளிமை மற்றும் பயனர் வசதியை மனதில் கொண்டு உருவாக்கப்பட்டதாக தெரிகிறது. ஆப்பிளின் புகைப்படங்கள் பயன்பாட்டைப் போலன்றி, இந்த பயன்பாடு ஏராளமான அம்சங்கள் மற்றும் திறன்களை ஆதரிக்கிறது!
புகைப்படங்கள் பயன்பாட்டை எவ்வாறு பயன்படுத்துவதுபுகைப்படங்கள் பயன்பாடு பல விஷயங்களைச் செய்ய உங்களை அனுமதிக்கிறது. புகைப்படங்களைக் காணவும் ஒழுங்கமைக்கவும், நபர்களைக் குறிக்கவும், படங்களைத் திருத்தவும் மற்றும் பலவற்றை இது அனுமதிக்கிறது. பயன்பாடு எவ்வாறு செயல்படுகிறது என்பதை அறிய, புகைப்படங்கள் பயன்பாட்டை நீங்கள் செய்யக்கூடிய அனைத்தும் இங்கே:
புகைப்படங்களைக் காணலாம் மற்றும் ஒழுங்கமைக்கவும்உங்கள் புகைப்படங்கள் கோப்புறையில் சேமிக்கப்பட்டுள்ள அனைத்து புகைப்படங்கள் அல்லது வீடியோக்கள் மற்றும் அதன் துணை கோப்புறைகள் புகைப்படங்கள் பயன்பாட்டில் காண்பிக்கப்படலாம். நீங்கள் மற்ற கணினி கோப்புறைகளில் புகைப்படங்களைக் காண விரும்பினால், அவற்றை பயன்பாட்டிலும் சேர்க்கலாம்.
இந்த பயன்பாட்டின் சிறப்பானது என்னவென்றால், உங்கள் கணினியுடன் நீங்கள் இணைக்கும் எந்த சேமிப்பக சாதனத்தையும் ஆதரிக்கும் இறக்குமதி அம்சமும் இதில் உள்ளது. இது மூல கேமரா கோப்புகளைக் கூட படிக்கிறது, இது டிஜிட்டல் புகைப்படங்களை தீவிரமாகப் பிடிக்க விரும்பும் ஆர்வலர்களுக்கு ஒரு பெரிய விஷயம். இது கேனனின் .CR3 மற்றும் நிகோனின் .NEF உள்ளிட்ட சமீபத்திய புகைப்பட வடிவங்களையும் ஆதரிக்கிறது.
இந்த பயன்பாட்டின் மற்றொரு அற்புதமான அம்சம் அமைப்பு. புகைப்படங்கள் உங்களுக்காக ஆல்பங்களை தானாக உருவாக்கலாம். இது உங்கள் புகைப்படங்களை ஆப்பிள் புகைப்படங்கள் நினைவகங்களுடன் செய்வதைப் போலவே அவற்றின் தேதியின்படி வரிசைப்படுத்தும்.
கூடுதலாக, நீங்கள் உங்கள் சொந்த ஆல்பங்களையும் உருவாக்கலாம், பின்னர் அவற்றைப் பணிபுரியும் போது திருத்தலாம், பெரிதாக்கலாம் மற்றும் புகைப்படங்களைப் பகிரலாம். நீங்கள் விரும்பினால் கூட ஸ்லைடுஷோவை இயக்கலாம்.
முகங்களைக் கண்டுபிடி மற்றும் நபர்களைக் குறிக்கவும்மைக்ரோசாப்டின் புகைப்படங்கள் பயன்பாடும் முகங்களை அடையாளம் காண முடியும்! ஆச்சரியமாக இருக்கிறது, இல்லையா? ஆனால் அது உண்மைதான். இதைப் பயன்படுத்த, நீங்கள் ஒரு பெயரைத் தட்டச்சு செய்து, அதைத் தேட பயன்பாட்டை அனுமதிக்கலாம். மற்ற புகைப்பட பயன்பாடுகளைப் போலவே, நீங்கள் சேர்க்கும் புதிய புகைப்படங்களில் உள்ள நபரை இது தானாகவே அடையாளம் காண முடியும்.
பயன்பாடு அங்கீகரிக்கும் அனைத்து நபர்களையும் நீங்கள் காண விரும்பினால், மக்கள் பயன்முறையைத் தேர்ந்தெடுக்கவும். இங்கிருந்து, ஒரு குறிப்பிட்ட நபரின் வட்டத்தில் அவர் / அவள் இருக்கும் அனைத்து புகைப்படங்கள் அல்லது வீடியோக்களைக் கிளிக் செய்யலாம்.
புகைப்படங்களைக் கண்டுபிடிபுகைப்படங்கள் பயன்பாட்டின் தேடல் அம்சம் மிகவும் சுவாரஸ்யமாக உள்ளது. கோப்பு பெயரால் புகைப்படங்களைக் கண்டுபிடிப்பதைத் தவிர, தேடல் புலத்தில் மரம் அல்லது மலர் போன்றவற்றையும் உள்ளிடலாம், அவற்றைக் கொண்டிருக்கும் படங்களைக் கண்டறியலாம். பயன்பாடு அங்கீகரிக்கும் நபர்கள், புகைப்படங்கள் எடுக்கப்பட்ட இடங்கள் அல்லது படங்களில் உள்ள உரை போன்றவற்றையும் நீங்கள் தேடலாம்.
புகைப்படங்களைத் திருத்துதிருத்து பொத்தானை அழுத்தும்போது, பயன்பாடு பயிர் கொண்ட சாளரத்தைக் காண்பிக்கும் மற்றும் சுழற்று விருப்பம். நீங்கள் ஒரு விகிதத்தை ஒரு புகைப்படத்தை செதுக்கலாம் அல்லது ஸ்லைடரைப் பயன்படுத்தி அவற்றை நேராக்கலாம்.
நீங்கள் வடிப்பான்கள் பிரிவுக்குச் சென்றால், மேம்படுத்தும் கருவியைப் பயன்படுத்தலாம். இது ஒரு புகைப்படத்தின் செறிவு மற்றும் மாறுபாட்டை சரிசெய்யவும், வெள்ளை சமநிலையை சரிசெய்யவும் உங்களை அனுமதிக்கிறது. புகைப்படத்தில் ஒரு வானம் இருந்தால், அதை ஒரு சிறந்த தோற்றத்திற்கு அதிகரிக்கலாம்.
உங்கள் விருப்பப்படி ஒரு படத்தைத் திருத்தியதும், உங்களுக்கு இரண்டு விருப்பங்கள் உள்ளன: நகலைச் சேமிக்கவும் சேமிக்கவும். படத்தின் அசல் நகலை மேலெழுத சேமி உங்களை அனுமதிக்கும் அதே வேளையில், விண்டோஸ் எக்ஸ்ப்ளோரரில் உள்ள மற்றொரு கோப்புறையில் திருத்தப்பட்ட பதிப்பை உருவாக்க பிந்தையது உங்களை அனுமதிக்கிறது.
துரதிர்ஷ்டவசமாக, புகைப்படங்கள் பயன்பாடு எவ்வளவு கண்டுபிடிப்பு மற்றும் சக்திவாய்ந்ததாக இருந்தாலும், அது இன்னும் சரியானதாக இல்லை. உண்மையில், அதைச் சுற்றி பல சிக்கல்கள் உள்ளன. ஒன்று விண்டோஸ் 10 இல் கோப்பு முறைமை பிழை (-2147219195).
விண்டோஸ் 10 இல் கோப்பு முறைமை பிழை (-2147219195) என்றால் என்ன?கோப்பு முறைமை பிழையை (-2147219195) நீங்கள் சந்திக்கும் போது பல காட்சிகள் உள்ளன. விண்டோஸ் 10 இல். புகைப்படங்கள் பயன்பாட்டைப் பயன்படுத்தி புகைப்படங்களைத் திறக்க முயற்சிக்கும் போது சில பயனர்கள் பிழையை சந்தித்ததாகக் கூறப்படுகிறது. கால்குலேட்டர் போன்ற பிற விண்டோஸ் பயன்பாடுகளைத் திறக்கும்போது மற்றவர்கள் இந்த பிழையைப் பார்த்திருக்கிறார்கள்.
பிழையைக் காணும்போது பல நிகழ்வுகள் இருந்தாலும், ஒன்று பொதுவானது. இந்த பிழை ஒரு பயன்பாட்டைப் பயன்படுத்துவதைத் தடுக்கிறது, அது புகைப்படங்கள் பயன்பாடு அல்லது பிற விண்டோஸ் பயன்பாடுகளாக இருக்கலாம்.
எனவே, விண்டோஸ் 10 இல் கோப்பு முறைமை பிழைக்கு (-2147219195) என்ன காரணம்? மைக்ரோசாப்ட் உருவாக்கிய ஒரு குறிப்பிட்ட விண்டோஸ் புதுப்பிப்பில் உள்ள பிழையால் இது தூண்டப்படுகிறது. மைக்ரோசாப்ட் ஒரு சிக்கலான புதுப்பிப்பை வெளியிடுவது ஒற்றைப்படை என்று தோன்றலாம், ஆனால் அது நடக்கும். மிகச் சமீபத்திய விண்டோஸ் புதுப்பிப்புகளில் ஒன்று, அதை நிறுவியவர்கள் பிழையை எதிர்கொண்டதாகக் கூறப்படுகிறது.
இந்த நேரத்தில், சிக்கலைத் தீர்க்க நீங்கள் எதுவும் செய்ய முடியாது, ஆனால் ஒரு ஜோடி உள்ளன நீங்கள் முயற்சிக்கக்கூடிய திருத்தங்கள்.
கோப்பு முறைமை பிழையை எவ்வாறு சரிசெய்வது (-2147219195)விண்டோஸ் 10 இல் கோப்பு முறைமை பிழையை (-2147219195) தீர்க்க முயற்சிக்கக்கூடிய சில திருத்தங்கள் கீழே உள்ளன. முதல் பிழைத்திருத்தத்துடன் தொடங்கவும் அது தீர்க்கப்படும் வரை அடுத்தவருக்குச் செல்லுங்கள்.
# 1 ஐ சரிசெய்யவும்: புகைப்படங்கள் பயன்பாட்டை நிறுவல் நீக்கி மீண்டும் நிறுவவும்பாதிக்கப்பட்ட சில பயனர்களுக்கு, பயன்பாட்டை நிறுவல் நீக்கி மீண்டும் நிறுவுவது சிக்கலை சரிசெய்தது. புகைப்படங்கள் பயன்பாடு உங்கள் விண்டோஸ் 10 நிறுவலுடன் வரும் உள்ளமைக்கப்பட்ட பயன்பாடாக இருப்பதால், அதை நிறுவல் நீக்க சில கட்டளைகளை இயக்க வேண்டும்.
மீதமுள்ள கோப்புகளை நிறுவல் நீக்க மற்றும் அகற்ற கீழே உள்ள வழிமுறைகளைப் பின்பற்றவும், பயன்பாட்டை மீண்டும் நிறுவவும்:
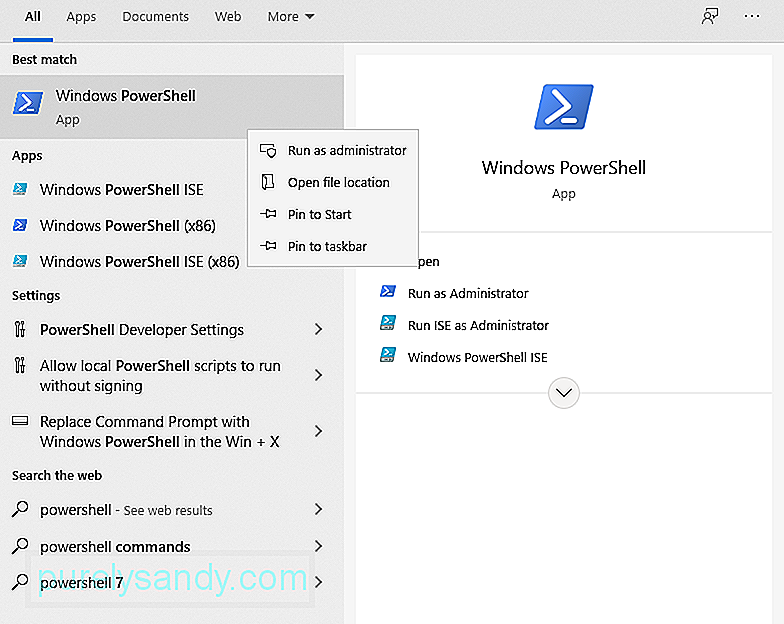
- /
- கட்டளை வரியில், Get-AppxPackage Microsoft.Windows.Photos | Remove-AppxPackage கட்டளையை அழுத்தி என்டர் <<>
- அடுத்து, PsTools தொகுப்பை இங்கே பதிவிறக்கவும். இது ஜிப் வடிவத்தில் இருக்க வேண்டும்.
- கோப்பு பதிவிறக்கம் செய்யப்பட்டதும், அதன் மீது வலது கிளிக் செய்து கோப்புகளை பிரித்தெடுக்கவும் தேர்வு செய்யவும். கோப்புகளைப் பிரித்தெடுக்க பொருத்தமான இடத்தைத் தேர்ந்தெடுக்கவும்.
மேலே உள்ள படிகளை நீங்கள் முடித்ததும், நீங்கள் அனைவரும் தயாராக இருக்க வேண்டும். அதிகாரப்பூர்வ மைக்ரோசாஃப்ட் ஸ்டோரைப் பார்வையிட்டு புகைப்படங்கள் பயன்பாட்டைப் பதிவிறக்கவும். இது சிக்கலை தீர்க்கும் என்று நம்புகிறோம்.
# 2 ஐ சரிசெய்யவும்: ஒரு சுத்தமான துவக்கத்தை செய்யவும்சில நேரங்களில், மூன்றாம் தரப்பு பயன்பாடுகள் புகைப்படங்கள் பயன்பாட்டின் சில கூறுகளுடன் குழப்பமடைகின்றன, இது சரியாக செயல்படாமல் இருக்கும். இந்த கட்டத்தில், பயன்பாட்டுடன் மூன்றாம் தரப்பு பயன்பாடு குழப்பமடைவதற்கான வாய்ப்பை அகற்ற ஒரு சுத்தமான துவக்கத்தை செய்ய முயற்சிப்போம்.
சுத்தமான துவக்கத்தை எப்படி செய்வது என்பது இங்கே:
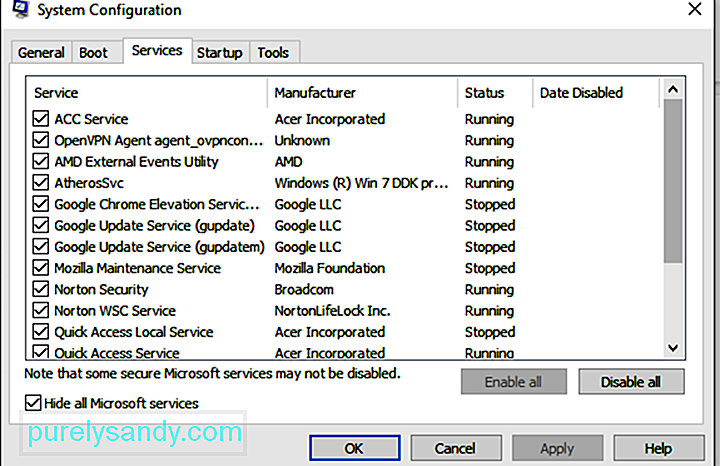
இந்த பிழைத்திருத்தத்தில், புகைப்படங்கள் பயன்பாட்டில் என்ன சிக்கலை ஏற்படுத்துகிறது என்பதை அடையாளம் காண நாங்கள் சரிசெய்தல் இயக்குவோம். நீங்கள் செய்ய வேண்டியது இங்கே: 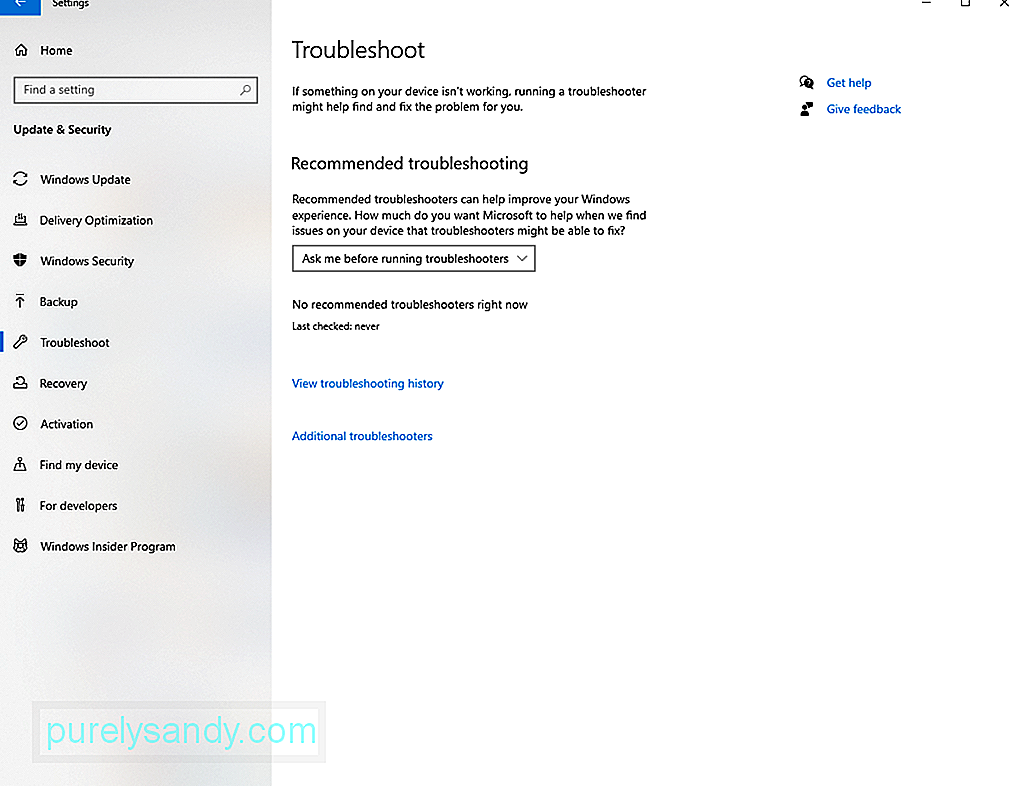
மேலே உள்ள திருத்தங்கள் எதுவும் சிக்கலை தீர்க்கவில்லை என்றால், புகைப்படங்கள் பயன்பாட்டு கோப்புறையின் அனுமதிகளை நீங்கள் சரிபார்க்க விரும்பலாம். இது தவறாக உள்ளமைக்கப்பட்டிருக்கலாம், எனவே நீங்கள் அதை கைமுறையாக சரிசெய்ய வேண்டும்.
கீழே உள்ள வழிமுறைகளைப் பின்பற்றவும்:
கிடைக்கக்கூடிய விண்டோஸ் புதுப்பிப்பை நிறுவ, பின்வருவனவற்றைச் செய்யுங்கள்:
நீங்கள் கூட செய்யலாம் புகைப்படங்கள் பயன்பாட்டை சரிசெய்வதன் மூலம் பிழையை தீர்க்கவும். இதை எப்படி செய்வது என்பது இங்கே:
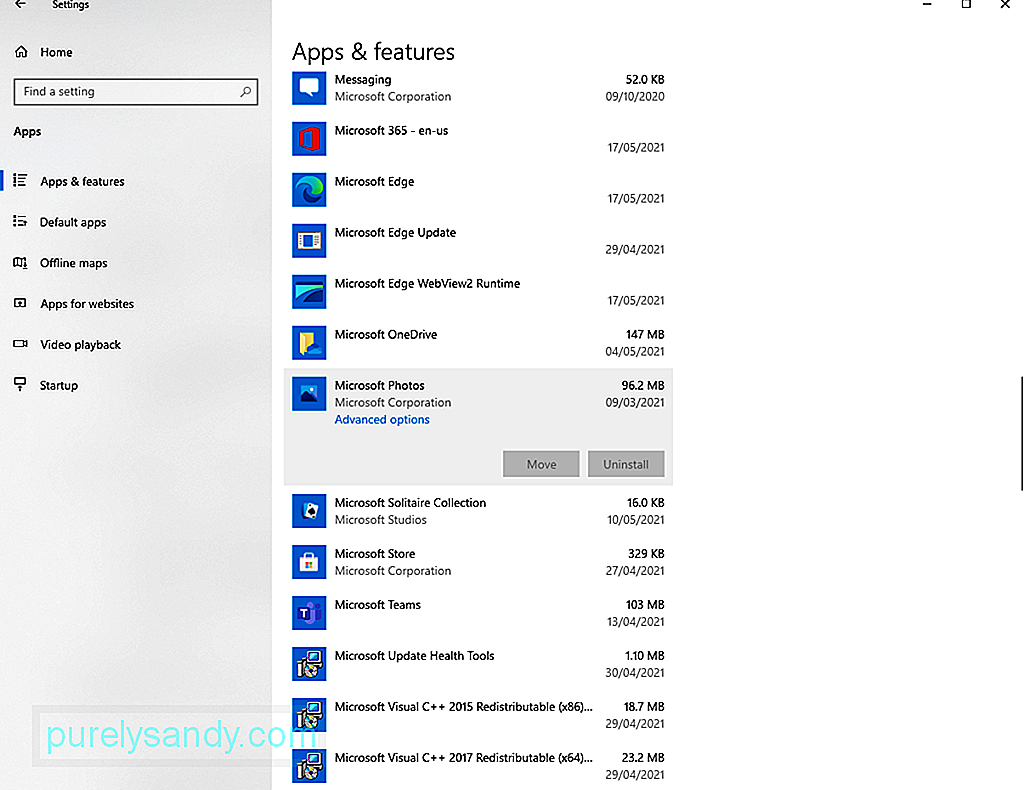
விண்டோஸில் கோப்பு முறைமை பிழையை (-2147219195) சரிசெய்ய மற்றொரு வழி பதிவு எடிட்டரைப் பயன்படுத்துவது. இருப்பினும், இதற்கான நிர்வாக சலுகைகள் உங்களுக்குத் தேவைப்படும்.
தொடர, இந்த வழிமுறைகளைப் பின்பற்றவும்:
சிதைந்த அல்லது சேதமடைந்த கணினி கோப்புகளும் கோப்பு முறைமை பிழையை (-2147219195) தூண்டலாம். அதிர்ஷ்டவசமாக, உங்கள் விண்டோஸ் சாதனம் ஒரு உள்ளமைக்கப்பட்ட பயன்பாட்டுடன் வருகிறது, இது சிதைந்த கணினி கோப்புகளை சரிசெய்ய நீங்கள் பயன்படுத்தலாம். இது கணினி கோப்பு சரிபார்ப்பு என்று அழைக்கப்படுகிறது.
பயன்பாட்டைப் பயன்படுத்த கீழே உள்ள படிப்படியான வழிகாட்டியைப் பின்பற்றவும்:
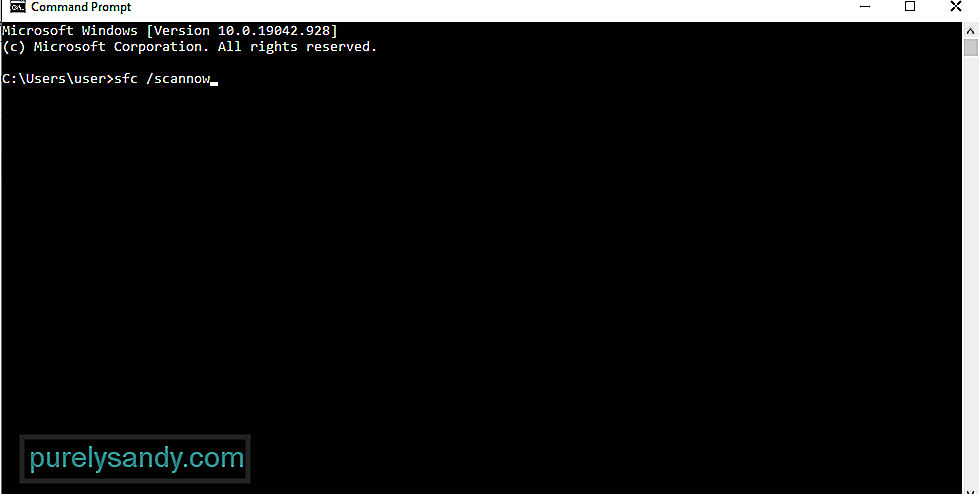
மற்ற அனைத்தும் தோல்வியுற்றால், நீங்கள் மூன்றாம் தரப்பு புகைப்பட பார்வையாளர் பயன்பாட்டைப் பயன்படுத்தலாம் அல்லது அடோப் லைட்ரூம்.
அடோப் லைட்ரூமைப் பயன்படுத்த, பின்வருவனவற்றைச் செய்யுங்கள்:
புகைப்படங்கள் பயன்பாடு விண்டோஸ் 10 சூழலுக்கு ஒரு சிறந்த கூடுதலாகும். இருப்பினும், இது கோப்பு முறைமை பிழை (-2147219195) போன்ற பிழை செய்திகளை செயலிழக்கச் செய்தால் அல்லது எறிந்தால், இதற்கிடையில் பிற மாற்று பயன்பாடுகளை நீங்கள் பரிசீலிக்கலாம்.
மைக்ரோசாப்டின் புகைப்படங்கள் பயன்பாட்டிற்கான எங்கள் தேர்ந்தெடுக்கப்பட்ட புகைப்பட பயன்பாட்டு மாற்றுகளில் சில கீழே உள்ளன:
1. IrfanViewவிண்டோஸில் புகைப்படங்களைப் பார்ப்பதற்கு கிடைக்கக்கூடிய சிறந்த பயன்பாடுகளில் ஒன்று IrfanView. இந்த பயன்பாடு மிகவும் விரைவானது, ஒரு நொடிக்குள் படங்களை ஏற்றுகிறது. மேலும், இது மிகவும் இலகுரக, உங்கள் கணினி இடத்தின் சுமார் 3 எம்பி மட்டுமே பயன்படுத்துகிறது.
அதன் சிறந்த செயல்திறனைத் தவிர, இர்பான்வியூ வெவ்வேறு ஊடக வடிவங்களை ஆதரிக்கிறது. இது ஒரு உள்ளமைக்கப்பட்ட புகைப்பட எடிட்டரையும் கொண்டுள்ளது, மேலும் மீடியா கோப்புகளை எளிதாக மாற்ற முடியும்.
2. ImageGlassஇந்த பட்டியலில் உள்ள முதல் பயன்பாடு ஏற்கனவே ஒரு பவர்ஹவுஸ் பயன்பாடாகும். சமமாக செயல்படும் மற்றொரு பயன்பாட்டைப் பயன்படுத்த விரும்பினால், இமேஜ் கிளாஸ் ஏமாற்றமடையாது. இது அனைத்து எரிச்சலூட்டும் மணிகள் மற்றும் விசில் இல்லாமல் நவீன இடைமுகத்தைக் கொண்டுள்ளது. கூடுதலாக, அதன் செயல்திறன் வேறு எந்த புகைப்பட பயன்பாடுகளையும் விட சிறந்தது.
உங்கள் கவலை படத்தை ஏற்றும் நேரம் என்றால், அது இமேஜ் கிளாஸுடன் மிகவும் குறைவாக இருப்பதை அறிந்து நீங்கள் மகிழ்ச்சியடைவீர்கள். நீங்கள் படத்தைத் திறக்கும் தருணத்தில், உடனடி முன்னோட்டத்தைப் பெறுவீர்கள்.
மேலும், இந்த பயன்பாட்டில் உள்ளமை மெனுக்கள் உள்ளன, இது பயனர்களுக்கு ஜூம், அச்சு, சுழற்சி மற்றும் பல போன்ற முக்கியமான செயல்பாடுகளுக்கு அணுகலை வழங்குகிறது. நீங்கள் ஒரு படத்தை சுழற்ற விரும்பினால், சுழற்று பொத்தானைக் கிளிக் செய்க, படம் உடனே சுழலும்.
3. ஃபாஸ்ட்ஸ்டோன் பட பார்வையாளர்நீங்கள் முழுத் திரையில் படங்களை பார்க்க விரும்பினால், ஃபாஸ்ட்ஸ்டோன் பட பார்வையாளர் சரியான தேர்வாகும். இது விரைவானது மற்றும் பரந்த அளவிலான பட வடிவங்களை ஆதரிக்க முடியும், எனவே இது நீங்கள் கருத்தில் கொள்ள விரும்பும் ஒன்றாகும்.
இந்த பயன்பாடு எப்போதும் படங்களில் பணிபுரியும் பயனர்களுக்காக வடிவமைக்கப்பட்டுள்ளது. விளைவுகளை மாற்றுவது, வண்ண மேலாண்மை மற்றும் ஹிஸ்டோகிராம் பார்ப்பது போன்ற பல எடிட்டிங் விருப்பங்களுடன் இது வருகிறது. ஒட்டுமொத்தமாக, இது சிறந்த செயல்திறனைக் கொண்ட ஒரு சக்திவாய்ந்த கருவியாகும்.
4. ஹனிவியூபுகைப்படங்கள் பயன்பாட்டிற்கான மற்றொரு எளிய மற்றும் இலகுரக மாற்று ஹனிவியூ ஆகும். இந்த பட்டியலில் உள்ள பிற பயன்பாடுகளைப் போன்ற ஆடம்பரமான அம்சங்கள் இதில் இல்லை. ஆனால் அதன் நிலையான செயல்திறன் காரணமாக பலரின் கவனத்தை ஈர்த்தது இது.
ஹனிவியூ மூலம், ஏற்றுதல் நேரம் மிகவும் வேகமானது, மேலும் நீங்கள் எந்த பின்னடைவு சிக்கல்களையும் அனுபவிக்க மாட்டீர்கள். மேலும், புகைப்பட பயன்பாட்டிலிருந்து நீங்கள் கேட்கும் அனைத்து அடிப்படை அம்சங்களும் இதில் உள்ளன: சுழற்று, ஸ்லைடுஷோ, சுழற்சி போன்றவை.
ஹனிவியூ உள்ள அனைத்து அம்சங்களுக்கிடையில், பட கிளிப்போர்டு மற்றும் புக்மார்க்குகள் தான் தனித்து நிற்க. பயனர்கள் ஒரு படத்தை புக்மார்க்கு செய்யலாம், இதனால் அவர்களுக்குத் தேவைப்படும்போது எளிதாகக் கண்டுபிடிக்க முடியும். மேலும், அவர்கள் கிளிப்போர்டில் ஏராளமான படங்களை நகலெடுத்து பின்னர் முன் கோப்புறைகளில் ஒட்டலாம்.
5. JPEGViewJPEGView இந்த பட்டியலில் 2 எம்பி மட்டுமே தடம் கொண்ட மிக இலகுவான பயன்பாடாகும். முதல் பார்வையில், இது மிகவும் எளிமையானது என்பதை நீங்கள் காணலாம். நீங்கள் அதை ஆராய்ந்தால், அது என்ன வழங்க முடியும் என்பதைக் கண்டு நீங்கள் ஆச்சரியப்படுவீர்கள்.
இந்த பயன்பாடு PNG, GIF, JPEG மற்றும் பல ஊடக கோப்பு வடிவங்களை ஆதரிக்கிறது. இது ஸ்லைடுஷோ, வண்ண திருத்தம் மற்றும் விரைவான வழிசெலுத்தல் போன்ற அடிப்படை அம்சங்களையும் கொண்டுள்ளது.
6. 123 புகைப்பட பார்வையாளர்123 புகைப்பட பார்வையாளர் வெவ்வேறு பட வடிவங்களை ஆதரிக்கிறார். இது அடிப்படை எடிட்டிங் பல அம்சங்களையும் கொண்டுள்ளது. நீங்கள் தொந்தரவு இல்லாமல் புகைப்படங்களைக் காண விரும்பினால், இந்த பயன்பாடு ஒரு நல்ல அனுபவத்தை வழங்குகிறது.
இர்பான்வியூவைப் போலவே, 123 புகைப்பட பார்வையாளரும் OCR- இயக்கப்பட்ட பட எடிட்டிங் திறன்களைக் கொண்டுள்ளது. மேலும், இது பல எளிமையான குறுக்குவழிகளைக் கொண்டுள்ளது, இது உங்கள் புகைப்படங்களை எளிதில் செல்ல அனுமதிக்கிறது. இது உங்கள் புகைப்படங்களை காலவரிசைப்படி அல்லது அகர வரிசைப்படி ஒழுங்கமைக்க உங்களை அனுமதிக்கிறது.
7. Nomacsதிறந்த-img பட பார்வையாளர், Nomacs அற்புதமான செயல்திறனை வழங்குவதாக உறுதியளிக்கிறது. இது படங்களை விரைவாக ஏற்றுகிறது மற்றும் பல அற்புதமான அம்சங்களைக் கொண்டுள்ளது. படங்களை கூர்மைப்படுத்த இது உங்களை அனுமதிப்பது மட்டுமல்லாமல், தொகுதி செயலாக்கத்தையும் ஆதரிக்கிறது.
இந்த பயன்பாட்டின் மற்றொரு தனித்துவமான அம்சம் என்னவென்றால், ஒரு கோப்புறையில் ஒரு வடிப்பானைப் பயன்படுத்த இது உங்களை அனுமதிக்கிறது. இது ஒரு சரம் அல்லது ஒரு குறிப்பிட்ட வெளிப்பாட்டைக் கொண்ட கோப்பு பெயர்களைக் கொண்ட புகைப்படங்களைக் காணவும் உங்களை அனுமதிக்கிறது. கடைசியாக, இது படக் குறிப்புகள் அம்சத்தைக் கொண்டுள்ளது, இது பயனர்களை புகைப்படங்களில் கருத்துகளைச் சேர்க்க அனுமதிக்கிறது.
8. கற்பனை செய்து பாருங்கள்புகைப்படங்கள் பயன்பாட்டிற்கான மற்றொரு சிறந்த மாற்று கற்பனை. ZIP, RAR மற்றும் 7Z போன்ற காப்பகக் கோப்புகளைக் காண இதைப் பயன்படுத்தலாம். படங்களை தொகுப்பாக மாற்றவும், சிறுபடத்தால் உலாவவும், திரையைப் பிடிக்கவும், படங்களை ஸ்லைடுஷோவில் பார்க்கவும் இது உங்களை அனுமதிக்கிறது. பயன்பாட்டின் அம்சங்களை மேம்படுத்த விரும்பினால், நீங்கள் செருகுநிரல்களையும் சேர்க்கலாம்!
இந்த பயன்பாடும் ஒரு சிறந்த GIF ஜெனரேட்டராகும். நீங்கள் ஒரு செயல்முறையை ஒரு சக அல்லது சக ஊழியரிடம் காட்ட விரும்பினால், உங்கள் திரையைப் பதிவு செய்ய கற்பனை செய்து கொள்ளுங்கள். அடிப்படை கிராபிக்ஸ் மற்றும் அனிமேஷன் எடிட்டிங் அம்சங்களும் இங்கே வழங்கப்படுகின்றன. . இது நிகழும்போது, நீங்கள் சம்பந்தப்பட்ட பயன்பாட்டை சரியாகப் பயன்படுத்தக்கூடாது. நல்ல விஷயம் அதை பல வழிகளில் தீர்க்க முடியும்.
அதை சரிசெய்ய, முதலில் புகைப்படங்கள் பயன்பாட்டை நிறுவல் நீக்க முயற்சிக்கவும், பின்னர் அதை மீண்டும் நிறுவவும். இது வேலை செய்யவில்லை என்றால், சுத்தமான துவக்கத்தை செய்யுங்கள். நீங்கள் எளிதான அணுகுமுறையை விரும்பினால் விண்டோஸ் பழுது நீக்கும் கருவியைப் பயன்படுத்தவும் முயற்சி செய்யலாம். புகைப்படங்கள் பயன்பாட்டின் அனுமதிகளைச் சரிபார்ப்பது, நிலுவையில் உள்ள எந்த விண்டோஸ் புதுப்பித்தலையும் நிறுவுதல், புகைப்படங்கள் பயன்பாட்டை மீட்டமைத்தல் மற்றும் சரிசெய்தல் மற்றும் பதிவு எடிட்டரைப் பயன்படுத்துதல் ஆகியவை அடங்கும். இப்போது, நீங்கள் எல்லாவற்றையும் முயற்சித்தீர்கள், ஆனால் எதுவும் வேலை செய்யவில்லை என்றால், புகைப்படங்கள் பயன்பாட்டிற்கான பிற மாற்றுகளைப் பயன்படுத்துவதைக் கவனியுங்கள்.
கோப்பு முறைமை பிழையை (-2147219195) எளிதாக அகற்ற மேலே உள்ள எந்த திருத்தங்கள் உங்களை அனுமதித்தன ? கருத்துகளில் எங்களுக்குத் தெரியப்படுத்துங்கள்!
YouTube வீடியோ: விண்டோஸ் 10 இல் கோப்பு முறைமை பிழை (-2147219195)
09, 2025

