Conhost.exe (09.09.25)
Conhost.exe என்றால் என்ன?உங்கள் கணினியின் பணி நிர்வாகியில் கன்சோல் சாளர ஹோஸ்ட் செயல்முறையை சந்தித்ததால் இந்த கட்டுரையில் இறங்கினீர்கள். செயல்முறை என்ன, உங்கள் கணினியில் வைத்திருப்பது பாதுகாப்பான விருப்பமா என்று நீங்கள் ஒருவேளை யோசித்துக்கொண்டிருக்கலாம். நல்ல செய்தி என்னவென்றால், உங்களுக்கான சரியான பதில் எங்களிடம் உள்ளது.
Conhost.exe என்பது கன்சோல் சாளர ஹோஸ்ட் செயல்முறை தொடர்பான இயங்கக்கூடிய கோப்பு. இந்த செயல்முறையின் தன்மையை நன்கு புரிந்துகொள்ள, சில வருடங்கள் அதன் தோற்றத்திற்குச் செல்வது நல்லது. வின் எக்ஸ்பி நாட்களில், கிளையண்ட்சர்வர் இயக்க நேர அமைப்பு சேவை (சி.எஸ்.ஆர்.எஸ்.எஸ்) கட்டளை வரியில் கையாளுபவராக இருந்தது. இந்த கையாளுபவர் கணினி அளவிலான சேவையாக இருந்ததால், இது கணினிகளில் நிறைய உறுதியற்ற தன்மையை வழங்கியது. சி.எஸ்.ஆர்.எஸ்.எஸ் முழு அமைப்பையும் செயலிழக்கச் செய்யலாம். இது பாதுகாப்பு பாதிப்புகள் மற்றும் நம்பகத்தன்மை சிக்கல்களை ஏற்படுத்தியது. மேலும், செயல்முறை கருப்பொருளாக இருக்க முடியாது. இதன் பொருள் தீம் குறியீட்டை கணினி செயல்முறையாக இயக்க முடியவில்லை. எனவே, கட்டளை வரியில் எப்போதும் உன்னதமான இடைமுகத்தைக் காண்பிக்கும்.
விண்டோஸ் 7 க்கு வேகமாக முன்னோக்கி, கன்சோல் சாளர ஹோஸ்ட் செயல்முறை அறிமுகப்படுத்தப்பட்டது. இந்த செயல்முறை CSRSS மற்றும் கட்டளை வரியில் (cmd.exe) இடையே ஒரு பாலமாக செயல்படுகிறது. ஸ்க்ரோல்பார் போன்ற இடைமுக கூறுகள் போன்ற முந்தைய சிக்கல்களை தீர்க்க விண்டோஸை இது அனுமதிக்கிறது. இப்போது, பயனர்கள் cmd.exe இல் இழுத்து விடலாம். விண்டோஸ் 8 மற்றும் 10 இதை ஏற்றுக்கொண்ட நிலையில், இந்த பாணி அப்படியே உள்ளது.
கான்ஹோஸ்ட்.எக்ஸ் பணி நிர்வாகியில் ஒரு தனி நிறுவனமாக வழங்கப்பட்ட போதிலும், இது CSRSS உடன் நெருக்கமாக தொடர்புடையது. இதை உறுதிப்படுத்த, நீங்கள் செயல்முறை எக்ஸ்ப்ளோரரைப் பயன்படுத்தி செயல்முறையைச் சரிபார்க்கலாம், அது csrss.exe இன் கீழ் இயங்குகிறது என்பதை நீங்கள் புரிந்துகொள்வீர்கள்.
புரோ உதவிக்குறிப்பு: செயல்திறன் சிக்கல்கள், குப்பைக் கோப்புகள், தீங்கு விளைவிக்கும் பயன்பாடுகள் மற்றும் பாதுகாப்பு அச்சுறுத்தல்களுக்கு உங்கள் கணினியை ஸ்கேன் செய்யுங்கள்
இது கணினி சிக்கல்களை அல்லது மெதுவான செயல்திறனை ஏற்படுத்தும்.
சிறப்பு சலுகை. அவுட்பைட் பற்றி, வழிமுறைகளை நிறுவல் நீக்கு, EULA, தனியுரிமைக் கொள்கை.
சுருக்கமாக, Conhost.exe ஒரு ஷெல்லை முன்வைக்கிறது, இது CSRSS போன்ற கணினி அளவிலான சேவையை இயக்கும் திறனைக் கொண்டுள்ளது, அதே நேரத்தில் நவீன இடைமுகக் கூறுகளை இணைப்பதற்கான நம்பகமான திறனை வழங்குகிறது. ?இந்த கோப்பு முறையானது என்ற கவலைகள் சில கேள்விக்குரிய நடத்தைகளால் முன்வைக்கப்படலாம். உதாரணமாக, உங்கள் பணி நிர்வாகி செயல்முறை பட்டியலைச் சரிபார்க்கும்போது, ஒரே நேரத்தில் இயங்கும் பல கன்சோல் விண்டோஸ் ஹோஸ்டை நீங்கள் காணலாம். இருப்பினும், ஒவ்வொன்றும் அதன் கன்சோல் சாளர ஹோஸ்ட் செயல்முறையை இயக்கும் போது பல கட்டளை உடனடி நிகழ்வுகள் திறக்கப்படுவதால் இது இருக்கலாம். மேலும், பல பயன்பாடுகள் ஒரே கட்டளை வரியைப் பயன்படுத்துகின்றன. எனவே, ஒவ்வொன்றும் அதன் கன்சோல் சாளர ஹோஸ்ட் செயல்முறையை உருவாக்கும்.
பின்னணி செயல்பாட்டில் இயங்கும் பெரும்பாலான நிரல்கள் இந்த முறையில் செயல்படும். எனவே, ஒரே கட்டளை வரியின் பல செயல்முறைகள் இயங்குவது மிகவும் சாதாரணமானது. இருப்பினும், ஒவ்வொரு செயல்முறையும் சிறிய நினைவக பயன்பாட்டை (10 எம்பிக்கு கீழ்) மற்றும் 0 சிபியு சதவீத பயன்பாட்டிற்கு அருகில் எடுக்க வேண்டும்.
எந்தவொரு சந்தர்ப்பத்திலும், ஒரு செயல்முறைக்கு வெளியே உள்ள CPU பயன்பாட்டை நீங்கள் கண்டறிந்தால், நீங்கள் ஒரு சிதைந்த கணினி பயன்பாடு அல்லது வைரஸைக் கையாளும் வாய்ப்பு உள்ளது. உங்கள் சரிசெய்தல் எங்கு தொடங்கலாம் என்பதற்கான குறிப்பைப் பெற நீங்கள் உடனடியாக தொடர்புடைய பயன்பாடுகளைச் சரிபார்க்க வேண்டும். பணி நிர்வாகி தொடர்புடைய பயன்பாடுகளைப் பற்றிய ஆழமான தகவல்களை வழங்கவில்லை என்றாலும், செயல்முறை எக்ஸ்ப்ளோரர் உள்ளது, அவற்றை இங்கே பதிவிறக்கம் செய்து நிறுவல் தேவையில்லாமல் போர்ட்டபிள் பயன்பாடாக தொடங்கலாம். இந்தத் திட்டம் சிக்கலின் அளவைக் கண்டறிய உதவும் அனைத்து வகையான மேம்பட்ட கருவிகளையும் வழங்குகிறது.
செயல்முறையைத் தேடத் தொடங்க, ஒரே நேரத்தில் Ctrl + F ஐ அழுத்தவும், பின்னர் conhost ஐத் தேடுங்கள். கன்சோல் சாளர ஹோஸ்டுடன் தொடர்புடைய பயன்பாடுகளை அடையாளம் காண முடிவுகளின் மூலம் உலாவுக. CPU பயன்பாட்டில் கவனம் செலுத்துங்கள், எனவே சிக்கல்களைக் கொண்ட பயன்பாட்டை நீங்கள் அடையாளம் காணலாம்.
Conhost.exe ஒரு வைரஸ்?Conhost.exe செயல்முறை ஒரு முறையான விண்டோஸ் கூறு. இருப்பினும், சில நிகழ்வுகளில், ஒரு வைரஸ் அதன் இயல்பு மற்றும் தலைப்பை உங்கள் கணினியில் மறைக்க க்ளோன் செய்யலாம். எனவே, உங்கள் கணினி தவறாக நடந்து கொண்டால், கன்சோல் சாளர ஹோஸ்ட் குற்றவாளி என்று நீங்கள் சந்தேகித்தால், செயல்முறையின் கோப்பு இருப்பிடத்தை சரிபார்க்க சிறந்தது. பணி நிர்வாகியில் உள்ள செயல்முறையை வலது கிளிக் செய்வதன் மூலம் நீங்கள் அவ்வாறு செய்யலாம், பின்னர் திறந்த கோப்பு இருப்பிடத்தைத் தேர்ந்தெடுக்கவும். கோப்பு விண்டோஸ் \ system32 இன் கீழ் இருந்தால், நீங்கள் ஒரு வைரஸைக் கையாள்வதில்லை என்று உறுதியாக நம்பலாம்.
இந்த செயல்முறை தொடர்பான பிரபலமான வைரஸ் கான்ஹோஸ்ட் மைனர் என அழைக்கப்படுகிறது. இது ஒரு ட்ரோஜன் ஆகும், இது கன்சோல் சாளர ஹோஸ்ட் செயல்முறையாக செயல்படுகிறது. பணி நிர்வாகியில் நீங்கள் அதைக் காணும்போது, இது முறையான Conhost.exe செயல்முறை போல் தெரிகிறது. ஆனால் அதன் இருப்பிட வேர்களை நீங்கள் மேலும் தோண்டினால், அது விண்டோஸ் \ system32 இல் இல்லை, ஆனால்% userprofile% \ AppData \ Roaming \ Microsoft இன் கீழ் இல்லை என்பதை நீங்கள் காண்பீர்கள். இந்த ட்ரோஜன் உங்கள் முழு கணினியையும் கடத்தவும், அதன் கிராஃபிக் மற்றும் சிபியு சக்தியை என்னுடைய பிட்காயினுக்கு பயன்படுத்தவும் பயன்படுகிறது. இந்த ட்ரோஜனின் முக்கிய அறிகுறிகள் நினைவகம் மற்றும் சிபியு அதிக பயன்பாடு ஆகும், சிபியு பயன்பாடு நீண்ட காலத்திற்கு 80% வரை அடையும். கணினி குறைபாடுகளை ஏற்படுத்துவதைத் தவிர, பிற பயன்பாடுகளை இயக்குவது கடினம், நீண்ட காலத்திற்கு அதிக CPU மின் பயன்பாடு பிற கணினி கூறுகளுக்கு தீங்கு விளைவிக்கும்.
நிச்சயமாக, உங்கள் கணினியில் இருக்கும் ட்ரோஜன் மற்றும் பிற வகையான வைரஸ்களைத் தடுக்க அல்லது அகற்ற நம்பகமான தீம்பொருள் எதிர்ப்பு கருவி உதவும். சுத்தமான மற்றும் ஆரோக்கியமான அமைப்பைப் பராமரிக்க நம்பகமான பிசி பழுதுபார்க்கும் கருவியையும் நீங்கள் பயன்படுத்த விரும்பலாம்.
Conhost.exe ஐ எவ்வாறு அகற்றுவது?நீங்கள் Conhost.exe இன் வைரஸ் பதிப்பைக் கையாளுகிறீர்கள் என்றால், உங்களுக்குத் தேவைப்படும் ஒரு முழுமையான அகற்றுதல் செயல்முறையை செயல்படுத்த. உங்கள் கணினியின் வேர்களுக்கு அதன் வழியைக் கண்டறிய முடிந்த வைரஸைக் கையாள்வதில் ஒருவர் மென்மையாக இருக்க வேண்டும். எந்தவொரு தவறும் நிரந்தர கணினி சேதத்திற்கு வழிவகுக்கும் அல்லது எதிர்காலத்தில் உங்கள் கணினியில் வைரஸ் திரும்பும். இந்த காரணத்திற்காக, எங்கள் வல்லுநர்கள் Conhost.exe வைரஸிலிருந்து விடுபட ஒரு எளிய, ஆனால் பயனுள்ள வழிகாட்டியைத் தயாரித்துள்ளனர். பயனுள்ள செயல்முறைக்கு காலவரிசைப்படி இந்த படிகளைப் பின்பற்றவும். Conhost.exe ஐ அகற்ற, நீங்கள் செய்ய வேண்டியது இங்கே:
உங்கள் சாதனத்திலிருந்து Conhost.exe ஐ நீக்க, கீழே உள்ள படிகளைப் பின்பற்றவும்:
படி 1. விண்டோஸிலிருந்து Conhost.exe ஐ அகற்று
படி 2. Mac OS X இலிருந்து Conhost.exe ஐ நீக்கு
படி 3. இன்டர்நெட் எக்ஸ்ப்ளோரரிடமிருந்து Conhost.exe ஐ அகற்றவும்
படி 4. மைக்ரோசாஃப்ட் எட்ஜிலிருந்து Conhost.exe ஐ நிறுவல் நீக்கு
படி 5. மொஸில்லா பயர்பாக்ஸிலிருந்து Conhost.exe ஐ நீக்கு
படி 6. Google Chrome இலிருந்து Conhost.exe ஐ அகற்று
படி 7. சஃபாரியிலிருந்து Conhost.exe ஐ அகற்றவும்
Conhost ஐ எவ்வாறு அகற்றுவது. விண்டோஸிலிருந்து exe
Conhost.exe இன் பொதுவான பண்புகளில் ஒன்று, அவை முறையான நிரல்களாக காட்ட விரும்புகின்றன அல்லது உங்கள் கணினியைப் பாதிக்கும் பொருட்டு முறையான நிரல்களுடன் தொகுக்கப்படலாம். ஒரு Conhost.exe இன் அபாயத்தை எதிர்கொள்ளும்போது நீங்கள் செய்ய வேண்டிய முதல் விஷயம், அதனுடன் வந்த நிரலை நிறுவல் நீக்குவது.
விண்டோஸிலிருந்து தீங்கிழைக்கும் மற்றும் தேவையற்ற நிரல்களை அகற்றி, கான்ஹோஸ்டிலிருந்து விடுபட. exe நிரந்தரமாக, இந்த வழிமுறைகளைப் பின்பற்றவும்:
1. தீங்கிழைக்கும் நிரல்களை நிறுவல் நீக்கவும்.தொடக்கம் என்பதைக் கிளிக் செய்து, தேடல் பெட்டியில் கண்ட்ரோல் பேனலில் தட்டச்சு செய்க. தேடல் முடிவுகளிலிருந்து கண்ட்ரோல் பேனல் என்பதைக் கிளிக் செய்து, நிரல் இன் கீழ் ஒரு நிரலை நிறுவல் நீக்கு இணைப்பைக் கிளிக் செய்க. கண்ட்ரோல் பேனல் விண்டோஸ் 7 கணினிகளுக்கு ஒரே மாதிரியாக இருக்கிறது, ஆனால் விண்டோஸ் எக்ஸ்பி பயனர்களுக்கு, அதற்கு பதிலாக நிரல்களைச் சேர் / அகற்று என்பதைக் கிளிக் செய்க.
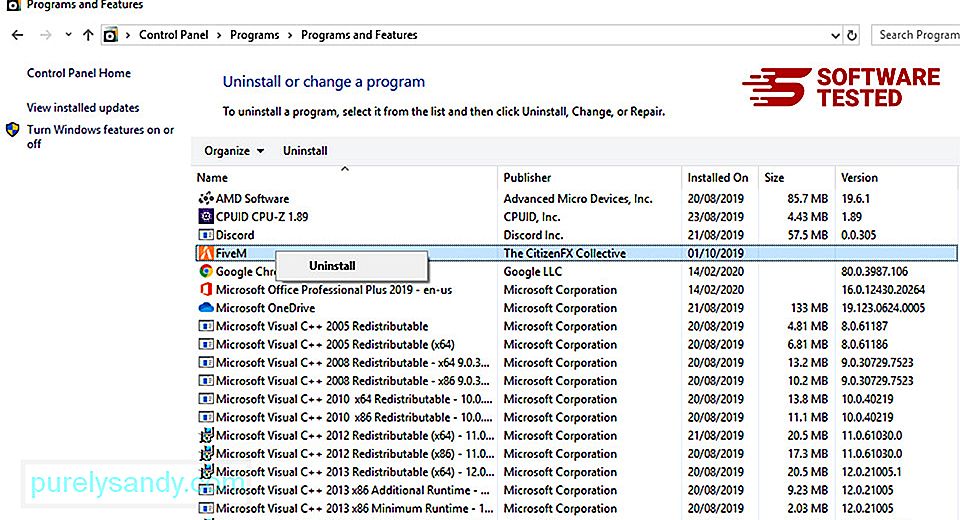
விண்டோஸ் 10 க்கு பயனர்களே, தொடக்கம் & ஜிடி; அமைப்புகள் & gt; பயன்பாடுகள் & gt; பயன்பாடுகள் & ஆம்ப்; அம்சங்கள்.
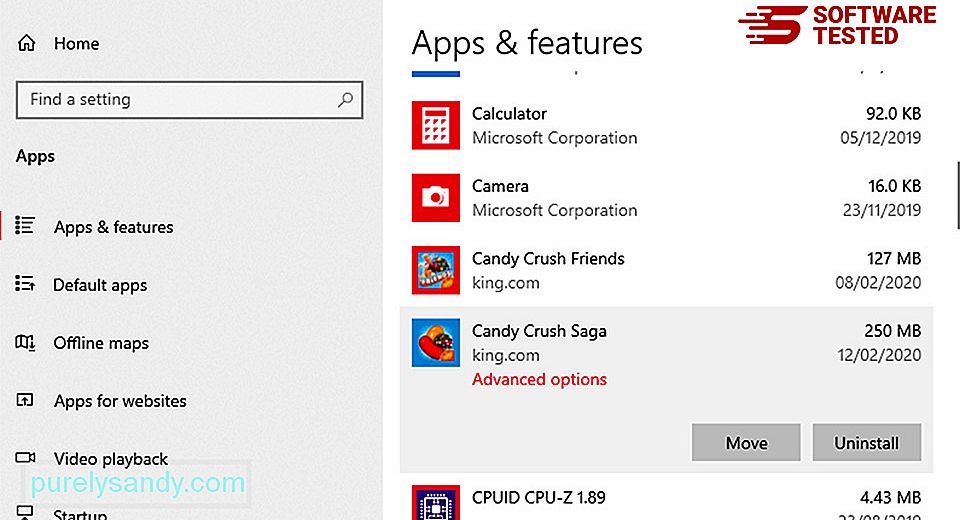
உங்கள் கணினியில் உள்ள நிரல்களின் பட்டியலில், தீம்பொருள் என்று நீங்கள் சந்தேகிக்கும் சமீபத்தில் நிறுவப்பட்ட அல்லது சந்தேகத்திற்கிடமான நிரல்களைத் தேடுங்கள்.
கிளிக் செய்வதன் மூலம் அவற்றை நிறுவல் நீக்கு (அல்லது வலது -நீங்கள் கண்ட்ரோல் பேனலில் இருந்தால் கிளிக் செய்க), பின்னர் நிறுவல் நீக்கு ஐத் தேர்ந்தெடுக்கவும். செயலை உறுதிப்படுத்த நிறுவல் நீக்கு ஐ மீண்டும் கிளிக் செய்க. நிறுவல் நீக்கம் செயல்முறை முடிவடையும் வரை காத்திருங்கள்.
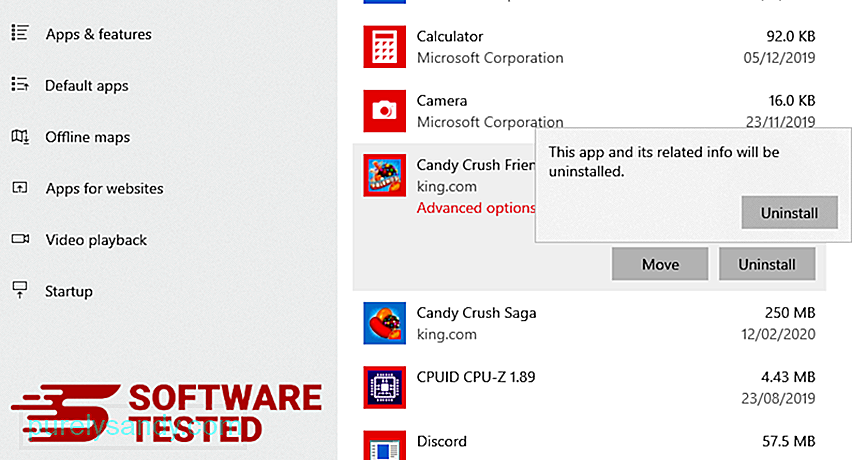
இதைச் செய்ய, நீங்கள் நிறுவல் நீக்கிய நிரலின் குறுக்குவழியில் வலது கிளிக் செய்து, பின்னர் சொத்துக்கள் ஐத் தேர்ந்தெடுக்கவும்.
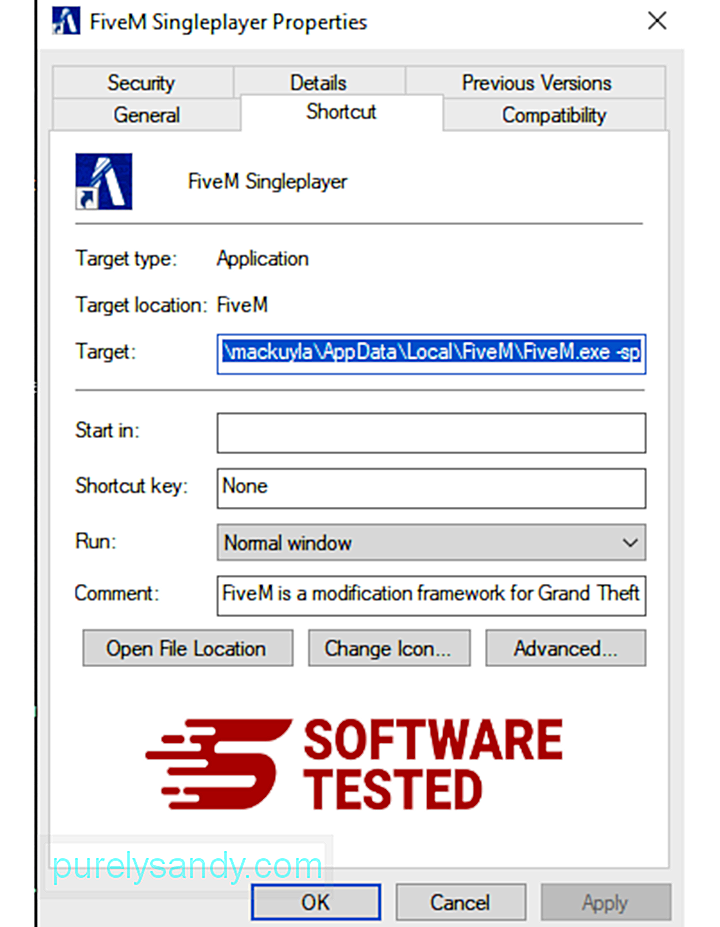
இது தானாகவே குறுக்குவழி தாவலைத் திறக்க வேண்டும். இலக்கு புலத்தைப் பார்த்து, தீம்பொருளுடன் தொடர்புடைய இலக்கு URL ஐ நீக்கவும். நீங்கள் நிறுவல் நீக்கிய தீங்கிழைக்கும் நிரலின் நிறுவல் கோப்புறையை இந்த URL சுட்டிக்காட்டுகிறது.
4. எல்லா நிரலின் குறுக்குவழிகளுக்கும் மேலே பட்டியலிடப்பட்டுள்ள அனைத்து படிகளையும் செய்யவும்.டெஸ்க்டாப், தொடக்க மெனு மற்றும் பணிப்பட்டி உட்பட இந்த குறுக்குவழிகள் சேமிக்கப்படக்கூடிய எல்லா இடங்களையும் சரிபார்க்கவும்.
5. மறுசுழற்சி தொட்டியை காலியாக்கவும்.விண்டோஸிலிருந்து தேவையற்ற நிரல்கள் மற்றும் கோப்புகளை நீக்கியதும், Conhost.exe இலிருந்து முற்றிலும் விடுபட உங்கள் மறுசுழற்சி தொட்டியை சுத்தம் செய்யுங்கள். உங்கள் டெஸ்க்டாப்பில் உள்ள மறுசுழற்சி தொட்டி இல் வலது கிளிக் செய்து, பின்னர் வெற்று மறுசுழற்சி தொட்டியை தேர்வு செய்யவும். உறுதிப்படுத்த சரி என்பதைக் கிளிக் செய்க.
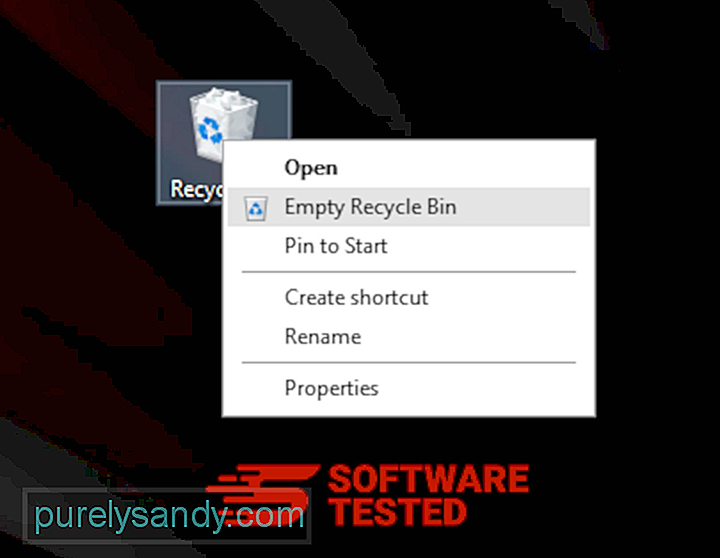
MacOS இலிருந்து Conhost.exe ஐ எவ்வாறு நீக்குவது
விண்டோஸை விட மேகோஸ் மிகவும் பாதுகாப்பானது, ஆனால் தீம்பொருள் மேக்ஸில் இருப்பது சாத்தியமில்லை. பிற இயக்க முறைமைகளைப் போலவே, தீங்கு விளைவிக்கும் மென்பொருளுக்கும் மேகோஸ் பாதிக்கப்படக்கூடியது. உண்மையில், மேக் பயனர்களைக் குறிவைத்து பல முந்தைய தீம்பொருள் தாக்குதல்கள் நடந்துள்ளன.
Mac இலிருந்து Conhost.exe ஐ நீக்குவது மற்ற OS ஐ விட மிகவும் எளிதானது. முழுமையான வழிகாட்டி இங்கே:
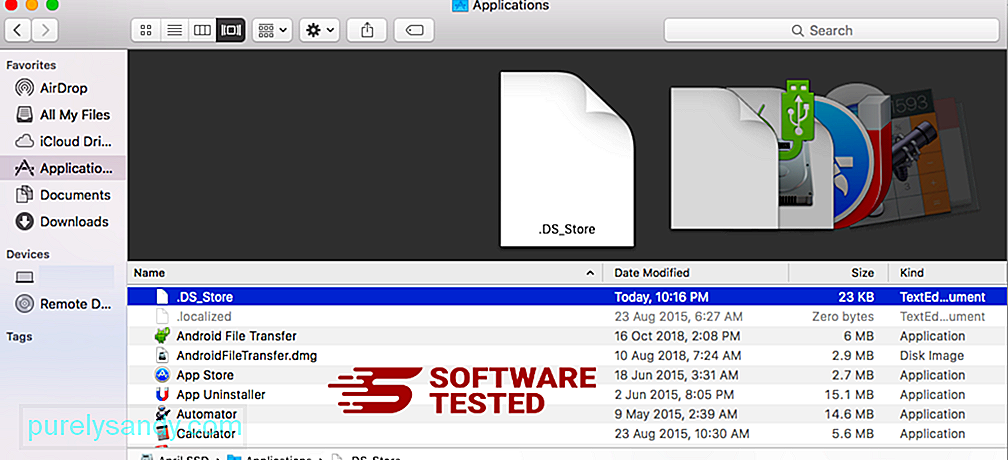
இன்டர்நெட் எக்ஸ்ப்ளோரரிடமிருந்து Conhost.exe ஐ எவ்வாறு அகற்றுவது
உங்கள் உலாவியை ஹேக் செய்த தீம்பொருள் முற்றிலுமாக போய்விட்டது என்பதையும், அனைத்து அங்கீகரிக்கப்படாத மாற்றங்களும் இன்டர்நெட் எக்ஸ்ப்ளோரரில் மாற்றப்பட்டுள்ளன என்பதையும் உறுதிப்படுத்த, கீழே கொடுக்கப்பட்டுள்ள படிகளைப் பின்பற்றவும்:
1. ஆபத்தான துணை நிரல்களிலிருந்து விடுபடுங்கள். தீம்பொருள் உங்கள் உலாவியைக் கடத்தும்போது, உங்களுக்குத் தெரியாமல் இன்டர்நெட் எக்ஸ்ப்ளோரரில் திடீரென தோன்றும் துணை நிரல்கள் அல்லது கருவிப்பட்டிகளைப் பார்க்கும்போது வெளிப்படையான அறிகுறிகளில் ஒன்று. இந்த துணை நிரல்களை நிறுவல் நீக்க, இன்டர்நெட் எக்ஸ்ப்ளோரர் ஐத் தொடங்க, மெனுவைத் திறக்க உலாவியின் மேல் வலது மூலையில் உள்ள கியர் ஐகானைக் கிளிக் செய்து, பின்னர் துணை நிரல்களை நிர்வகி என்பதைத் தேர்வுசெய்க. 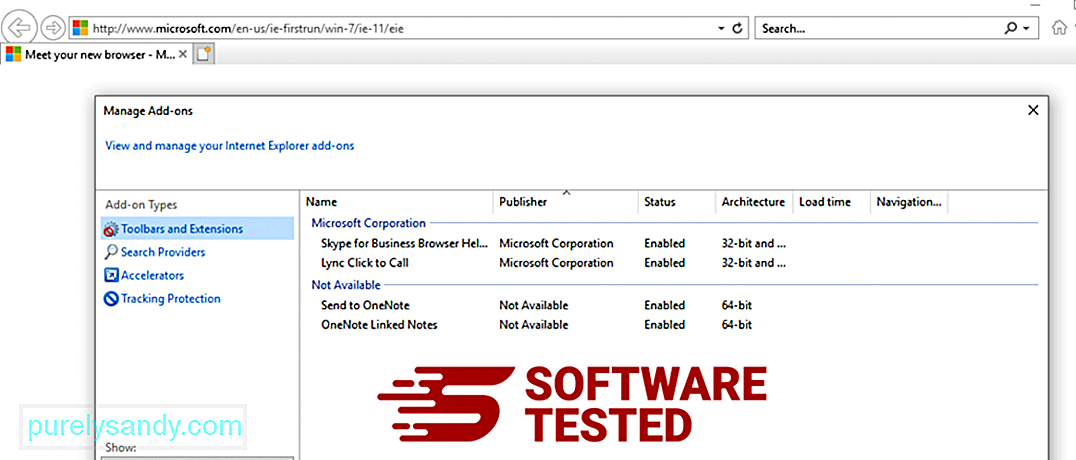
துணை நிரல்களை நிர்வகி சாளரத்தைக் காணும்போது, (தீம்பொருளின் பெயர்) மற்றும் பிற சந்தேகத்திற்கிடமான செருகுநிரல்கள் / துணை நிரல்களைத் தேடுங்கள். முடக்கு என்பதைக் கிளிக் செய்வதன் மூலம் இந்த செருகுநிரல்களை / துணை நிரல்களை முடக்கலாம். 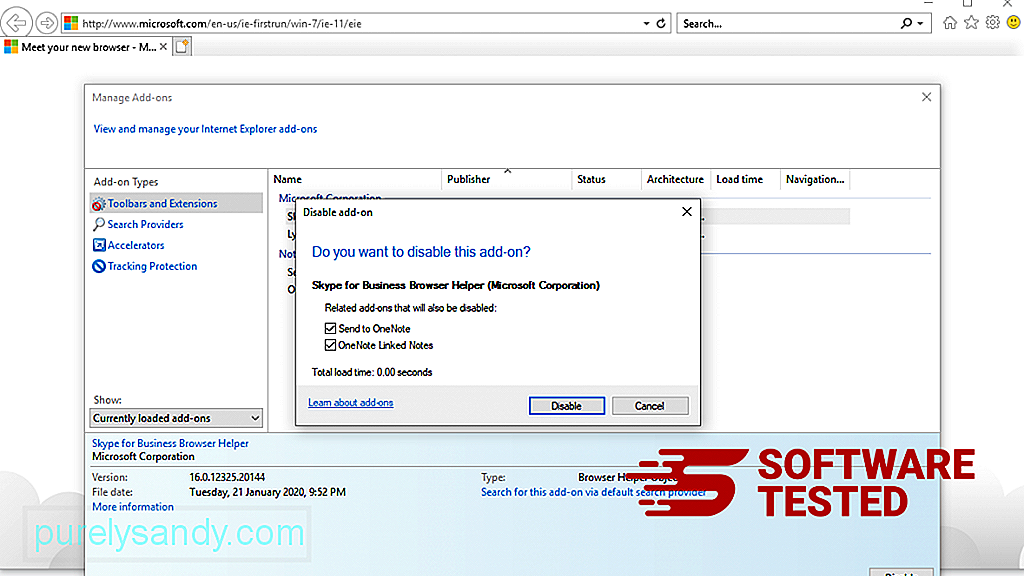
நீங்கள் திடீரென்று வேறு தொடக்கப் பக்கத்தைக் கொண்டிருந்தால் அல்லது உங்கள் இயல்புநிலை தேடுபொறி மாற்றப்பட்டிருந்தால், இன்டர்நெட் எக்ஸ்ப்ளோரரின் அமைப்புகள் மூலம் அதை மீண்டும் மாற்றலாம். இதைச் செய்ய, உலாவியின் மேல்-வலது மூலையில் உள்ள கியர் ஐகானைக் கிளிக் செய்து, பின்னர் இணைய விருப்பங்கள் ஐத் தேர்ந்தெடுக்கவும். 
பொது தாவலின் கீழ், முகப்பு URL ஐ நீக்கி, உங்களுக்கு விருப்பமான முகப்புப்பக்கத்தை உள்ளிடவும். புதிய அமைப்புகளைச் சேமிக்க விண்ணப்பிக்கவும் என்பதைக் கிளிக் செய்க. 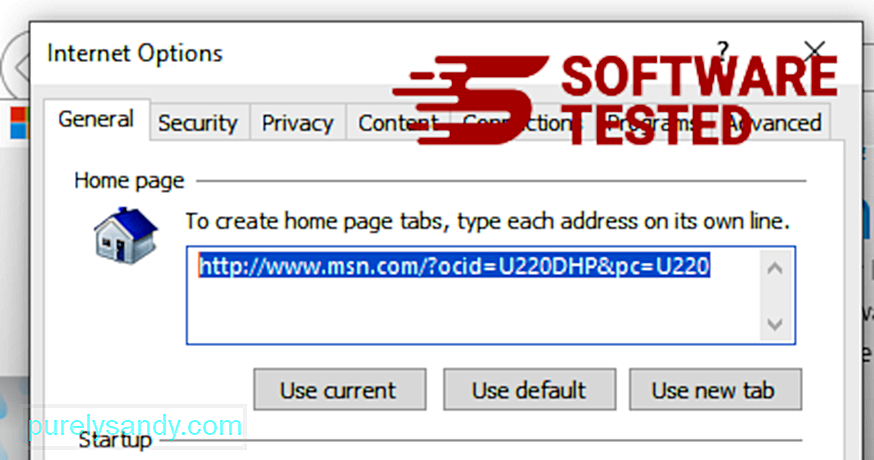
இன்டர்நெட் எக்ஸ்ப்ளோரர் மெனுவிலிருந்து (மேலே உள்ள கியர் ஐகான்), இணைய விருப்பங்கள் ஐத் தேர்ந்தெடுக்கவும். மேம்பட்ட தாவலைக் கிளிக் செய்து, பின்னர் மீட்டமை என்பதைத் தேர்ந்தெடுக்கவும். 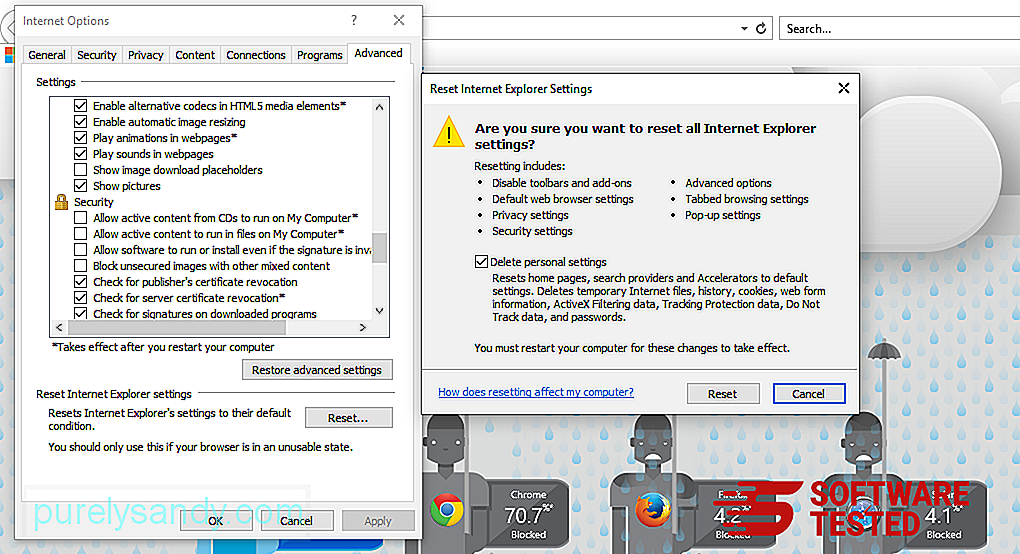
மீட்டமை சாளரத்தில், தனிப்பட்ட அமைப்புகளை நீக்கு என்பதைக் கிளிக் செய்து, செயலை உறுதிப்படுத்த மீட்டமை பொத்தானைக் கிளிக் செய்க.
<ப > மைக்ரோசாஃப்ட் எட்ஜில் Conhost.exe ஐ நிறுவல் நீக்குவது எப்படிஉங்கள் கணினி தீம்பொருளால் பாதிக்கப்பட்டுள்ளதாக நீங்கள் சந்தேகித்தால், உங்கள் மைக்ரோசாஃப்ட் எட்ஜ் உலாவி பாதிக்கப்பட்டுள்ளதாக நீங்கள் நினைத்தால், உங்கள் உலாவியை மீட்டமைப்பதே சிறந்த விஷயம்.
மீட்டமைக்க இரண்டு வழிகள் உள்ளன உங்கள் கணினியில் உள்ள தீம்பொருளின் தடயங்களை முழுவதுமாக அகற்ற உங்கள் மைக்ரோசாஃப்ட் எட்ஜ் அமைப்புகள். மேலும் தகவலுக்கு கீழே உள்ள வழிமுறைகளைப் பார்க்கவும்.
முறை 1: எட்ஜ் அமைப்புகள் வழியாக மீட்டமைக்கிறது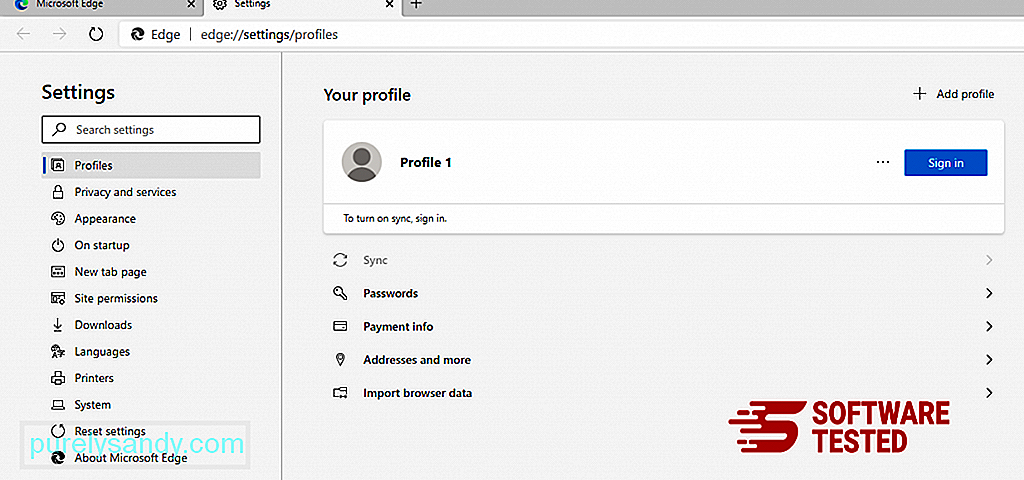
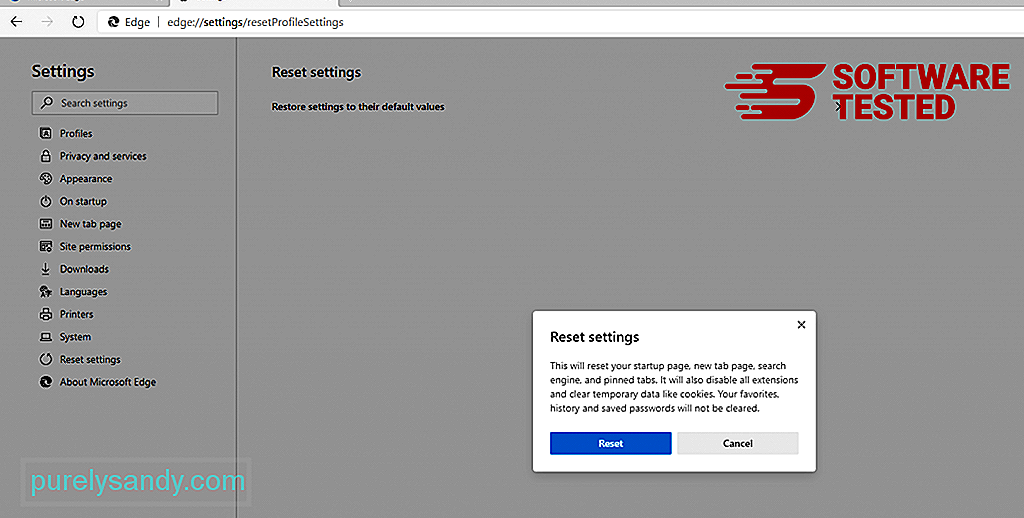
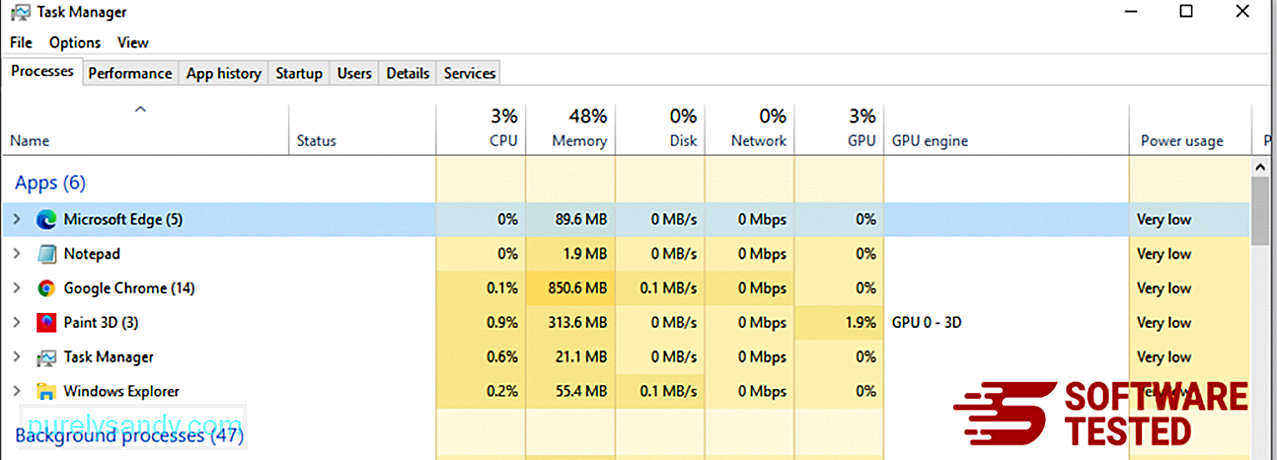

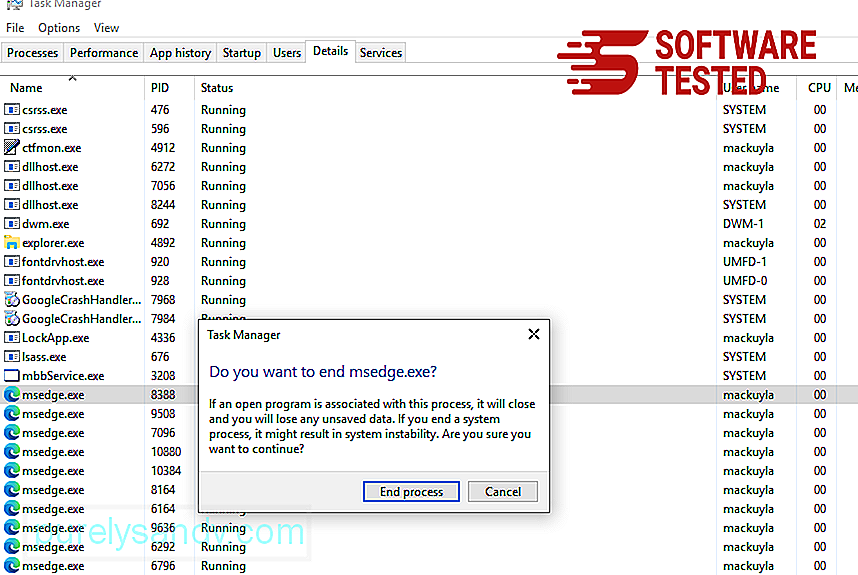
இதைச் செய்வதற்கான படிகள் இங்கே:
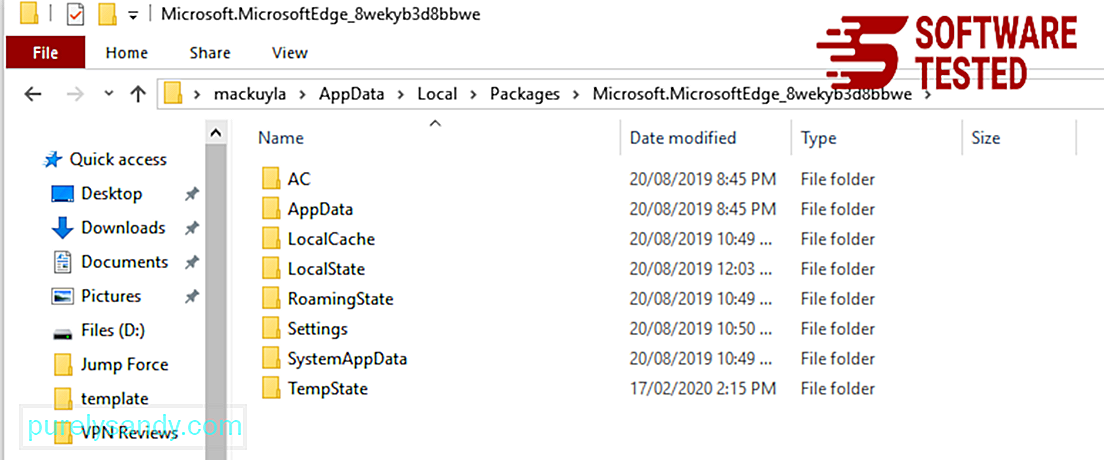
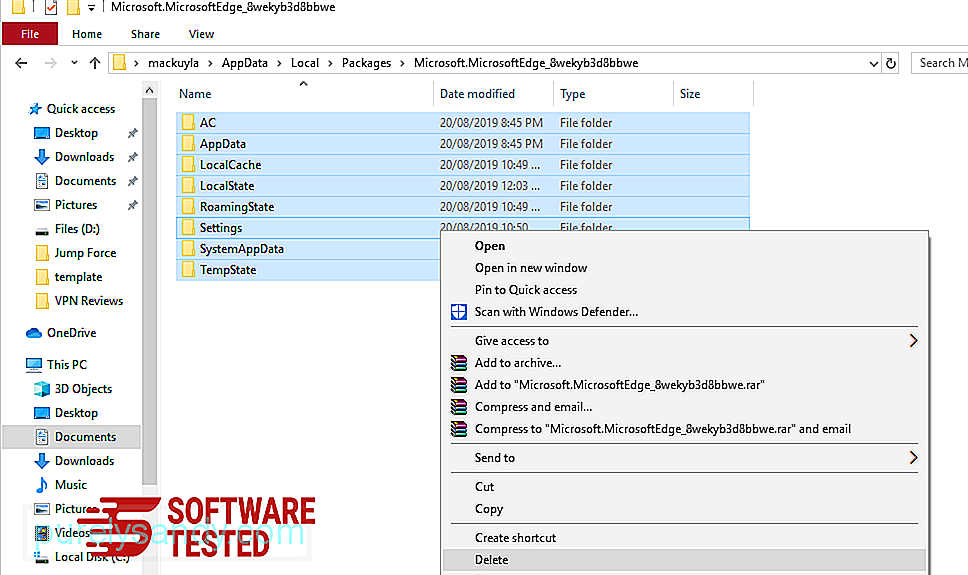
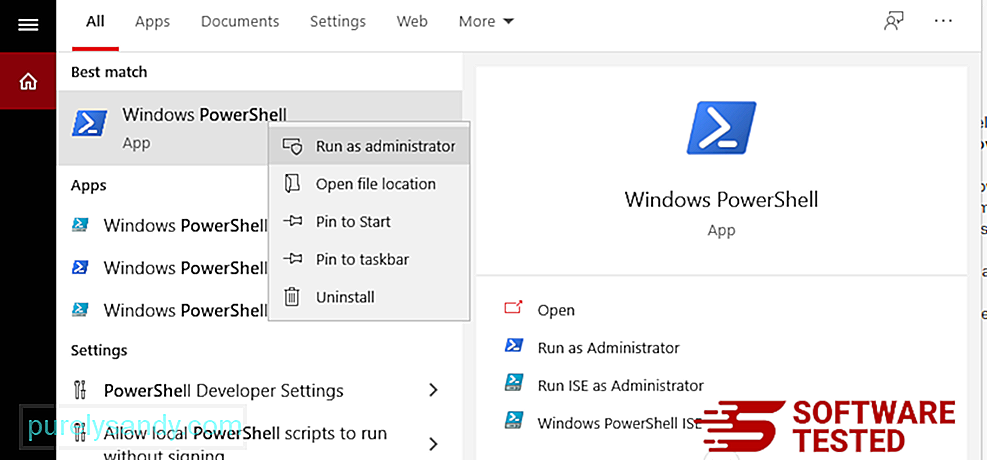
Get-AppXPackage -AllUsers -Name Microsoft.MicrosoftEdge | முன்னறிவிப்பு {Add-AppxPackage -DisableDevelopmentMode -Register $ ($ _. InstallLocation) \ AppXManifest.xml -Verbose} 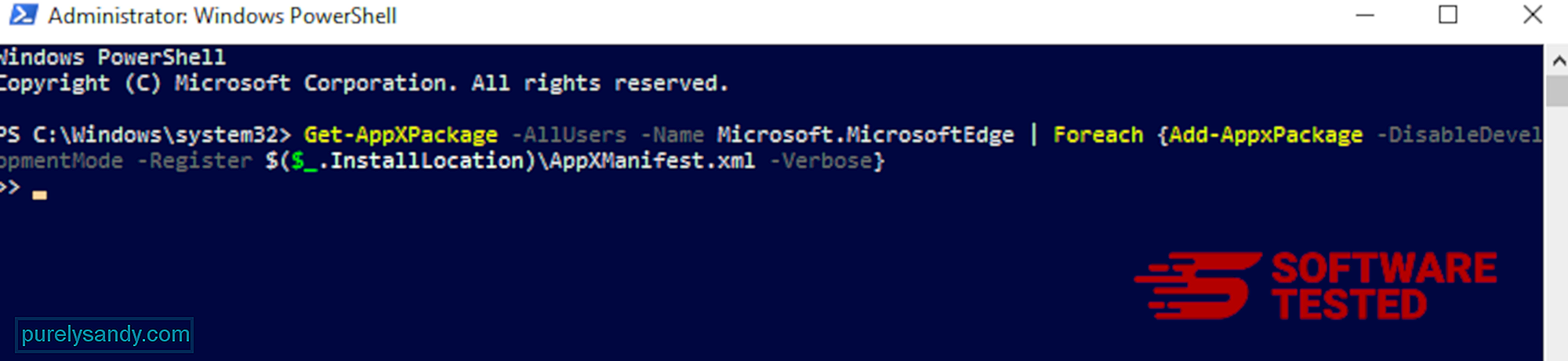
மொஸில்லா பயர்பாக்ஸிலிருந்து Conhost.exe ஐ எவ்வாறு நீக்குவது
மற்ற உலாவிகளைப் போலவே , தீம்பொருள் மொஸில்லா பயர்பாக்ஸின் அமைப்புகளை மாற்ற முயற்சிக்கிறது. Conhost.exe இன் அனைத்து தடயங்களையும் அகற்ற இந்த மாற்றங்களை நீங்கள் செயல்தவிர்க்க வேண்டும். ஃபயர்பாக்ஸிலிருந்து Conhost.exe ஐ முழுவதுமாக நீக்க கீழேயுள்ள படிகளைப் பின்பற்றவும்:
1. ஆபத்தான அல்லது அறிமுகமில்லாத நீட்டிப்புகளை நிறுவல் நீக்கு.நிறுவலை நினைவில் இல்லாத அறிமுகமில்லாத நீட்டிப்புகளுக்கு பயர்பாக்ஸை சரிபார்க்கவும். இந்த நீட்டிப்புகள் தீம்பொருளால் நிறுவப்பட்டிருக்க ஒரு பெரிய வாய்ப்பு உள்ளது. இதைச் செய்ய, மொஸில்லா பயர்பாக்ஸைத் தொடங்கவும், மேல்-வலது மூலையில் உள்ள மெனு ஐகானைக் கிளிக் செய்து, பின்னர் துணை நிரல்கள் & gt; நீட்டிப்புகள் .
நீட்டிப்புகள் சாளரத்தில், Conhost.exe மற்றும் பிற சந்தேகத்திற்கிடமான செருகுநிரல்களைத் தேர்ந்தெடுக்கவும். நீட்டிப்புக்கு அருகிலுள்ள மூன்று-புள்ளி மெனுவைக் கிளிக் செய்து, இந்த நீட்டிப்புகளை நீக்க அகற்று ஐத் தேர்ந்தெடுக்கவும். 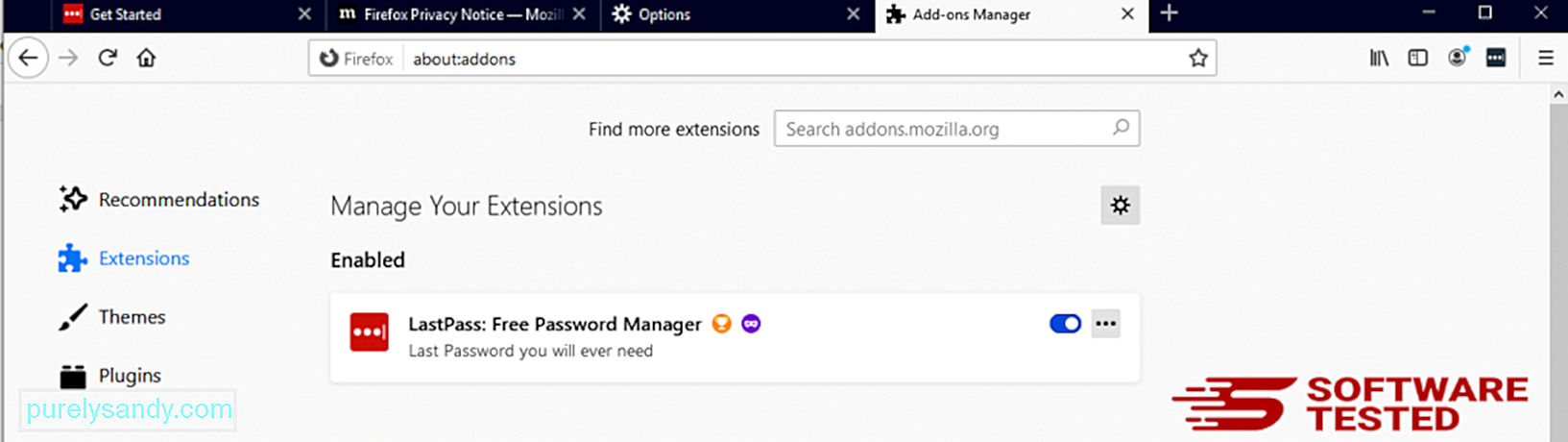
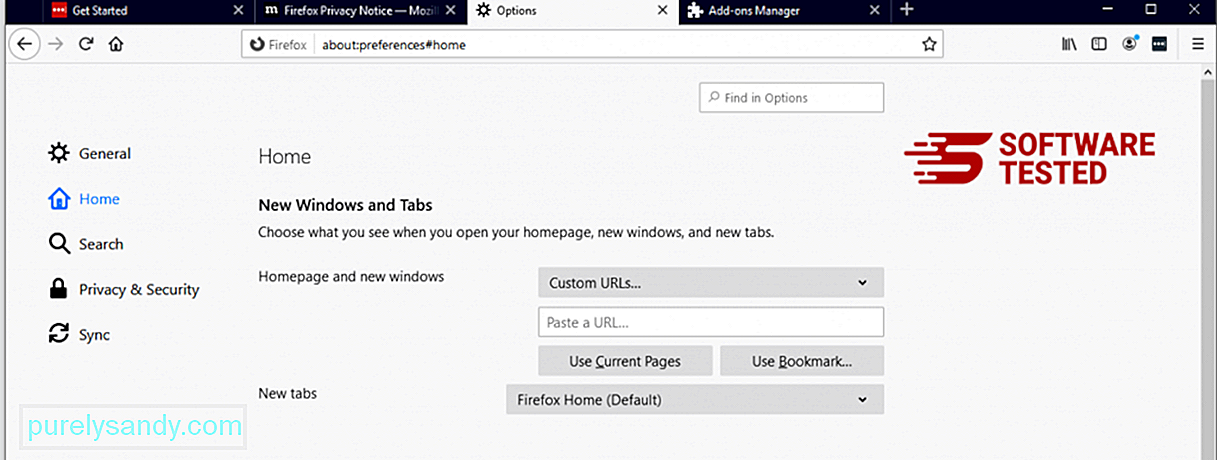
உலாவியின் மேல்-வலது மூலையில் உள்ள பயர்பாக்ஸ் மெனுவைக் கிளிக் செய்து, பின்னர் விருப்பங்கள் & ஜிடி; பொது. தீங்கிழைக்கும் முகப்புப்பக்கத்தை நீக்கி, நீங்கள் விரும்பிய URL ஐ தட்டச்சு செய்க. அல்லது இயல்புநிலை முகப்புப்பக்கத்திற்கு மாற்ற மீட்டமை என்பதைக் கிளிக் செய்யலாம். புதிய அமைப்புகளைச் சேமிக்க சரி என்பதைக் கிளிக் செய்க.
3. மொஸில்லா பயர்பாக்ஸை மீட்டமைக்கவும். பயர்பாக்ஸ் மெனுவுக்குச் சென்று, பின்னர் கேள்விக்குறியைக் கிளிக் செய்க (உதவி). சரிசெய்தல் தகவலைத் தேர்வுசெய்க. உங்கள் உலாவிக்கு புதிய தொடக்கத்தைத் தர ஃபயர்பாக்ஸ் பொத்தானை அழுத்தவும். 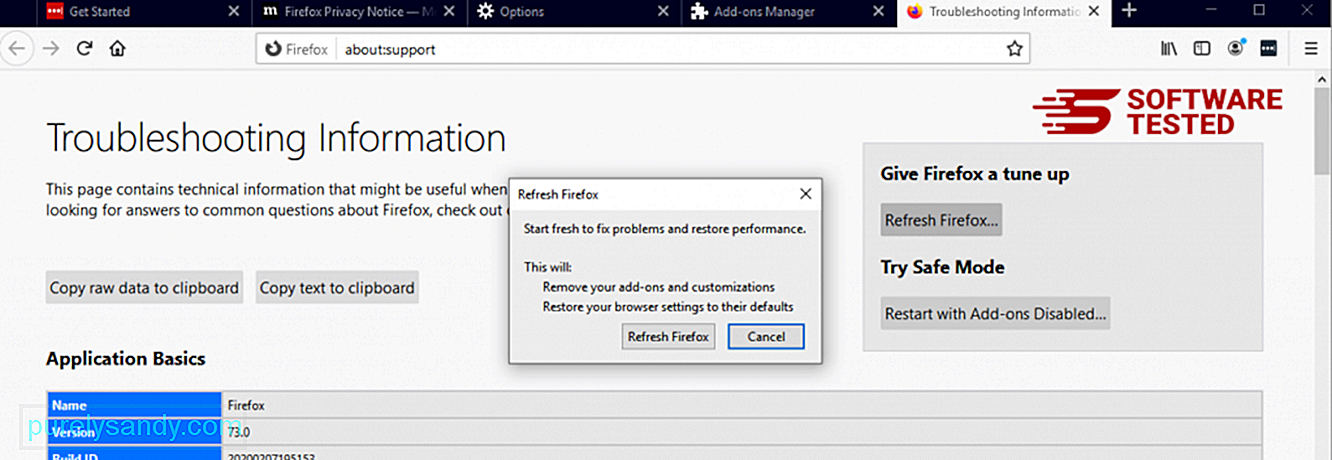
மேலே உள்ள படிகளை நீங்கள் முடித்ததும், உங்கள் மொஸில்லா பயர்பாக்ஸ் உலாவியில் இருந்து Conhost.exe முற்றிலும் இல்லாமல் போகும்.
Google Chrome இலிருந்து Conhost.exe ஐ எவ்வாறு அகற்றுவது
உங்கள் கணினியிலிருந்து Conhost.exe ஐ முழுவதுமாக அகற்ற, நீங்கள் Google Chrome இல் உள்ள அனைத்து மாற்றங்களையும் மாற்றியமைக்க வேண்டும், சந்தேகத்திற்கிடமான நீட்டிப்புகள், செருகுநிரல்களை நிறுவல் நீக்கம் உங்கள் அனுமதியின்றி சேர்க்கப்பட்ட துணை நிரல்கள்.
Google Chrome இலிருந்து Conhost.exe ஐ அகற்ற கீழேயுள்ள வழிமுறைகளைப் பின்பற்றவும்:
1. தீங்கிழைக்கும் செருகுநிரல்களை நீக்கு. Google Chrome பயன்பாட்டைத் தொடங்கவும், பின்னர் மேல்-வலது மூலையில் உள்ள மெனு ஐகானைக் கிளிக் செய்யவும். கூடுதல் கருவிகள் & gt; நீட்டிப்புகள். Conhost.exe மற்றும் பிற தீங்கிழைக்கும் நீட்டிப்புகளைத் தேடுங்கள். நீங்கள் நிறுவல் நீக்க விரும்பும் இந்த நீட்டிப்புகளை முன்னிலைப்படுத்தவும், பின்னர் அவற்றை நீக்க அகற்று என்பதைக் கிளிக் செய்யவும். 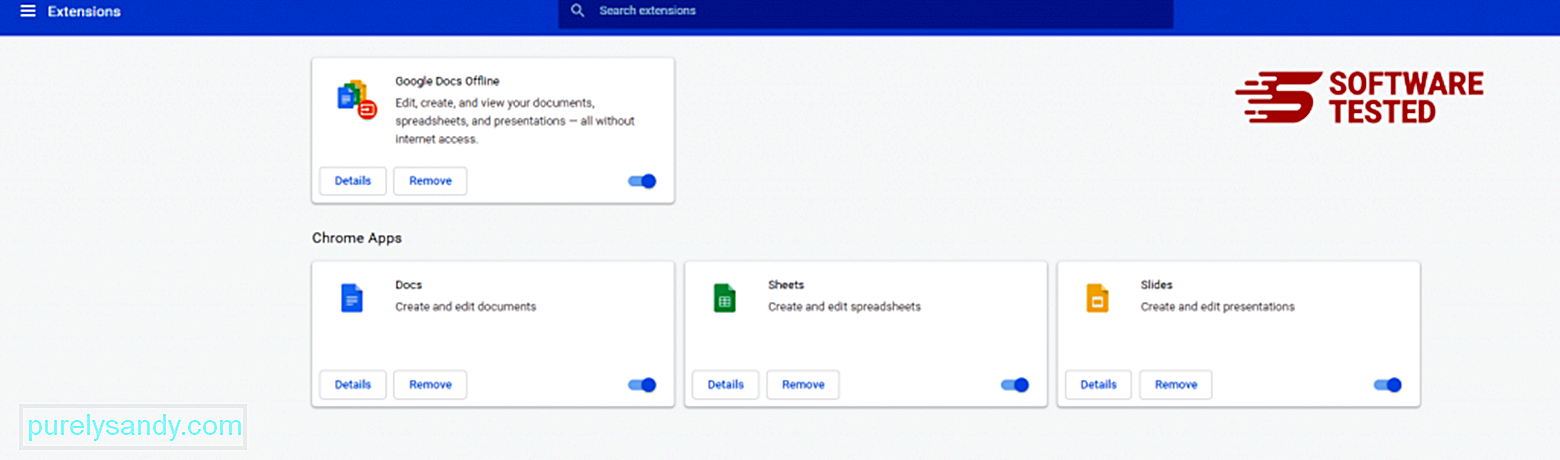
Chrome இன் மெனு ஐகானைக் கிளிக் செய்து அமைப்புகள் ஐத் தேர்ந்தெடுக்கவும். தொடக்கத்தில் என்பதைக் கிளிக் செய்து, பின்னர் ஒரு குறிப்பிட்ட பக்கத்தைத் திறக்கவும் அல்லது பக்கங்களின் தொகுப்பைத் திறக்கவும் . நீங்கள் ஒரு புதிய பக்கத்தை அமைக்கலாம் அல்லது இருக்கும் பக்கங்களை உங்கள் முகப்புப்பக்கமாகப் பயன்படுத்தலாம். 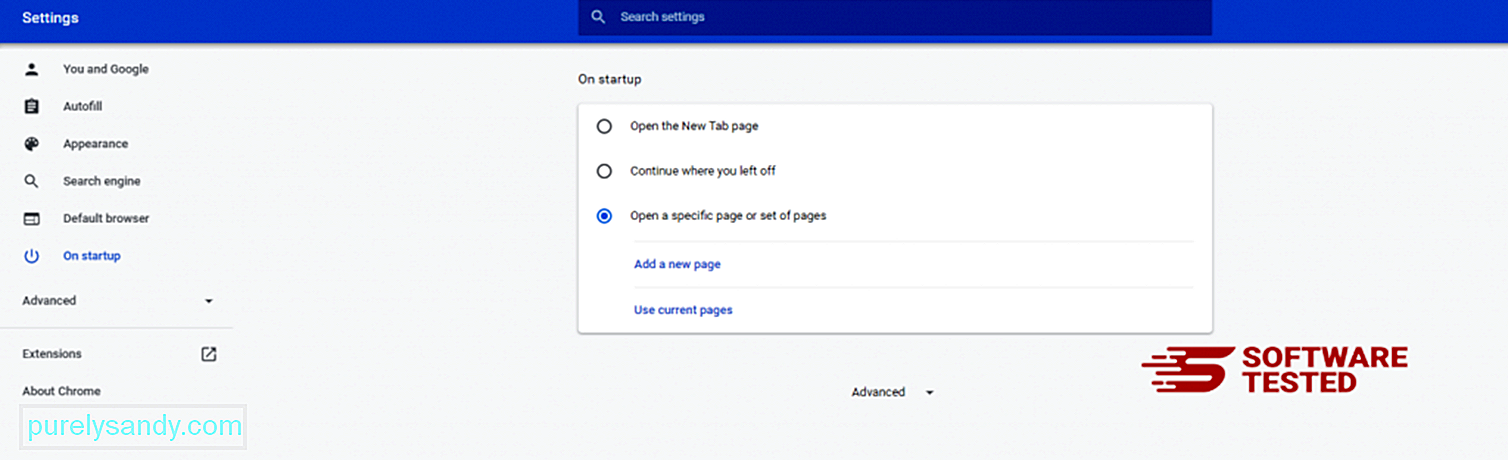
Google Chrome இன் மெனு ஐகானுக்குச் சென்று அமைப்புகள் & gt; தேடுபொறி , பின்னர் தேடுபொறிகளை நிர்வகி என்பதைக் கிளிக் செய்க. Chrome க்கு கிடைக்கக்கூடிய இயல்புநிலை தேடுபொறிகளின் பட்டியலை நீங்கள் காண்பீர்கள். சந்தேகத்திற்குரியது என்று நீங்கள் நினைக்கும் எந்த தேடுபொறியையும் நீக்கு. தேடுபொறிக்கு அருகிலுள்ள மூன்று-புள்ளி மெனுவைக் கிளிக் செய்து பட்டியலிலிருந்து அகற்று என்பதைக் கிளிக் செய்க. 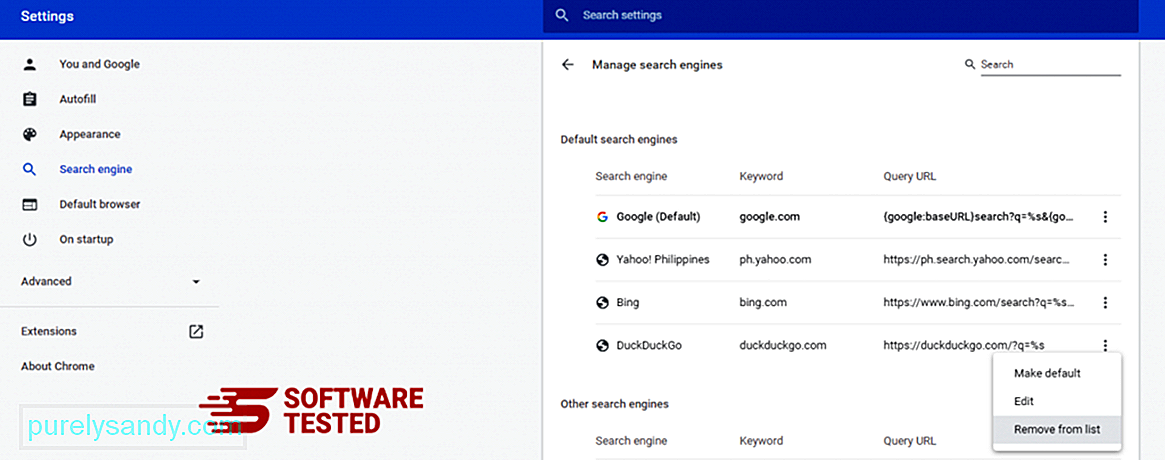
உங்கள் உலாவியின் மேல் வலதுபுறத்தில் அமைந்துள்ள மெனு ஐகானைக் கிளிக் செய்து, அமைப்புகள் ஐத் தேர்வுசெய்க. பக்கத்தின் கீழே உருட்டவும், பின்னர் அமைப்புகளை அவற்றின் அசல் இயல்புநிலைகளுக்கு மீட்டமை மீட்டமை மற்றும் சுத்தம் என்பதைக் கிளிக் செய்யவும். செயலை உறுதிப்படுத்த அமைப்புகளை மீட்டமை பொத்தானைக் கிளிக் செய்க. 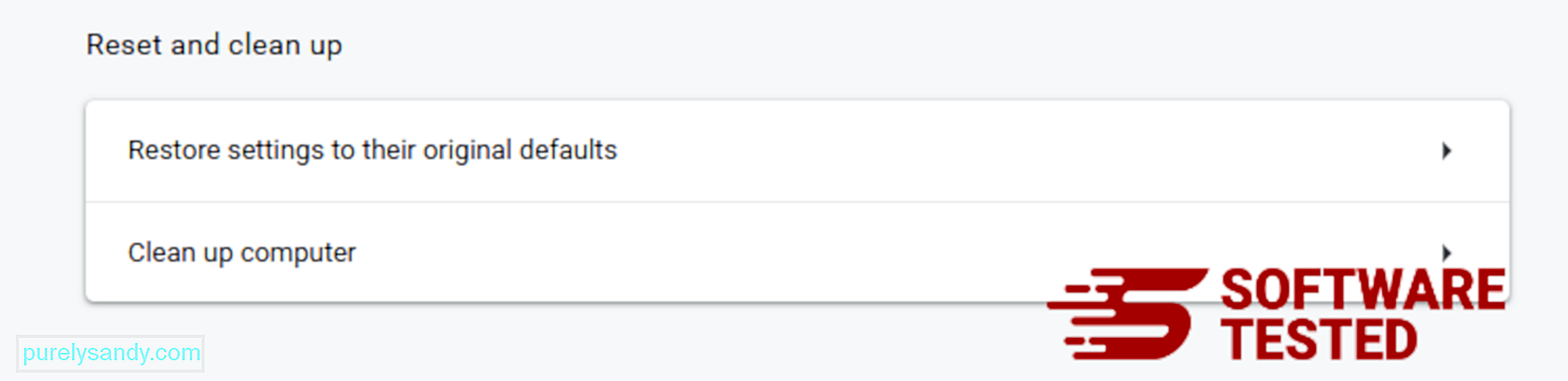
இந்த படி உங்கள் தொடக்கப் பக்கம், புதிய தாவல், தேடுபொறிகள், பின் செய்யப்பட்ட தாவல்கள் மற்றும் நீட்டிப்புகளை மீட்டமைக்கும். இருப்பினும், உங்கள் புக்மார்க்குகள், உலாவி வரலாறு மற்றும் சேமிக்கப்பட்ட கடவுச்சொற்கள் சேமிக்கப்படும்.
சஃபாரியிலிருந்து Conhost.exe ஐ எவ்வாறு அகற்றுவது?
கணினியின் உலாவி தீம்பொருளின் முக்கிய இலக்குகளில் ஒன்றாகும் - அமைப்புகளை மாற்றுவது, புதிய நீட்டிப்புகளைச் சேர்ப்பது மற்றும் இயல்புநிலை தேடுபொறியை மாற்றுவது. எனவே உங்கள் சஃபாரி Conhost.exe நோயால் பாதிக்கப்பட்டுள்ளதாக நீங்கள் சந்தேகித்தால், இவை நீங்கள் எடுக்கக்கூடிய படிகள்:
1. சந்தேகத்திற்கிடமான நீட்டிப்புகளை நீக்கு சஃபாரி வலை உலாவியைத் துவக்கி மேல் மெனுவிலிருந்து சஃபாரி ஐக் கிளிக் செய்க. கீழ்தோன்றும் மெனுவிலிருந்து விருப்பத்தேர்வுகள் என்பதைக் கிளிக் செய்க. 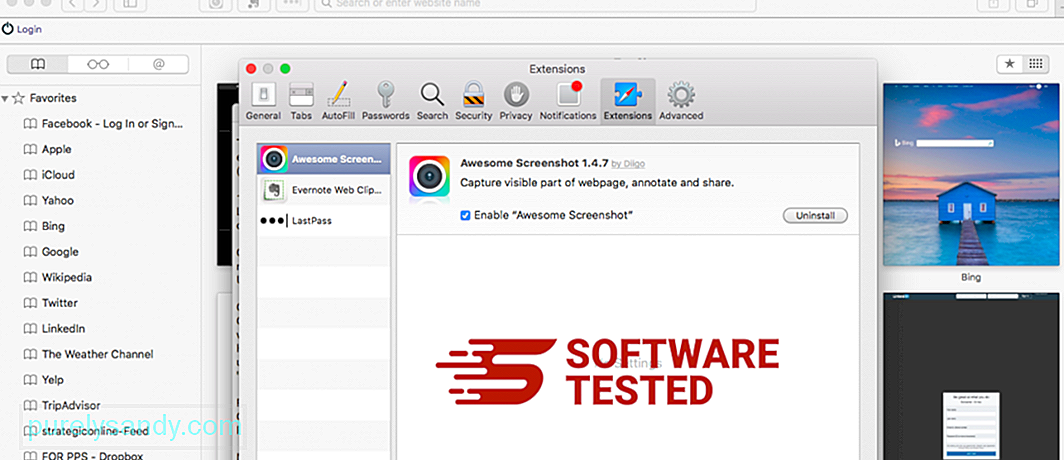
மேலே உள்ள நீட்டிப்புகள் தாவலைக் கிளிக் செய்து, இடது மெனுவில் தற்போது நிறுவப்பட்ட நீட்டிப்புகளின் பட்டியலைக் காண்க. நிறுவுதல் உங்களுக்கு நினைவில் இல்லாத Conhost.exe அல்லது பிற நீட்டிப்புகளைத் தேடுங்கள். நீட்டிப்பை நீக்க நிறுவல் நீக்கு பொத்தானைக் கிளிக் செய்க. உங்கள் எல்லா தீங்கிழைக்கும் நீட்டிப்புகளுக்கும் இதைச் செய்யுங்கள்.
2. உங்கள் முகப்புப்பக்கத்தில் மாற்றங்களை மாற்றவும்சஃபாரி திறந்து, பின்னர் சஃபாரி & ஜிடி; விருப்பத்தேர்வுகள். பொது ஐக் கிளிக் செய்க. முகப்புப்பக்கம் புலத்தைப் பார்த்து, இது திருத்தப்பட்டதா என்று பாருங்கள். உங்கள் முகப்புப்பக்கம் Conhost.exe ஆல் மாற்றப்பட்டால், URL ஐ நீக்கிவிட்டு நீங்கள் பயன்படுத்த விரும்பும் முகப்புப்பக்கத்தில் தட்டச்சு செய்க. வலைப்பக்கத்தின் முகவரிக்கு முன் http: // ஐ சேர்ப்பதை உறுதிசெய்க.
3. சஃபாரி மீட்டமை 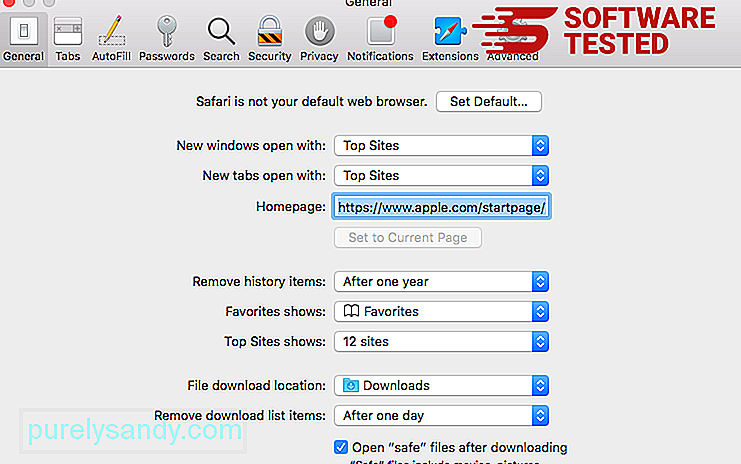
சஃபாரி பயன்பாட்டைத் திறந்து, திரையின் மேல் இடதுபுறத்தில் உள்ள மெனுவிலிருந்து சஃபாரி ஐக் கிளிக் செய்க. சஃபாரி மீட்டமை என்பதைக் கிளிக் செய்க. நீங்கள் எந்த கூறுகளை மீட்டமைக்க விரும்புகிறீர்கள் என்பதைத் தேர்வுசெய்யக்கூடிய உரையாடல் சாளரம் திறக்கும். அடுத்து, செயலை முடிக்க மீட்டமை பொத்தானைக் கிளிக் செய்க.
YouTube வீடியோ: Conhost.exe
09, 2025

